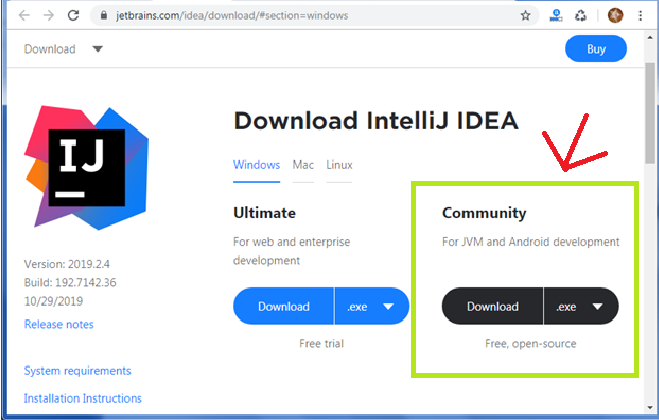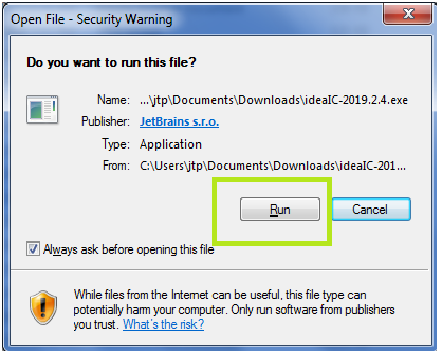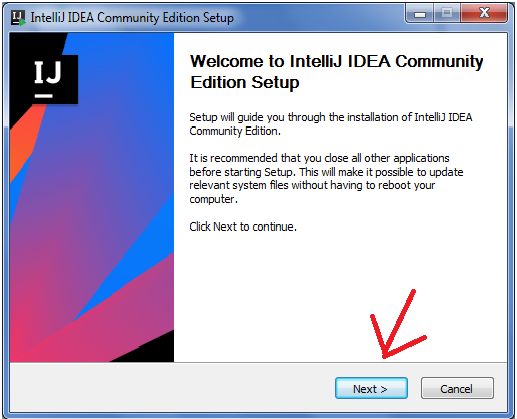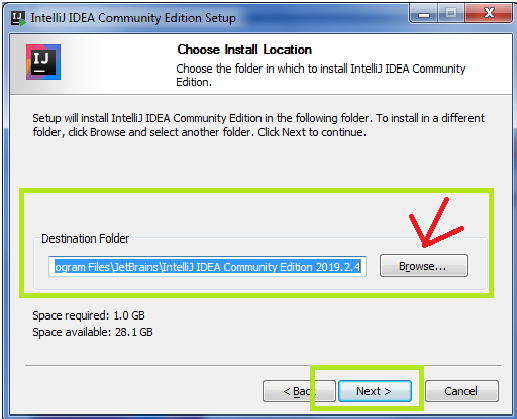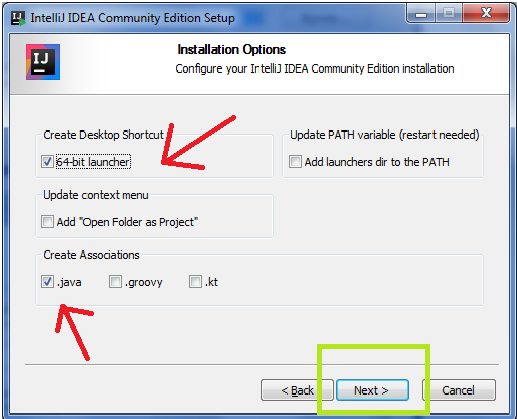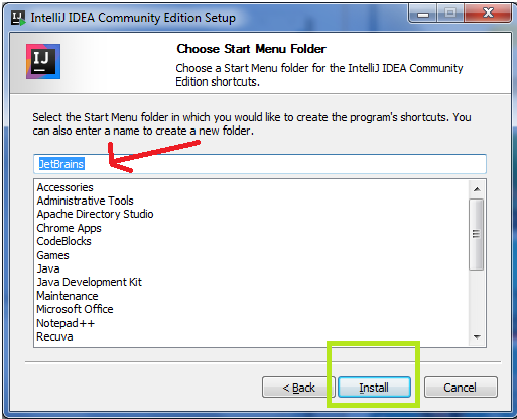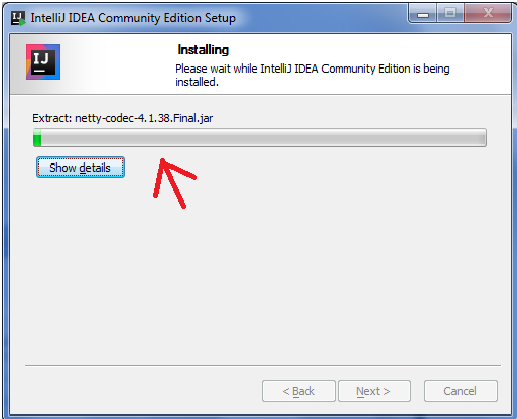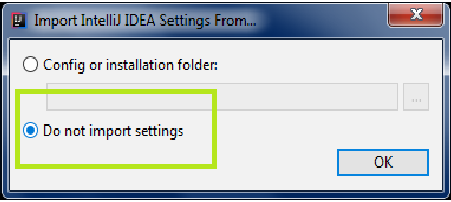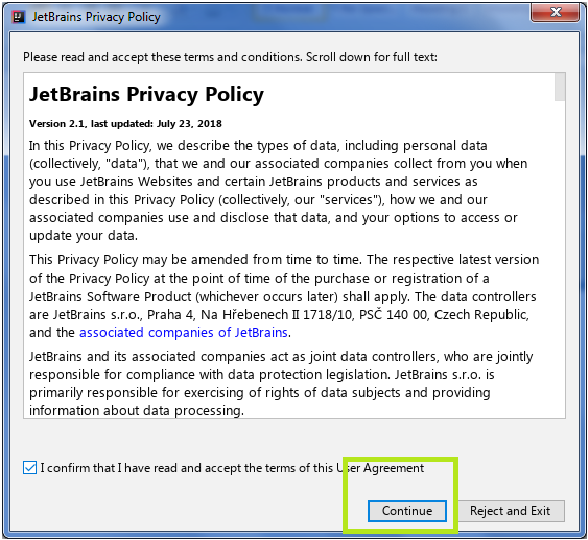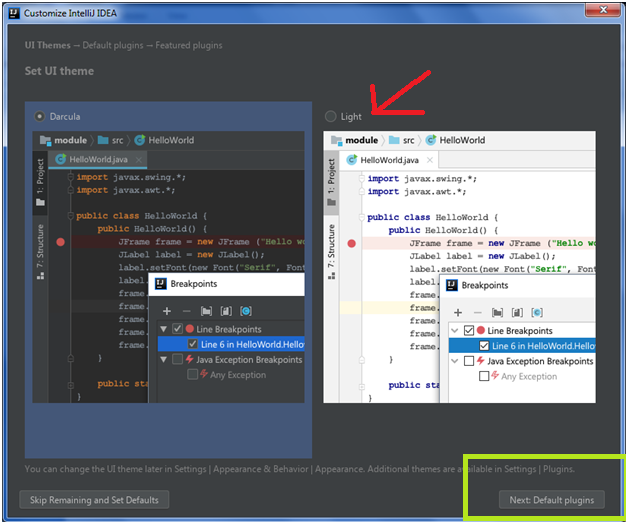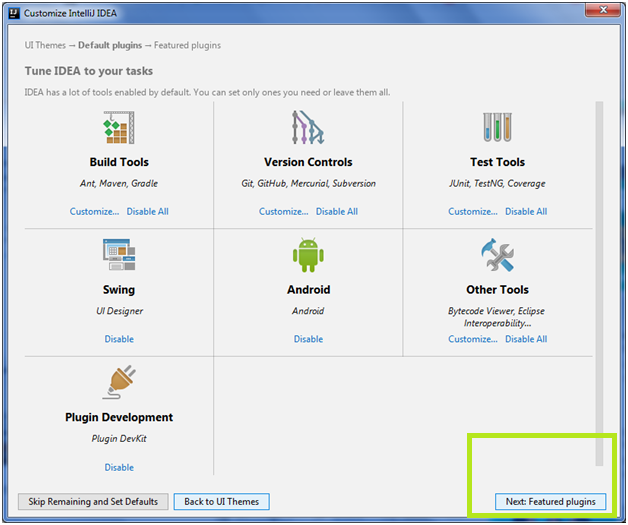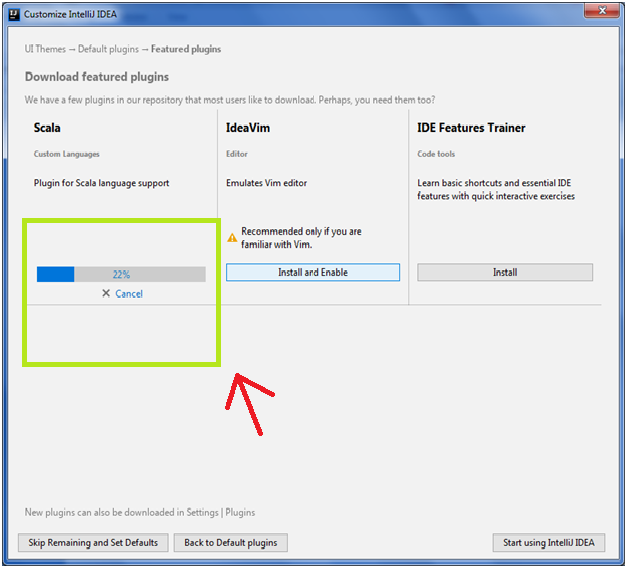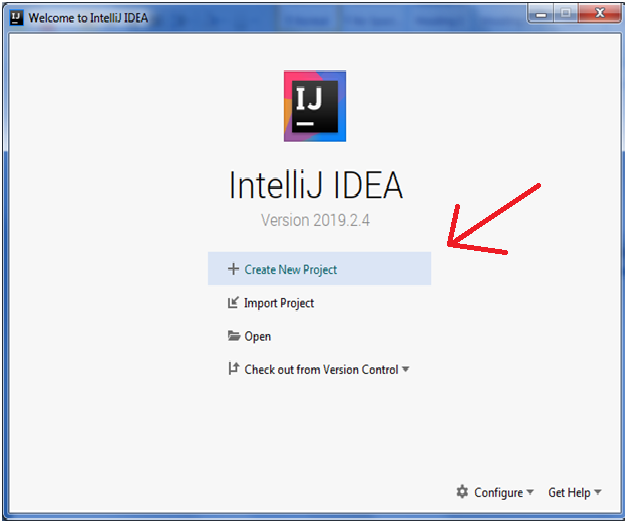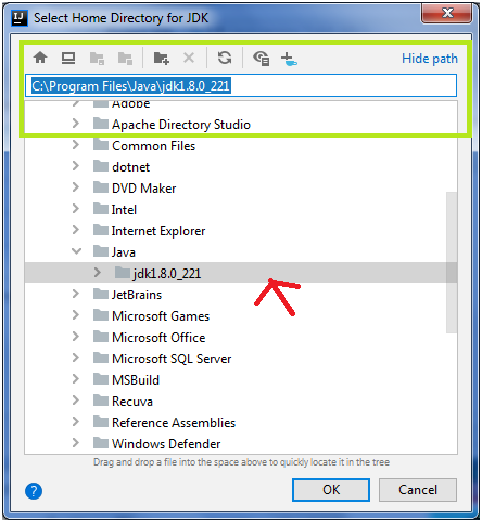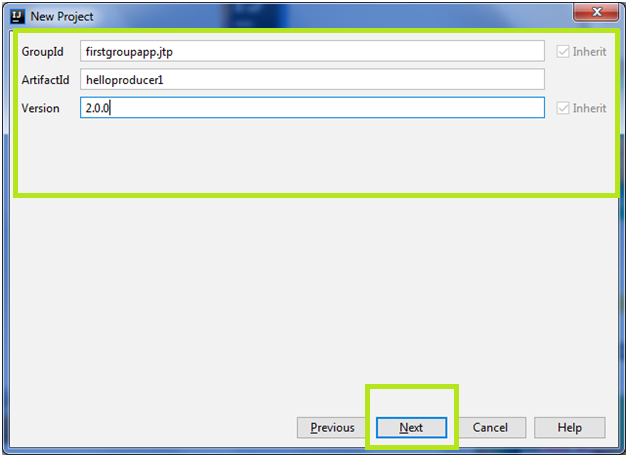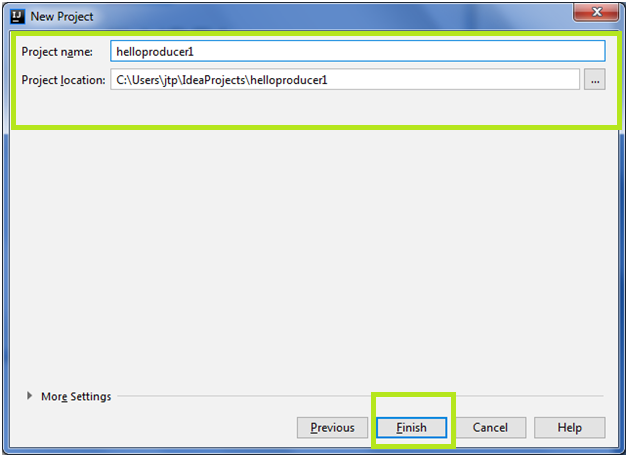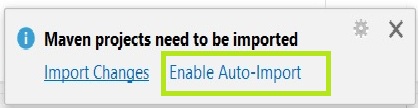Kafka 安装IntelliJ
安装 IntelliJ IDEA
先决条件: 系统上应安装 java8、
按照以下演示步骤安装 IntelliJ系统上的 IDEA:
步骤 1: 使用 Jetbrains 网站或使用以下链接下载 IntelliJ IDEA:
'https://www.jetbrains.com/idea/download/'
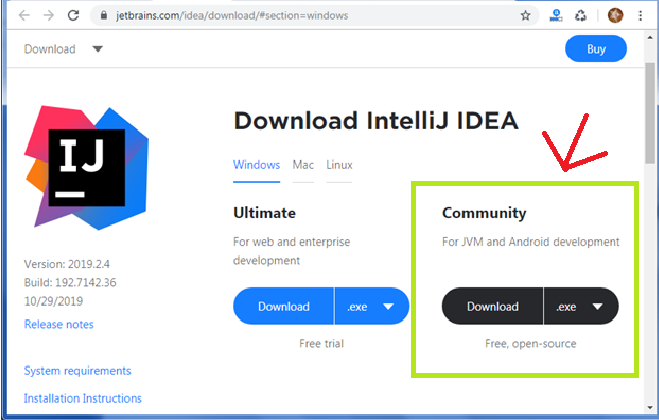
下载社区版,因为它是免费和开源版。
步骤 2: 下载后,移至下载位置,然后启动安装程序。可能会出现安全警告。单击"运行"选项。
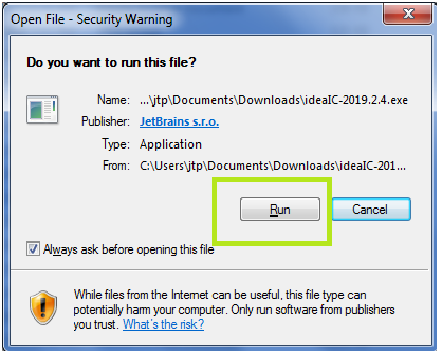
步骤 3: 安全检查后,安装程序将开始加载。将出现欢迎屏幕。单击下一步并按照安装程序说明进行操作。
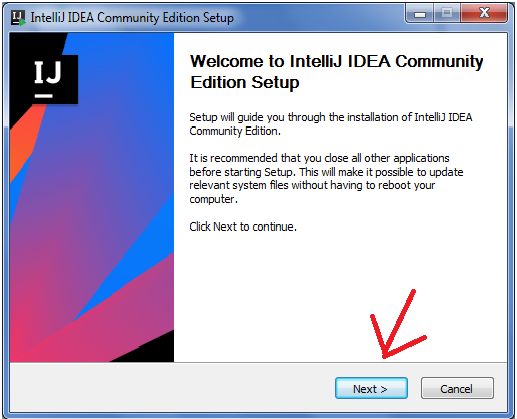
Step4: 选择合适的安装位置。点击下一步。
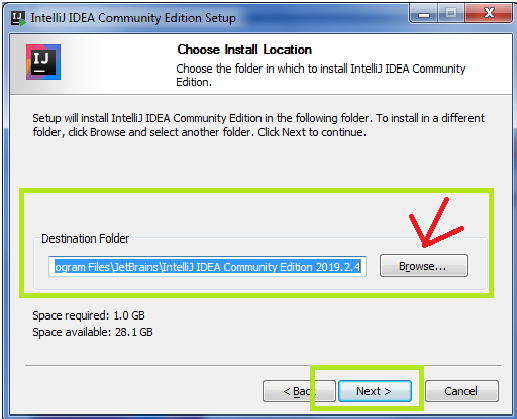
步骤5: 选择适当的桌面快捷方式。如果用户在 64 位机器上工作,请相应地选择。另外,选择".java"文件。这将自动将 java 文件与 IntelliJ IDEA 相关联。
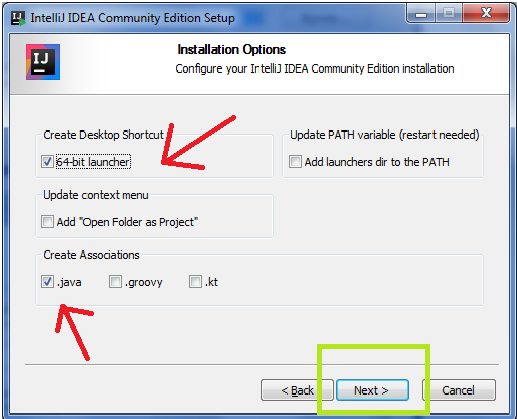
点击下一步按钮。
第 6 步: 选择开始菜单文件夹为"JetBrains"(默认情况下)。然后,点击安装。
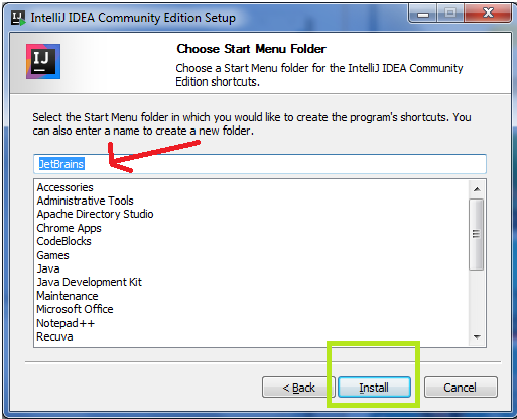
Step7: IntelliJ IDEA 将开始安装到系统中。
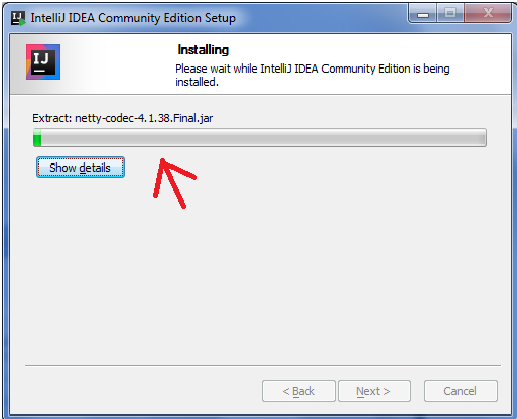
安装后设置,点击下一步,然后完成。
这样,IntelliJ IDEA 就会安装到系统中。
创建 Kafka 项目
步骤 1: 从 IntelliJ IDEA 的快捷方式打开它。将打开一个对话框,要求从以前的安装导入设置。选择"不导入设置"单选按钮。单击确定。选择此选项是因为用户可能是第一次安装 IntelliJ。
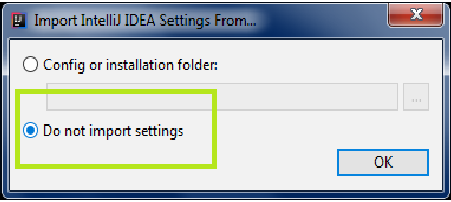
第 2 步: 将显示 JetBrains 隐私政策。单击复选框,然后单击"继续"选项。
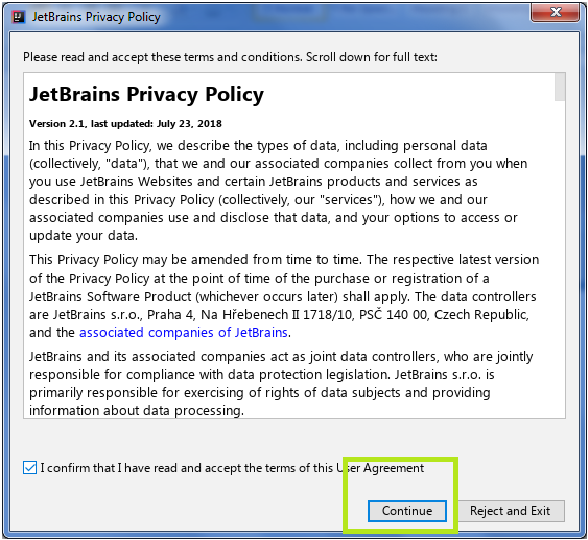
Step3: 打开后,安装程序会提供两个UI主题选项:
德古拉主题
浅色主题
Light 主题是默认主题。选择任何人后,点击"下一个默认插件"。
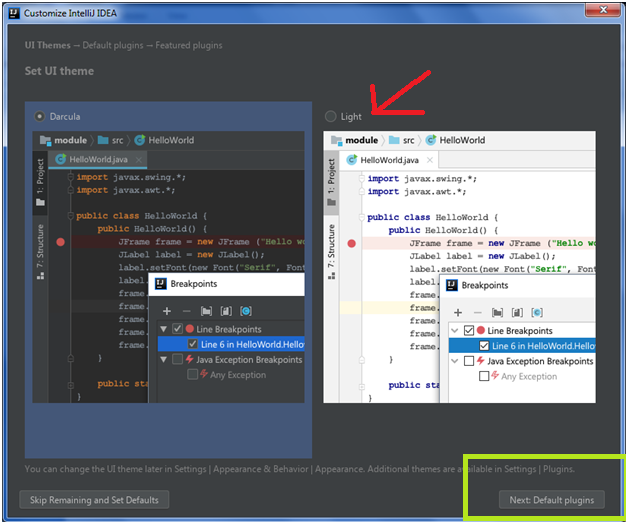
In我们的教程,选择了默认主题,即 Light 主题。用户可以相应地选择。
第四步: 接下来,用户将被要求禁用一些默认插件(如果需要)。跳过此步骤并单击"下一个精选插件"。
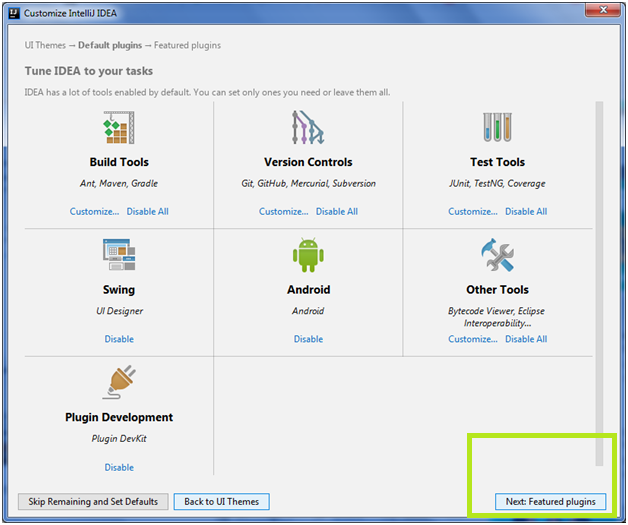
Step5: 在本节中,安装 Scala 支持。这也将允许用户开发 Scala 项目。单击"开始使用 IntelliJ IDEA"。
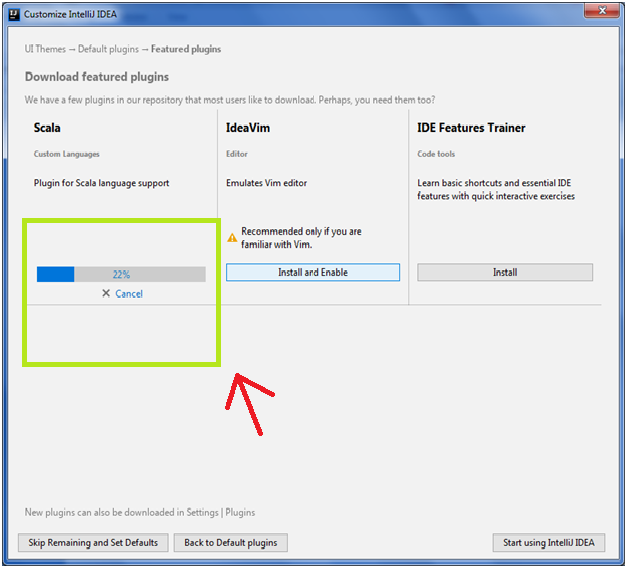
第六步: IntelliJ IDEA 欢迎屏幕将打开。单击"创建新项目"选项。
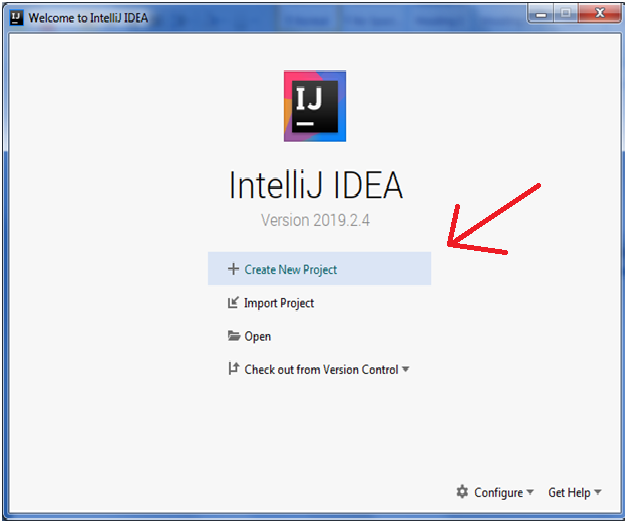
Step7 : 从左侧导航面板中,选择"Maven"或"Gradle"选项。它将显示项目 SDK 名称。它应该是 java 8(如果安装正确)。
在我们的教程中,我们选择了 Maven。

如果不是这样,请单击"新建"选项并选择 JDK 8 的相应主目录。否则,请检查 JDK 8 安装。
注意: 一般情况下,JDK 的主目录只会是根目录。
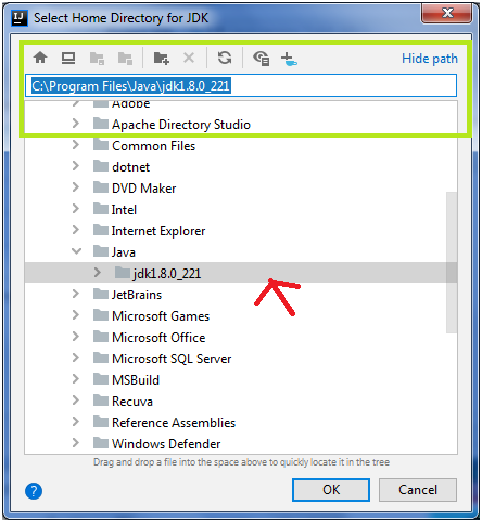
选择后点击OK,然后Next。
步骤 8: 现在,是时候创建一个新项目了。为此,需要 GroupId、ArtifactId 以及 Version 值。提供以下详细信息,然后单击"下一步"。
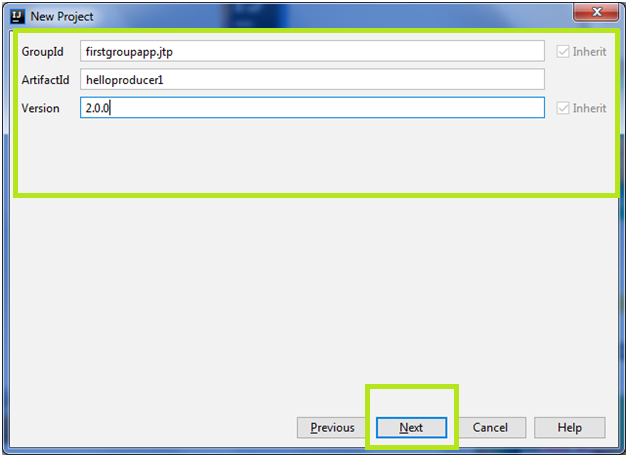
此处,' firstgroupapp.jtp'是GroupId的名字,'helloproducer1'是ArtifactId,'2.0.0'被选为版本号。用户可以根据自己的意愿给予。
步骤9: 接下来,用户需要提供项目名称和用户想要保留项目的位置。最后,单击"完成"按钮。
注意: 最好保留项目名称,与 ArtifactId 相同。
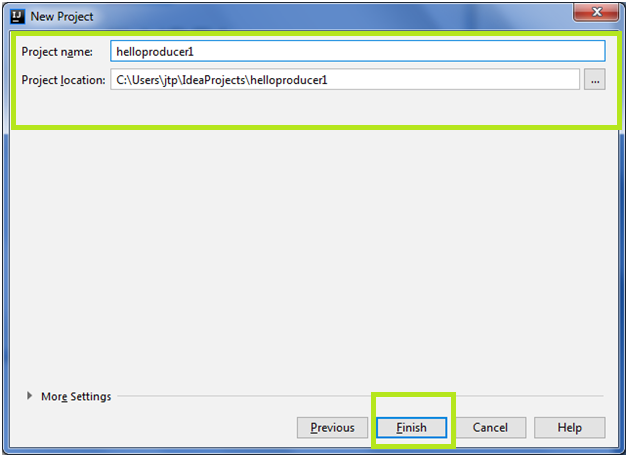
在上面的快照中,项目是"helloproducer1",项目位置是"本地C盘"。
步骤10: 现在,设置会在底部询问"启用自动导入"-屏幕右侧。选择此选项将使 IntelliJ IDEA 自动下载所有必要的依赖项,我们稍后将在"pom.xml"文件中定义这些依赖项。
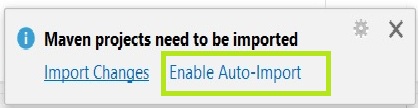
这样就完成了创建Kafka Project的第一步。