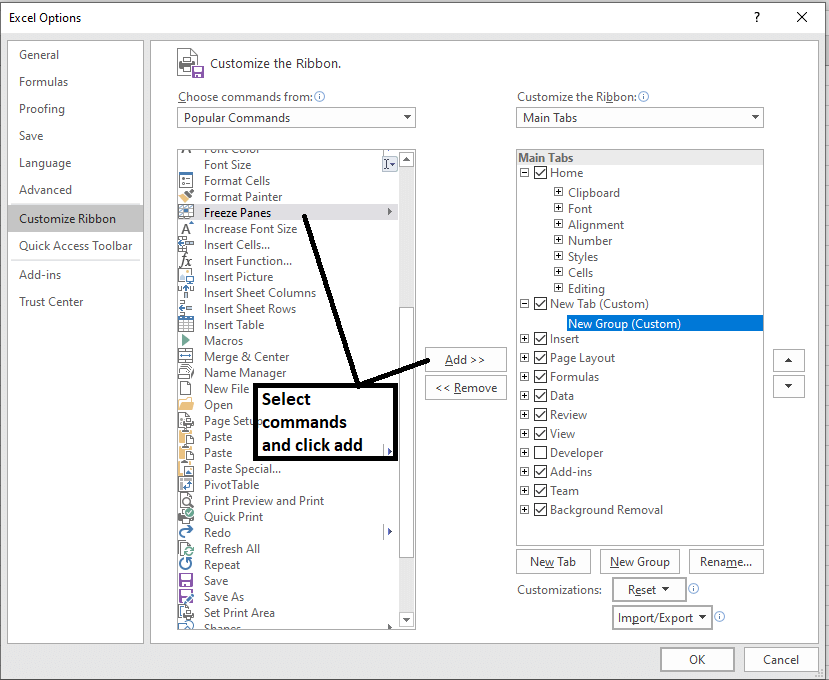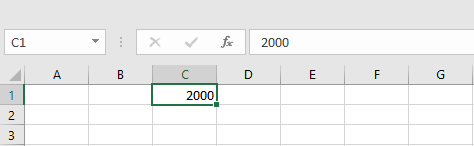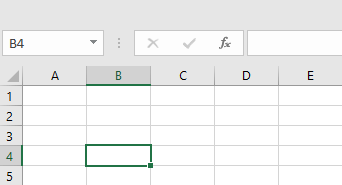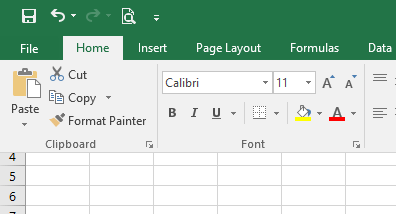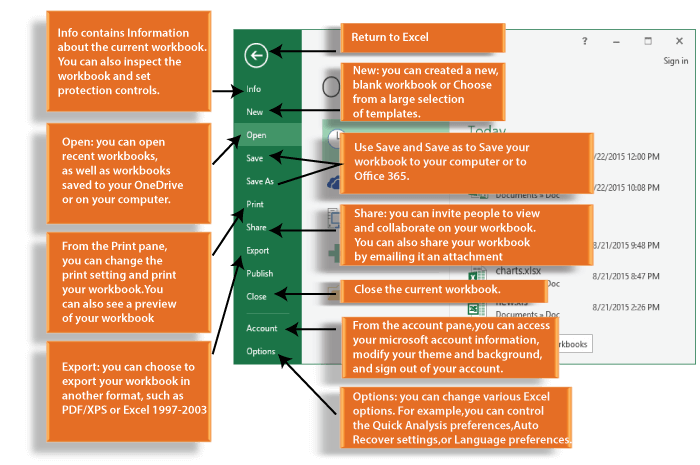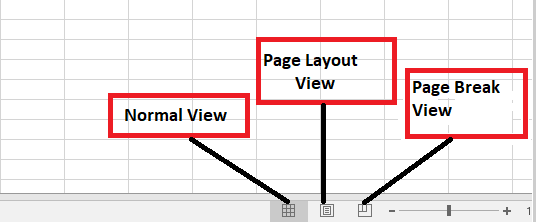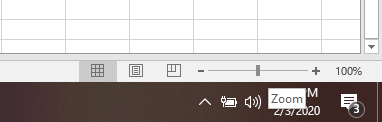MS Excel教程
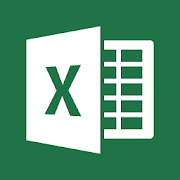
MS Excel教程提供了Excel的基本和高级概念。我们的Excel教程专为初学者和专业人士设计。
Microsoft Excel是Microsoft编写的计算机应用程序。它主要包括选项卡,命令组和工作表。它主要用于存储表格数据。
我们的MS Excel教程涵盖了MS Excel的所有主题,例如功能区和选项卡,快速访问工具栏,迷你工具栏,按钮,工作表,数据操作,格式,功能,公式,vlookup,isna等。
什么是Microsoft Excel?
Microsoft Excel是最合适的电子表格功能之一,可帮助我们管理数据,直观地创建数据逻辑图表和发人深省的图表。 Mac和PC平台均支持Microsoft Excel。 Microsoft Excel还可以用于平衡支票簿,创建费用文档,构建公式并进行编辑。
它主要包括选项卡,命令组和工作表。工作表由行和列组成,行和列相互交叉以形成输入数据的单元格。它能够执行多个任务,例如计算,数据分析和集成数据。
Microsoft Office按钮,功能区和快速访问工具栏是excel的三个主要功能,在学习excel时需要重点关注。
Microsoft Excel功能
Excel中提供了一些功能,可以使我们的任务更易于管理。一些主要功能是:
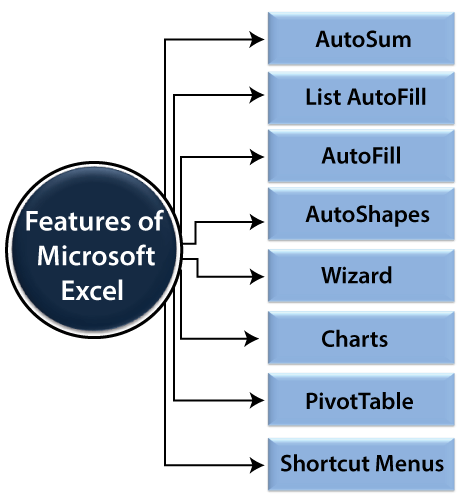
AutoFormat -让我们选择许多预设表格格式选项。
自动求和: : 它有助于我们添加相邻单元格簇的内容。
列表自动填充: : 将新组件添加到列表末尾时,它将自动开发单元格格式。
自动填充: : 此功能使我们可以快速填充具有重复性或顺序性记录的单元格,例如按时间顺序排列的日期或数字以及重复的文档。自动填充还可以用于复制功能。我们还可以使用此功能更改文本和数字。
自选图形: : "自选图形"工具栏将使我们能够绘制一些几何形状,箭头,流程图项,星形等。通过这些形状,我们可以绘制图形。
向导: : 它会根据工作方式显示一些有用的提示和技术,从而指导我们有效地工作。拖放功能将帮助我们通过简单地借助鼠标拖动数据来重新定位记录和文本。
图表: 这些功能将帮助我们以饼图,条形图,折线图等形式展示数据的图形表示。
数据透视表: 它可以在几秒钟内翻转并求和数据,使我们能够执行数据分析并生成诸如定期财务报表,统计文件之类的文档。我们还可以图形化地分析复杂的数据关系。
快捷菜单: 这些适用于我们正在执行的功能的命令通过单击鼠标右键来出现。
如何打开Microsoft Excel?
首次打开Excel时,将出现Excel"开始"屏幕。从这里,我们将能够创建新工作簿,选择模板并访问我们最近编辑的工作簿。
在Excel"开始"屏幕中,找到并选择空白工作簿以创建Excel界面。
要单击"打开其他工作簿"以处理现有工作簿。
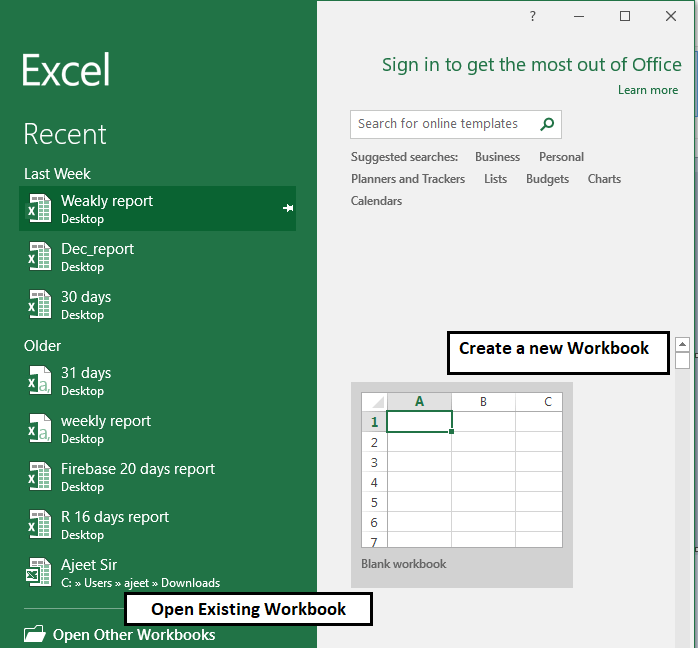
要设置Excel,以便它可以自动访问新工作簿
单击文件,然后单击选项。
在"常规"选项卡上的"启动"选项下,取消选中"此程序启动时显示启动屏幕"框。
下次启动Excel时,它会自动打开一个空白工作簿,该工作簿与旧版Excel相同。
Excel界面
启动Excel后,我们将看到两个窗口-一个在另一个窗口中。外窗口是
应用程序窗口,内窗口是
工作簿窗口。最大化后,Excel Workbook窗口将与"应用程序窗口"组合在一起。
完成此模块后,我们应该能够:
识别"应用程序窗口"的组件。
识别工作簿窗口的组件。
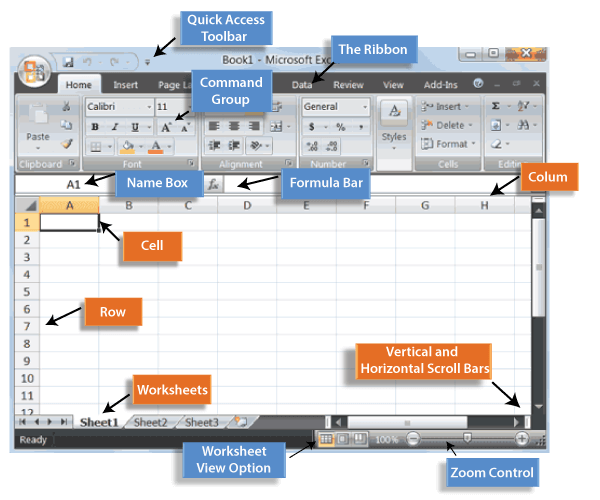
应用程序窗口
"应用程序"窗口为我们的工作表和工作簿项(例如图表)提供了空间。 "应用程序窗口"的组件在下面定义。
快速访问工具栏
通过快速访问工具栏,无论选择哪个选项卡,我们都可以访问常用命令。
默认情况下,它涉及"保存","撤消"和"重复"命令。我们可以根据自己的喜好添加其他命令。
要将命令添加到快速访问工具栏
要单击"快速访问"工具栏右侧的下拉箭头。
从下拉菜单中选择我们要添加的命令。要从更多命令中进行选择,请选择"更多命令"。
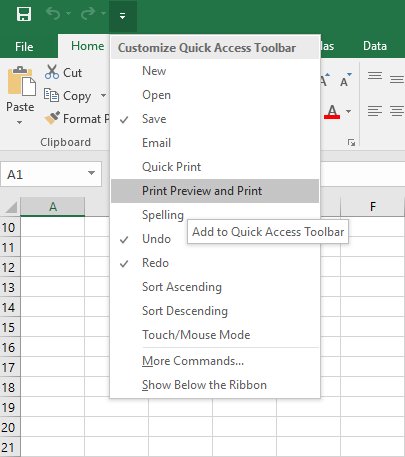 该命令将加入快速访问工具栏。
该命令将加入快速访问工具栏。
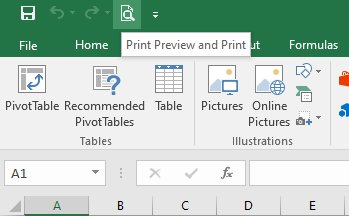
功能区
Excel使用
带标签的功能区系统,而不是传统菜单。
功能区包括多个选项卡,每个选项卡都包含几个
命令组。我们将使用这些选项卡在Excel中执行最常用的功能。
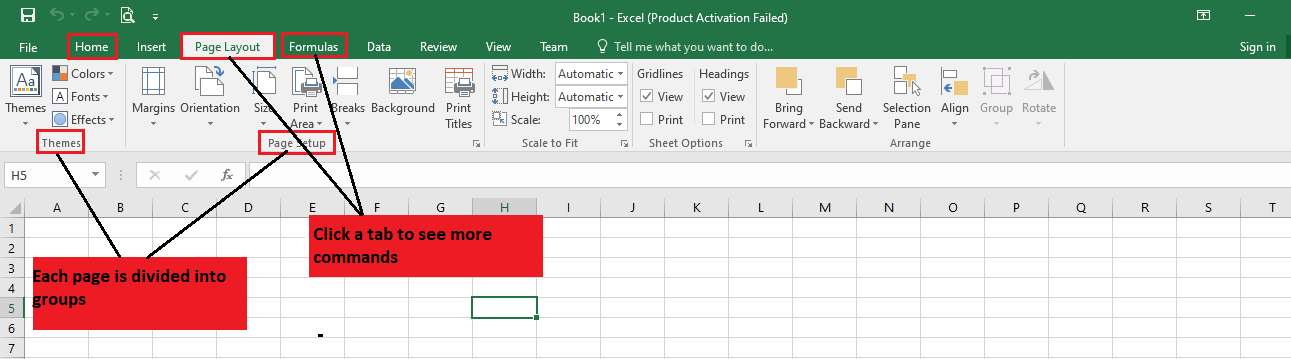
最小化和最大化功能区
Ribbon是为了响应当前功能而设计的,但是如果发现它占用了过多的屏幕,我们可以选择最小化它空间。
要单击功能区右上角的"功能区显示选项"箭头。
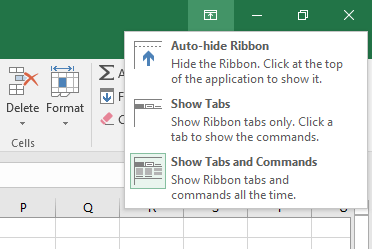 从下拉菜单中选择所需的最小化选项:
自动隐藏功能区: 自动隐藏功能以全屏模式显示我们的工作簿,并完全隐藏功能区。要显示功能区,请点击屏幕顶部的扩展功能区命令。
从下拉菜单中选择所需的最小化选项:
自动隐藏功能区: 自动隐藏功能以全屏模式显示我们的工作簿,并完全隐藏功能区。要显示功能区,请点击屏幕顶部的扩展功能区命令。
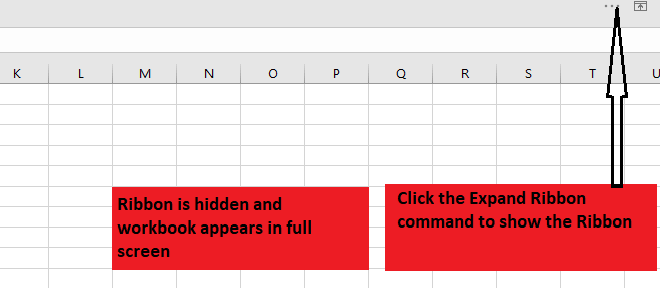 显示选项卡: : 该选项在不使用时隐藏所有命令组,但选项卡将保持清晰。要显示功能区,只需单击选项卡。
显示选项卡和命令: : 此选项使功能区最大化。所有选项卡和命令都将清除。首次打开Excel时,默认情况下会选中此选项。
显示选项卡: : 该选项在不使用时隐藏所有命令组,但选项卡将保持清晰。要显示功能区,只需单击选项卡。
显示选项卡和命令: : 此选项使功能区最大化。所有选项卡和命令都将清除。首次打开Excel时,默认情况下会选中此选项。
要在Excel中自定义功能区
我们可以通过使用所需的任意命令创建您的
标签来自定义功能区。命令始终位于
组中,并且我们可以创建任意数量的组,以使选项卡井井有条。如果需要的话,我们甚至可以将命令添加到任何默认选项卡中,只要我们在选项卡中创建自定义组即可。
右键单击功能区,然后从下拉菜单中选择自定义功能区。
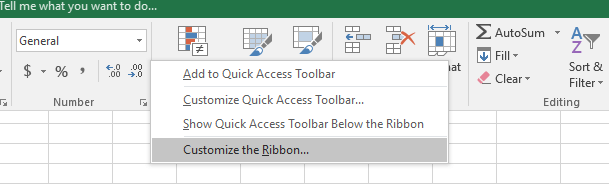 Excel选项对话框将会出现。找到并选择新建标签。
Excel选项对话框将会出现。找到并选择新建标签。
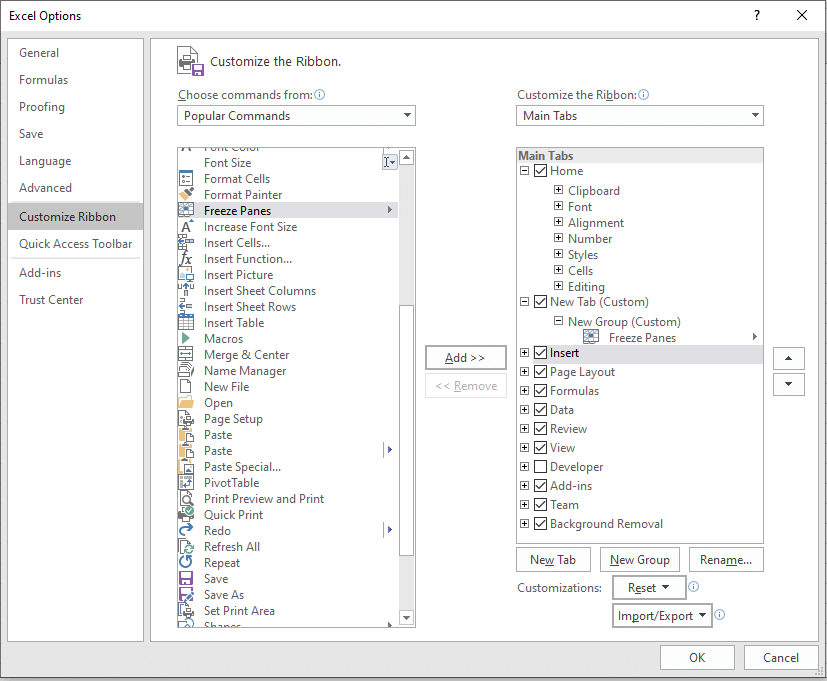 要确保已选择"新建组",请选择一个命令,然后单击"添加"。我们还可以将命令直接拖到一个组中。
添加完命令后,单击"确定"。这些命令将添加到功能区中。
要确保已选择"新建组",请选择一个命令,然后单击"添加"。我们还可以将命令直接拖到一个组中。
添加完命令后,单击"确定"。这些命令将添加到功能区中。
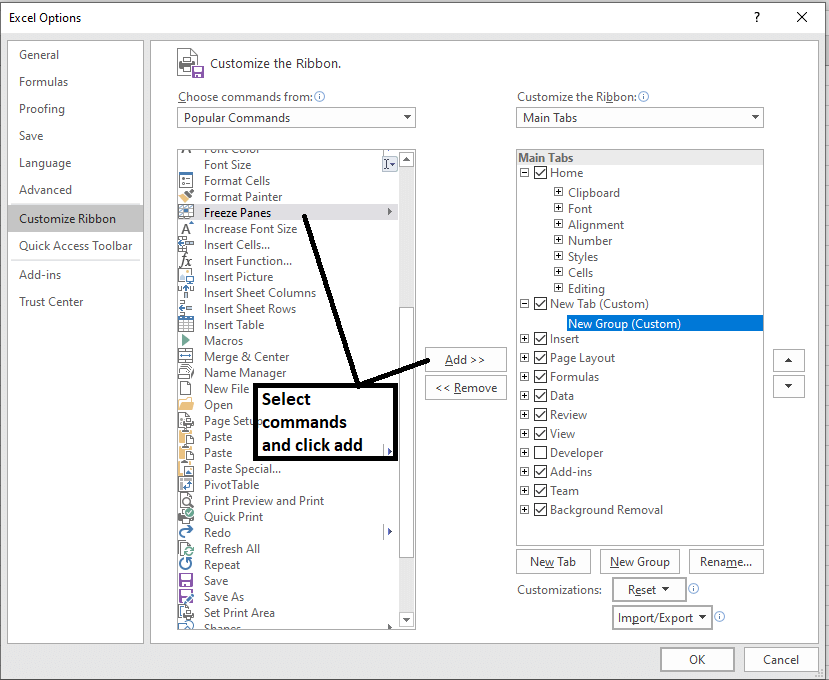
公式栏
在
公式栏中,我们可以输入或编辑数据,公式或函数将在特定的单元格中出现。
在下图中,选择了单元格C1,并在编辑栏中输入2000。请注意数据如何在公式栏和单元格C1中包含。
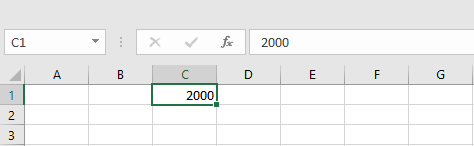
名称框
"名称"框显示了
选定单元格的位置或
"名称" 。
在下图中,选择了单元格B4、请注意,单元格B4是B列和第4行相交的地方。
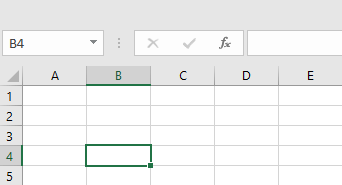
Backstage视图("文件"菜单)
单击功能区上的
文件选项卡。将出现
Backstage视图。
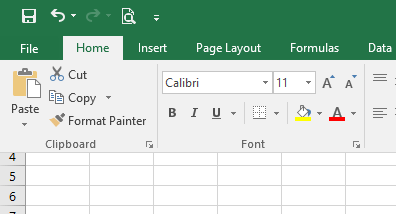
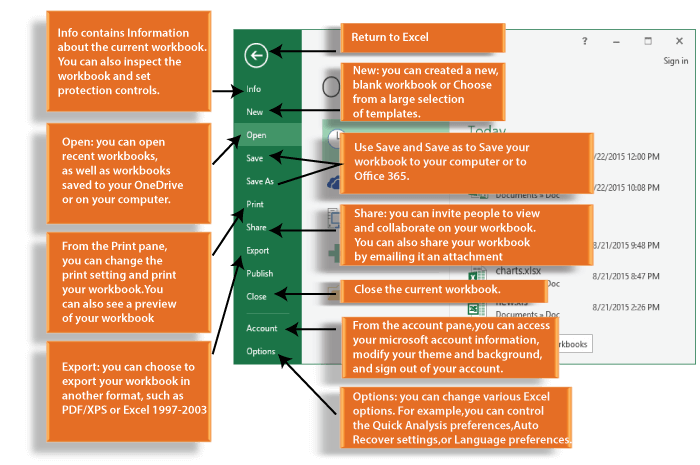
工作表视图
Excel具有多种功能f显示更改我们的工作簿显示方式的选项。我们可以选择在
常规视图,页面布局视图或
分页符视图中查看任何工作簿。这些视图对于某些任务很有用,尤其是在我们计划
打印电子表格的情况下。
要更改工作表视图,请在菜单中找到并选择所需的工作表视图命令。 Excel窗口的右下角。
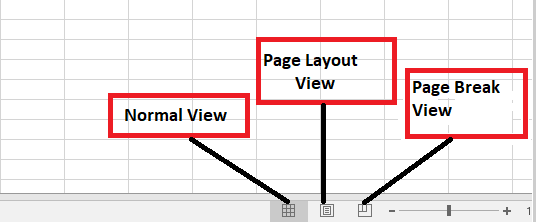
缩放控件
要使用
缩放控件,请点击并拖动
滑块。滑块右侧的数字反转
缩放百分比。
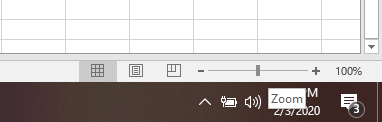
MS Excel索引
Excel计算
Excel填充句柄
Excel公式
先决条件
在学习MS Excel之前,您必须具有计算机基础知识。
受众
我们的MS Excel教程旨在帮助初学者和专业人士。

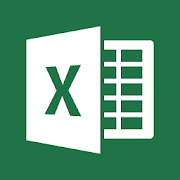
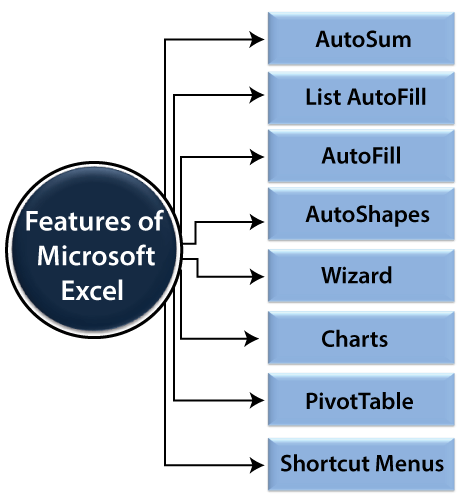
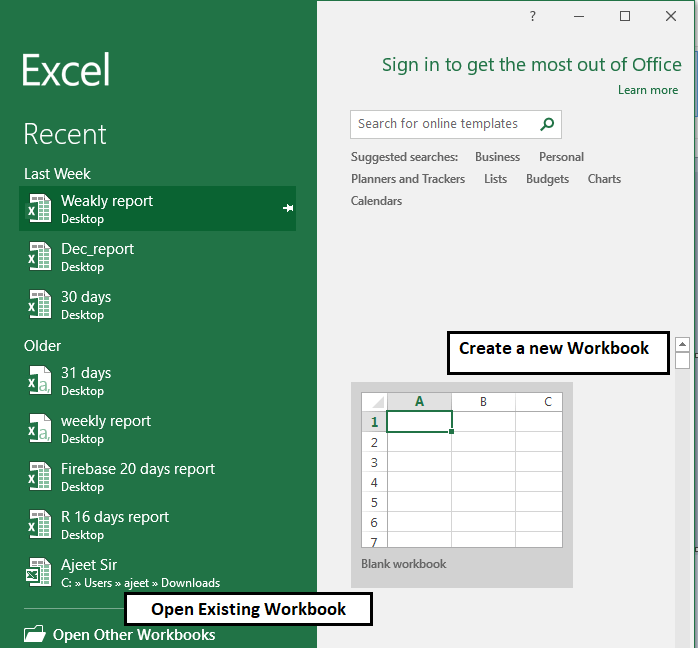
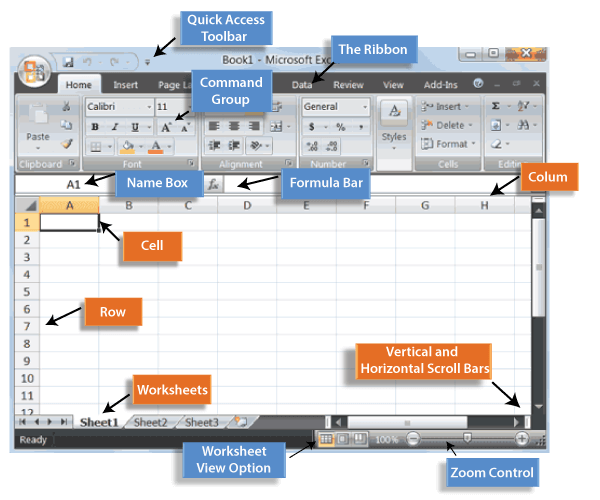
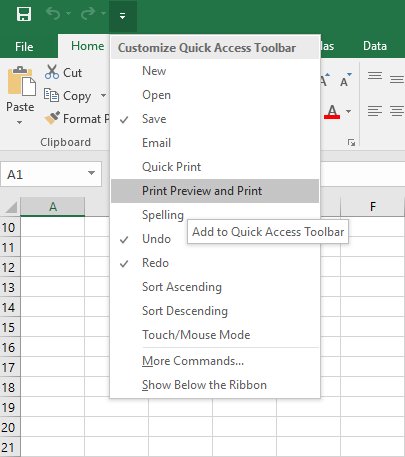 该命令将加入快速访问工具栏。
该命令将加入快速访问工具栏。
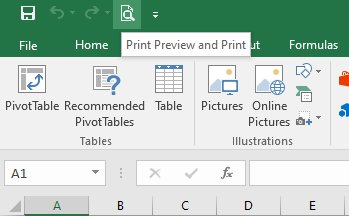
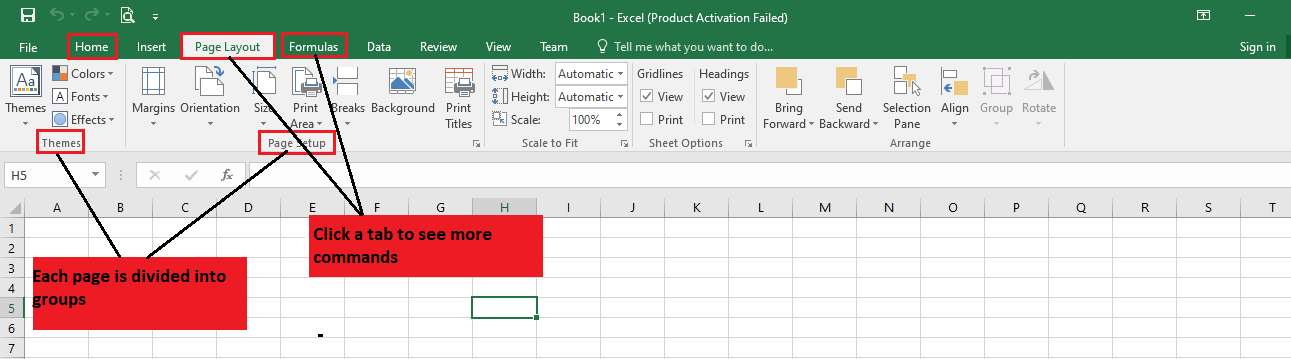
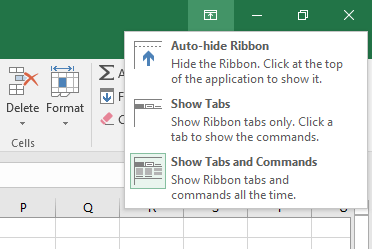 从下拉菜单中选择所需的最小化选项:
自动隐藏功能区: 自动隐藏功能以全屏模式显示我们的工作簿,并完全隐藏功能区。要显示功能区,请点击屏幕顶部的扩展功能区命令。
从下拉菜单中选择所需的最小化选项:
自动隐藏功能区: 自动隐藏功能以全屏模式显示我们的工作簿,并完全隐藏功能区。要显示功能区,请点击屏幕顶部的扩展功能区命令。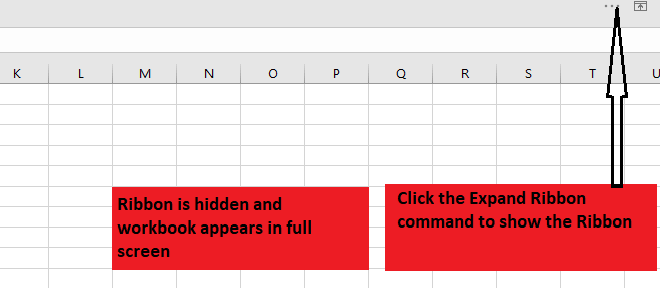 显示选项卡: : 该选项在不使用时隐藏所有命令组,但选项卡将保持清晰。要显示功能区,只需单击选项卡。
显示选项卡和命令: : 此选项使功能区最大化。所有选项卡和命令都将清除。首次打开Excel时,默认情况下会选中此选项。
显示选项卡: : 该选项在不使用时隐藏所有命令组,但选项卡将保持清晰。要显示功能区,只需单击选项卡。
显示选项卡和命令: : 此选项使功能区最大化。所有选项卡和命令都将清除。首次打开Excel时,默认情况下会选中此选项。
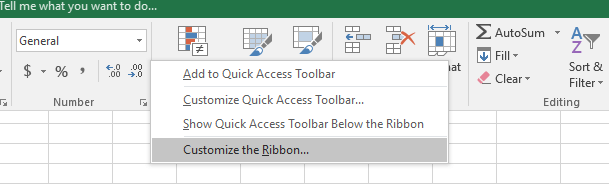 Excel选项对话框将会出现。找到并选择新建标签。
Excel选项对话框将会出现。找到并选择新建标签。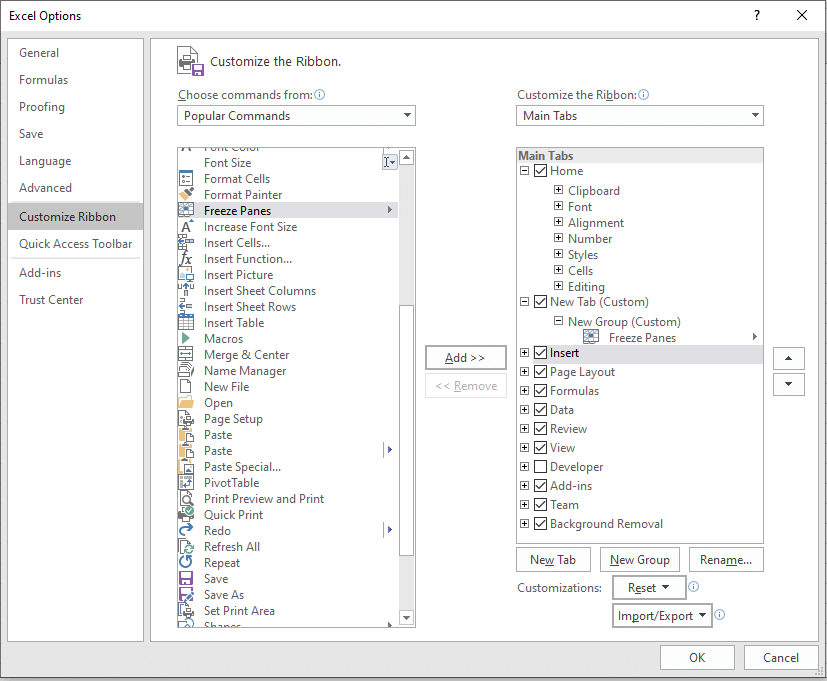 要确保已选择"新建组",请选择一个命令,然后单击"添加"。我们还可以将命令直接拖到一个组中。
添加完命令后,单击"确定"。这些命令将添加到功能区中。
要确保已选择"新建组",请选择一个命令,然后单击"添加"。我们还可以将命令直接拖到一个组中。
添加完命令后,单击"确定"。这些命令将添加到功能区中。