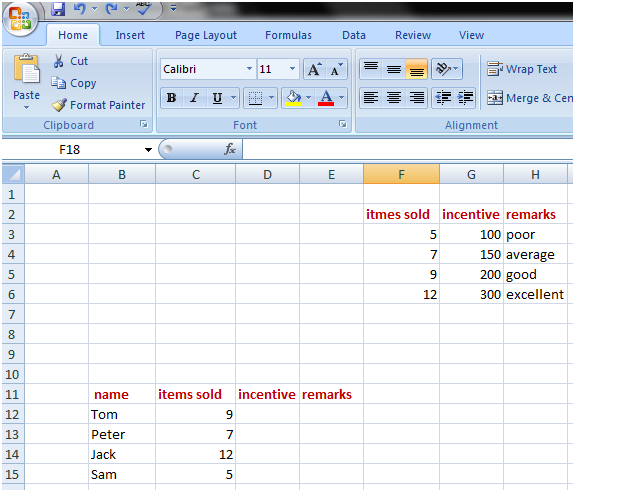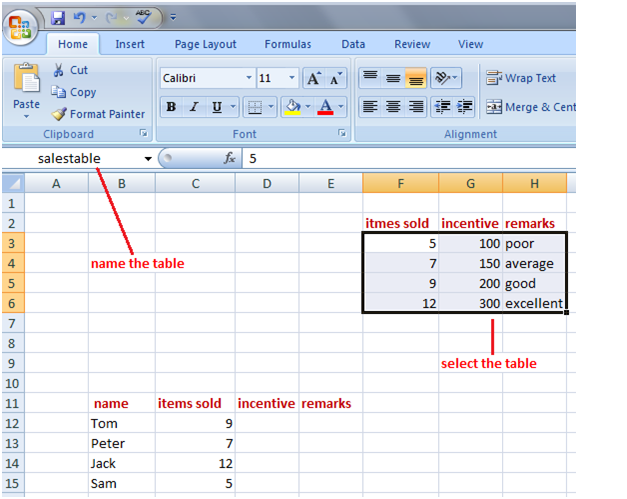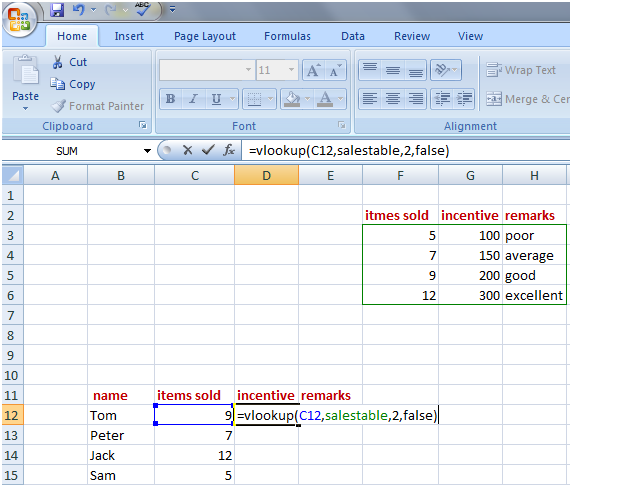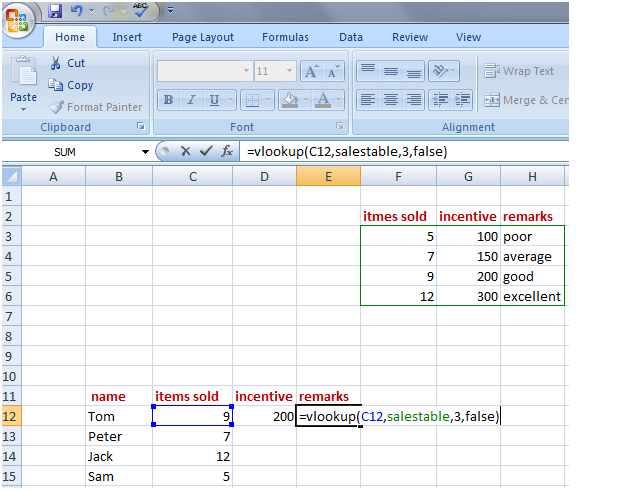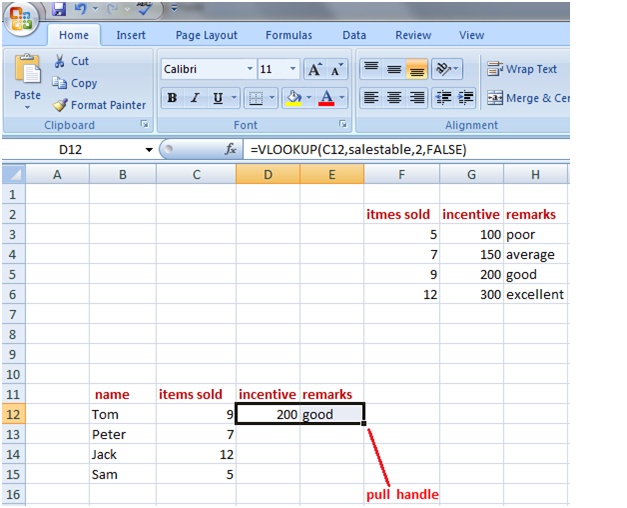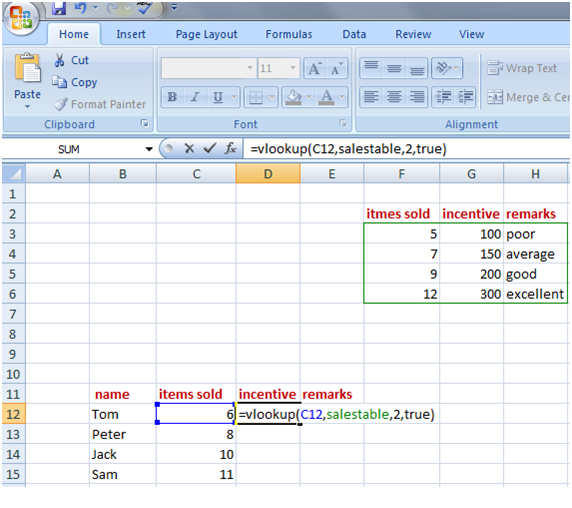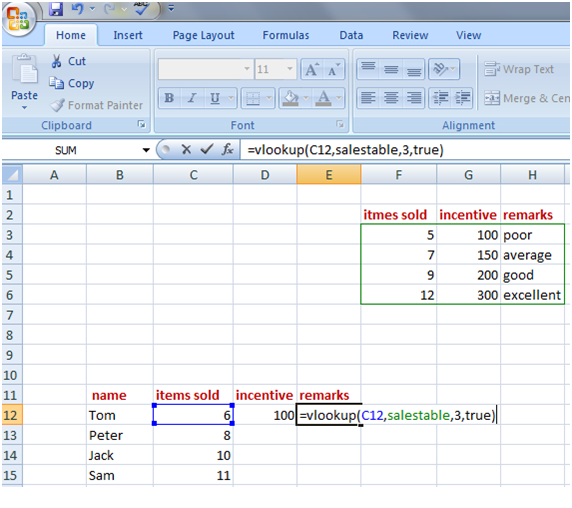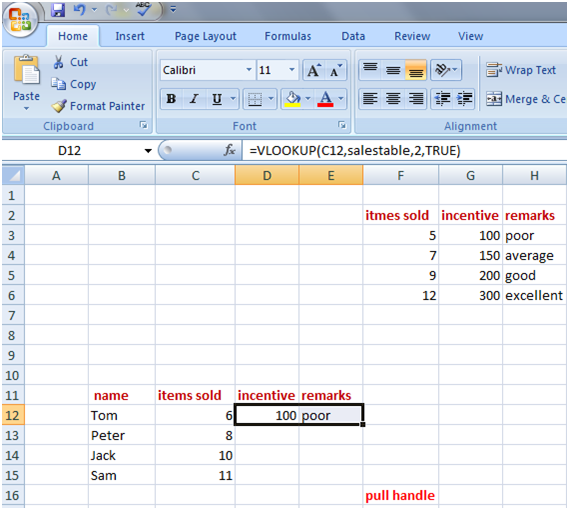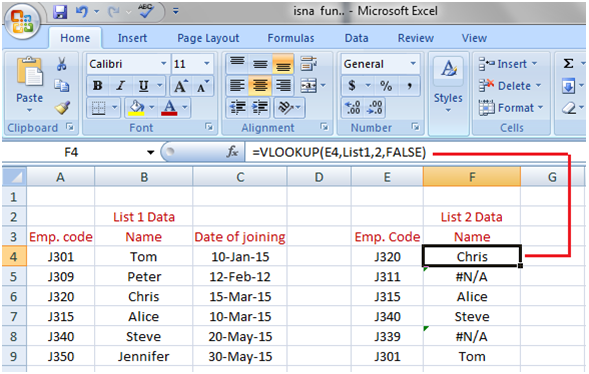Excel Vlookup
Vlookup是高级Excel功能,可帮助从数据库中提取值。 Vlookup可以过滤大量数据以根据给定条件提供适当的值。
V查找可以以两种方式使用: 查找精确匹配和找到最接近的匹配。在此示例中,它用于查找完全匹配。
使用Vlookup查找完全匹配:
在此示例中,一家公司希望了解每位员工的激励和意见。 Vlookup用于过滤数据库并为员工提取正确的奖励和说明。
请参见下图,一张表显示了所售商品的奖励和说明。公司创建第二个表以显示提取的数字;
使用vlookup,在C列中输入员工出售的物品数量后,Excel会自动为员工填写相应的激励数字和备注。
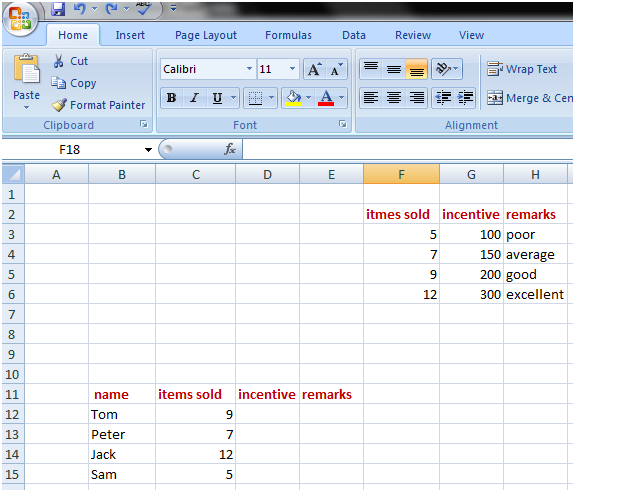
在应用vlookup之前,选择不包括标题的数据表,并在名称框中命名它,就像我们命名在此示例中为"可销售"。参见下图:
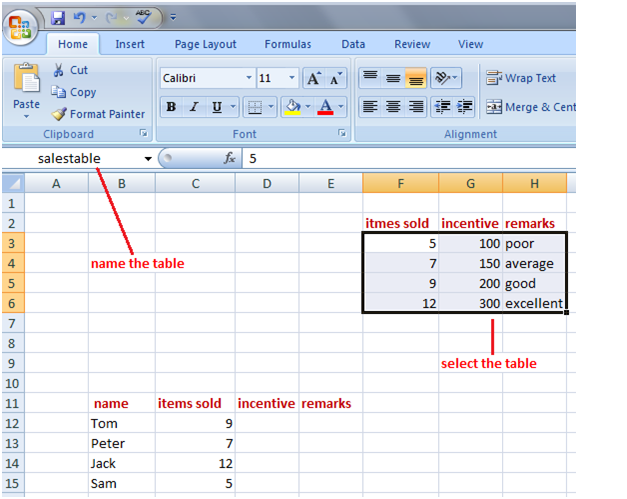
现在,我们将使用vlookup来检索正确的激励并进行备注
在要显示激励的单元格中键入vlookup函数。在此示例中,D12是单元格,我们要在其中显示汤姆的动机。
在单元格D12中输入: = vlookup(
现在输入要在数据表中查找或查找的内容。在此示例中,它是单元格C12的值,因此键入: C12,
键入包含信息和逗号的数据表的名称: salestable
键入列号,即要从中检索信息的数据表的列,然后键入逗号。在此示例中,它是数据表的第二列,因此键入: 2,
现在键入" false" ,它告诉excel以与单元格C12中完全相同的值(而不是与其接近的其他值)检索信息。在此示例中,它将检索数据表第二列中售出的9件商品的信息。因此,如果数据表中没有图9,它将显示错误。
合上支架,然后按Enter键。您将获得汤姆的激励。
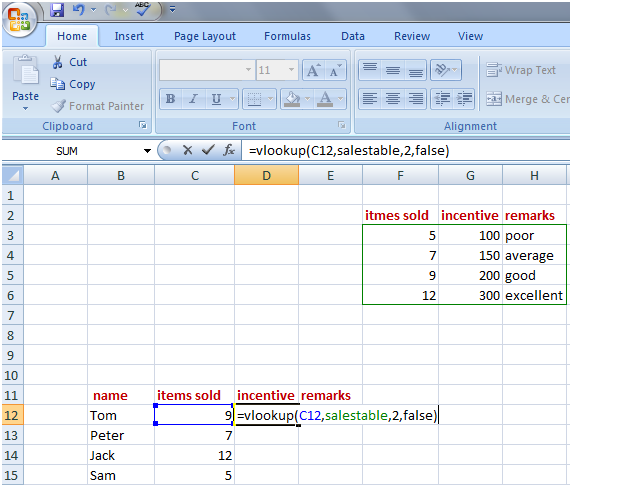
现在要检索Tom的注释,请在单元格E12中键入相同的功能,但是选择数据表的第三列代替了雇员的注释,而不是第二列。在使用填充手柄获得Tom的备注后,您可以获取其他员工的奖励和备注。请参阅下面给出的图像:
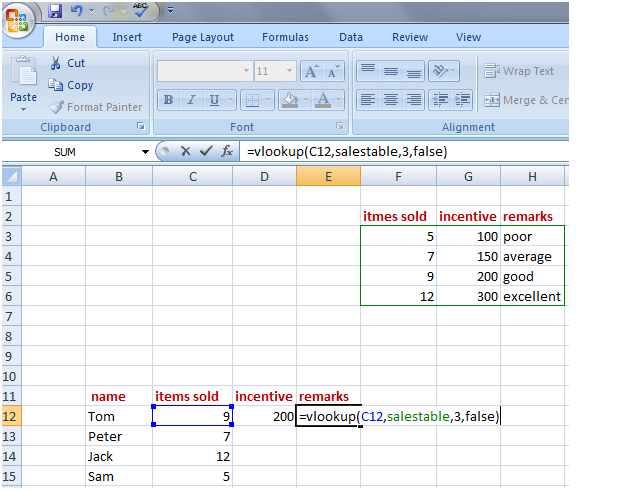
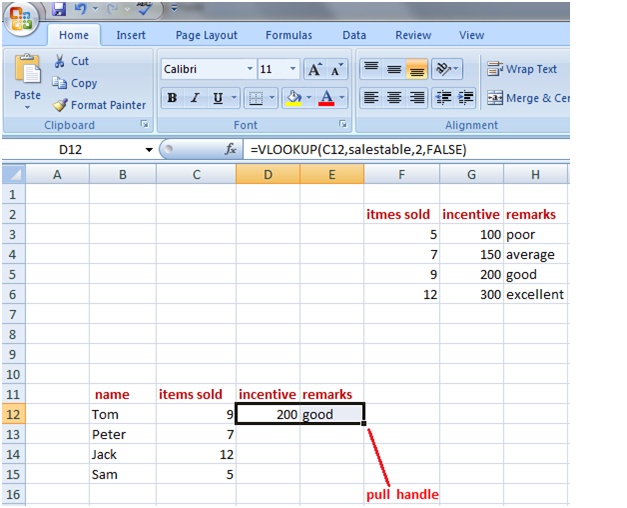
使用Vlookup查找最接近的匹配
在前面的示例中,vlookup用于查找完全匹配。但是,如果汤姆卖出6件商品,那我们如何从数据表中检索信息呢?在这种情况下,我们将使用vlookup查找与我们的查找值最接近的匹配项。
为此,我们将在其中键入
"true" 而不是
" false" 公式。它告诉Excel如果在数据表中找不到精确匹配项,则查找与vlookup值最接近的匹配项。
Vlookup总是在数据表中寻找最小的最接近匹配项,因此在对于Tom售出的6件商品,此案例将发现5件售出商品的诱因,因为这是6件商品中最接近的匹配项。因此它将从数据表的第二列中检索奖励100。
请参见示例:
员工出售的商品与数据表不匹配。因此,公式中使用" true"来查找与员工出售的商品数量最接近的匹配项。
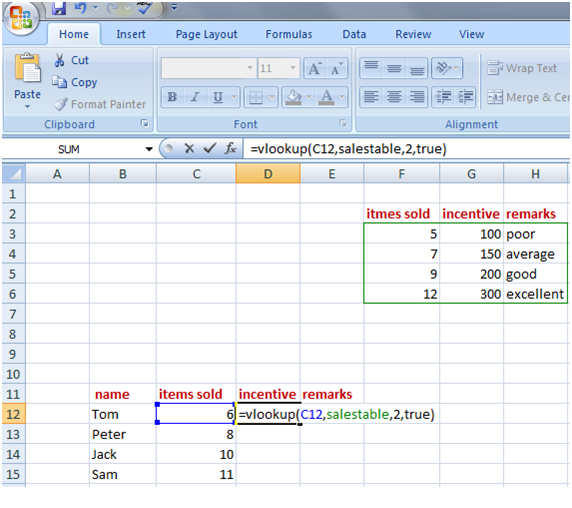
再次查找雇员的备注,公式中使用" true"代替" false"。参见下面的图像。
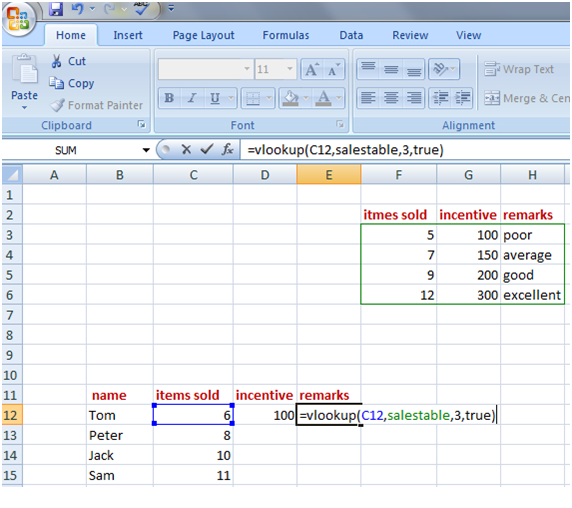
获得Tom的详细信息后,使用填充手柄并获取其他员工的详细信息。
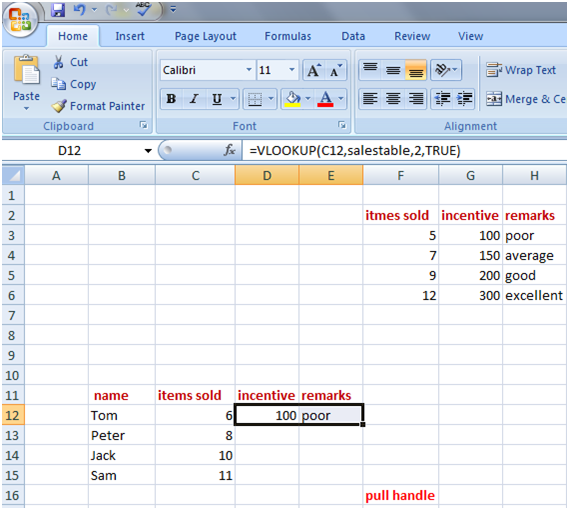
使用Vlookup来匹配列表
Vlookup可用于匹配列表,以查看列表是否匹配或缺少某些值。在此示例中,我们使用vlookup从列表1数据中检索列表2中雇员的姓名。参见下图:
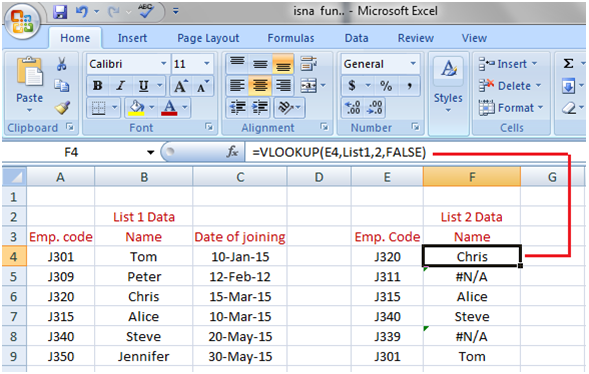
vlookup函数是:
= vlookup(E4 ,List1,2,false)
在此函数中,我们将list1数据表命名为" List1"。
E4是我们要在" List1"中查找的单元格。
" 2"是我们要从中检索信息的list1的第二列。
在我们寻找完全匹配时使用"假"。
Vlookup将为列表2的员工代码显示"#N/A错误代码",这些代码在列表1数据中不可用。