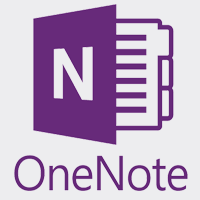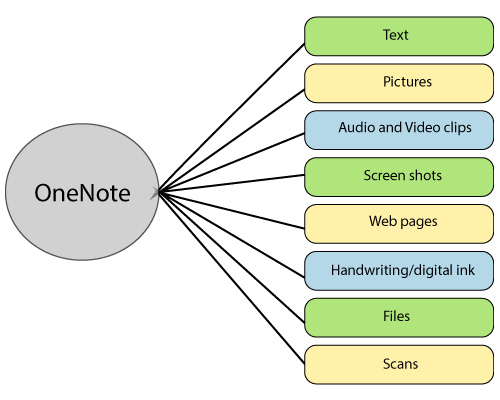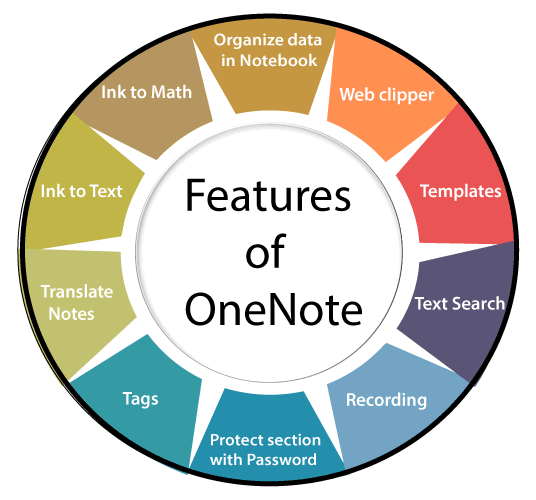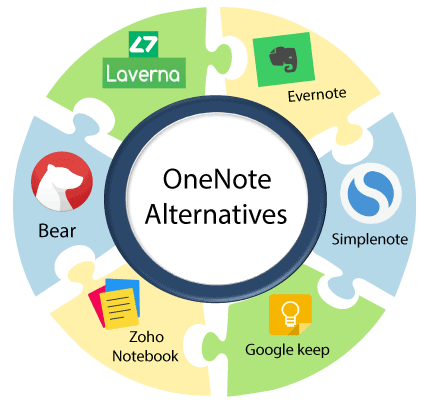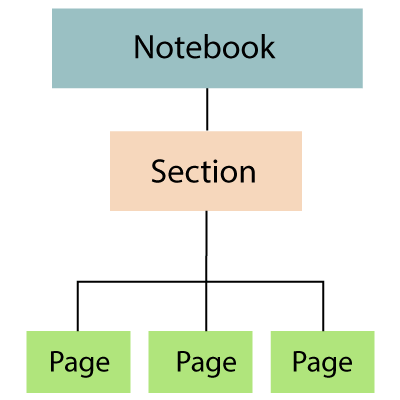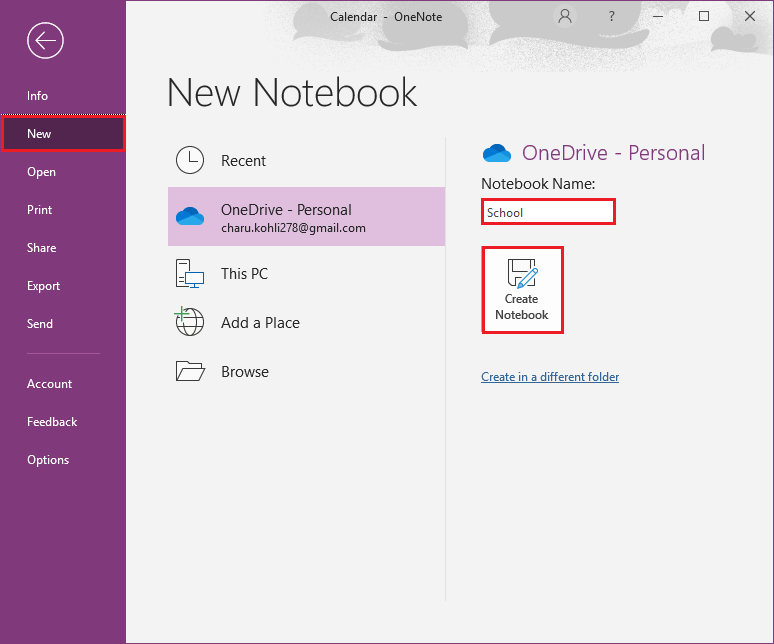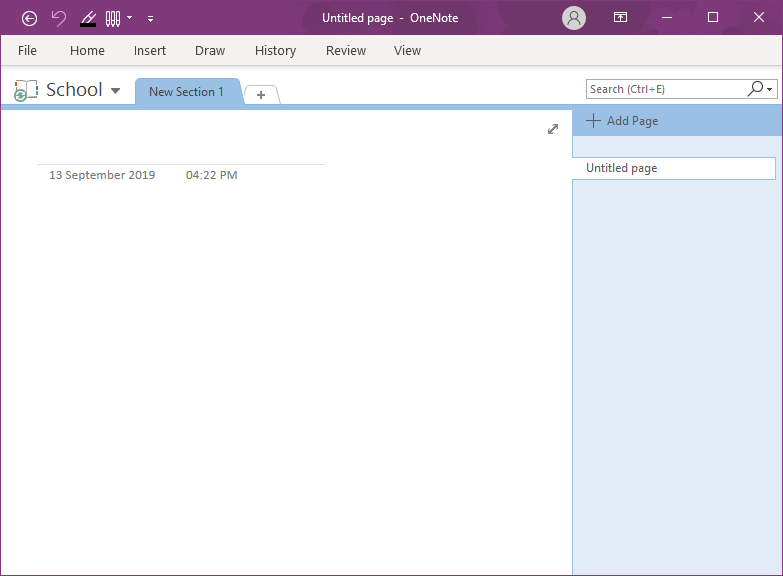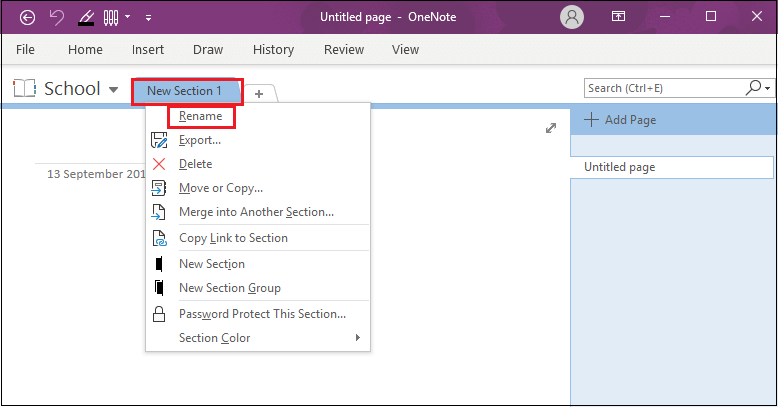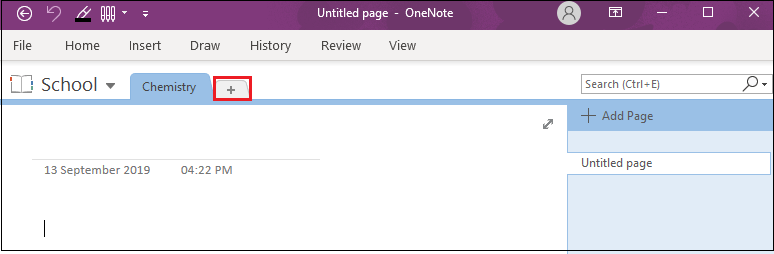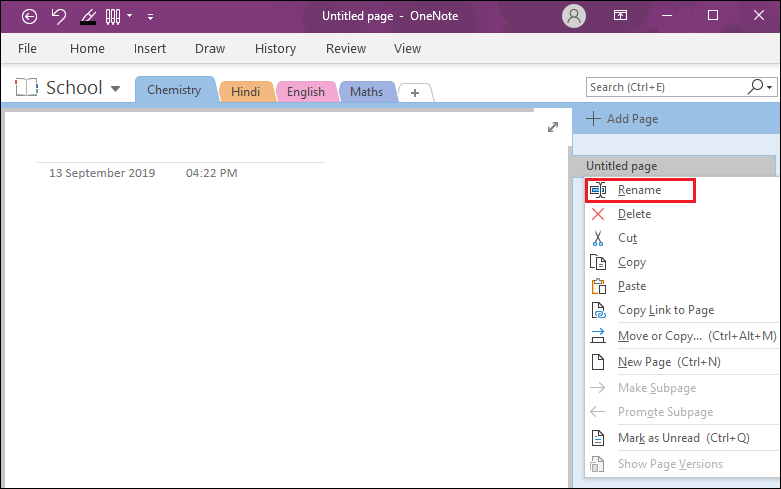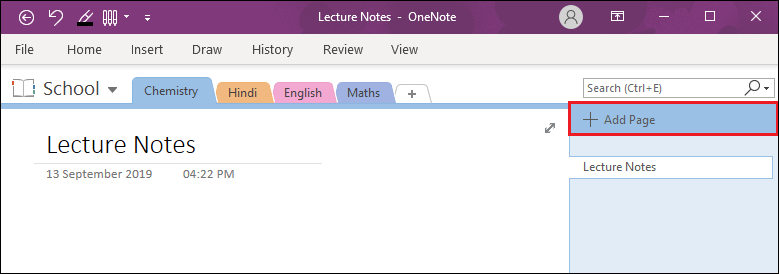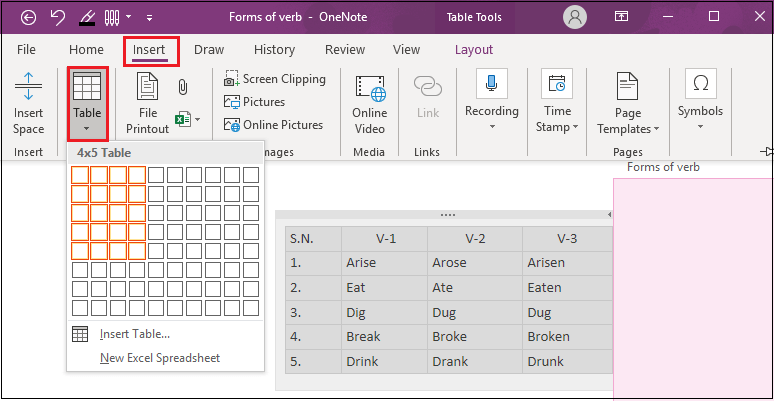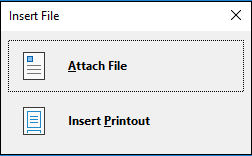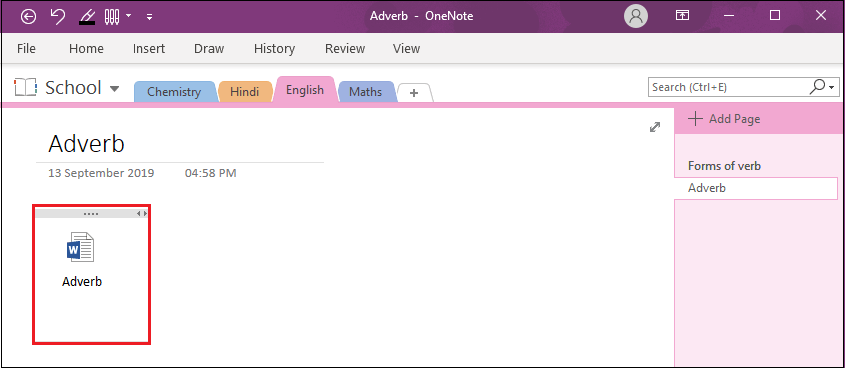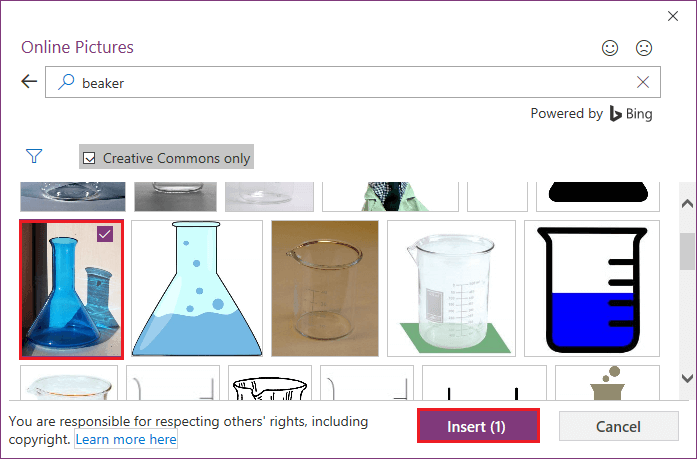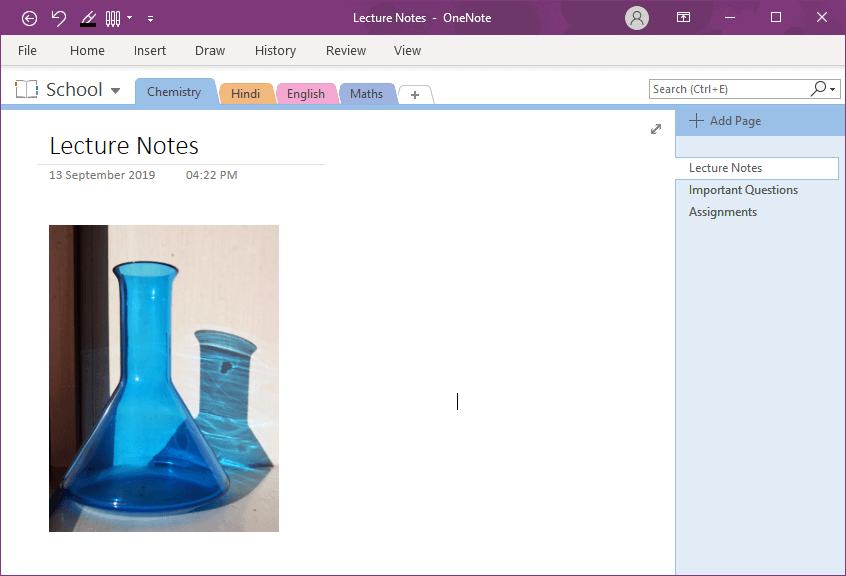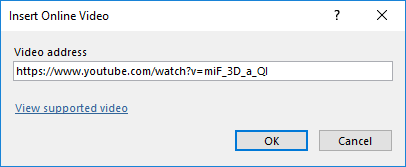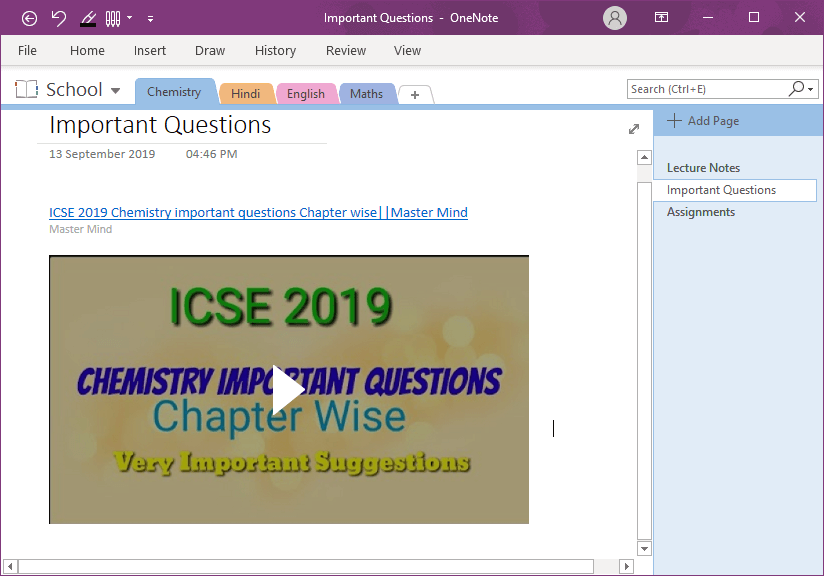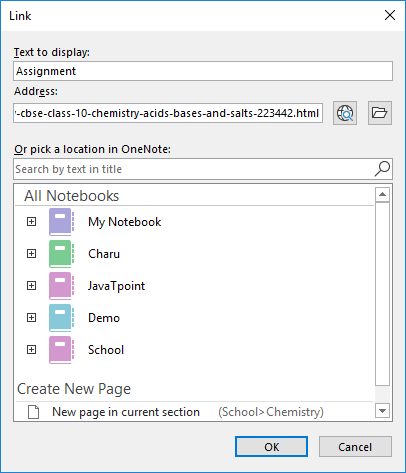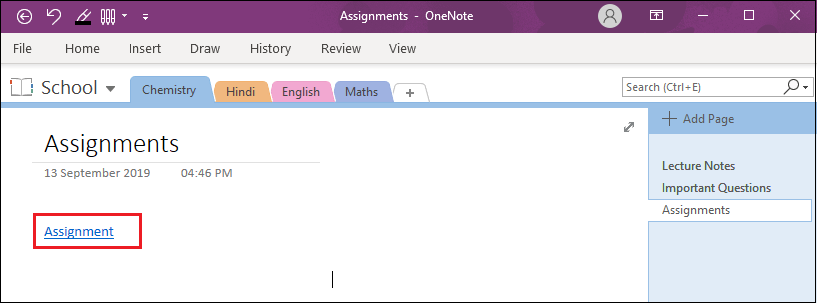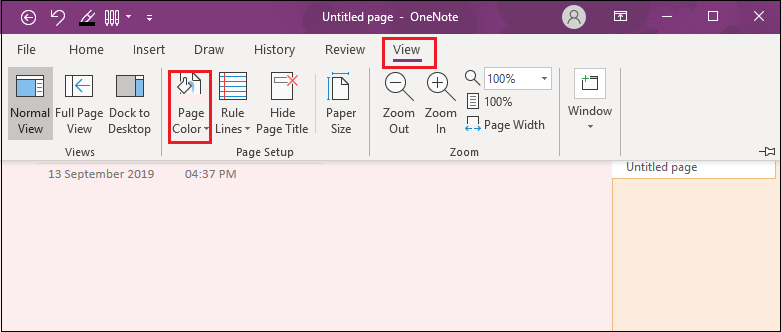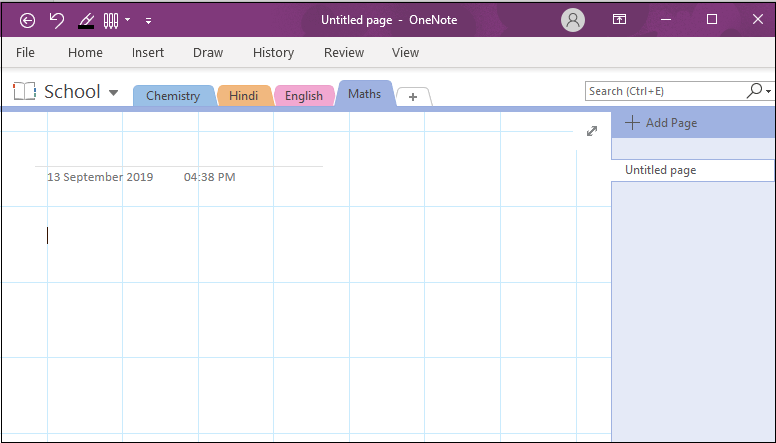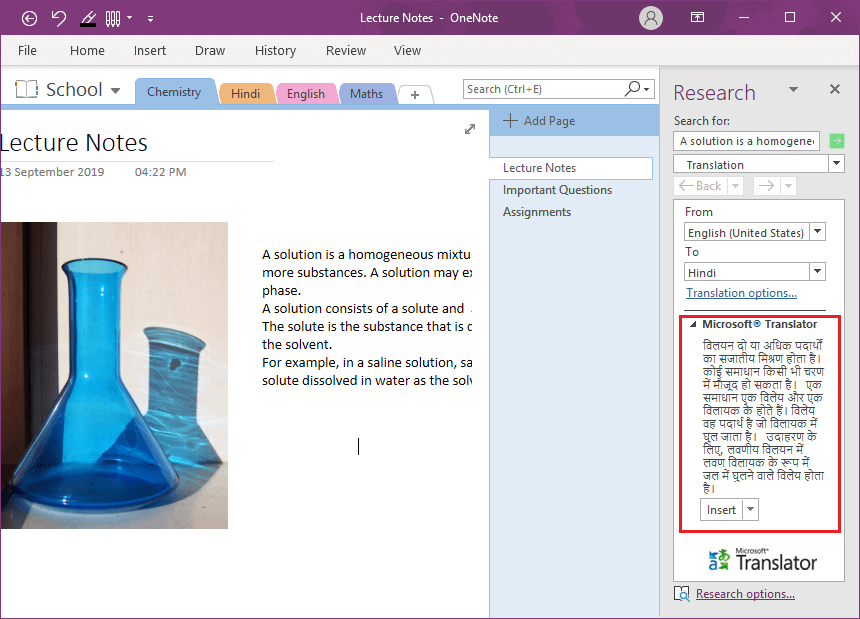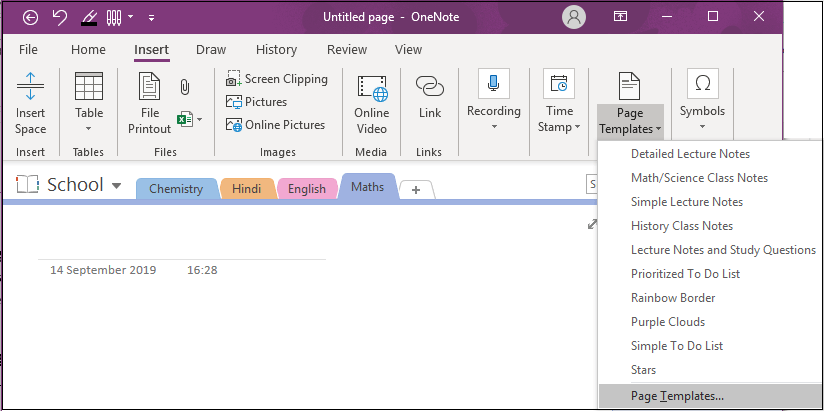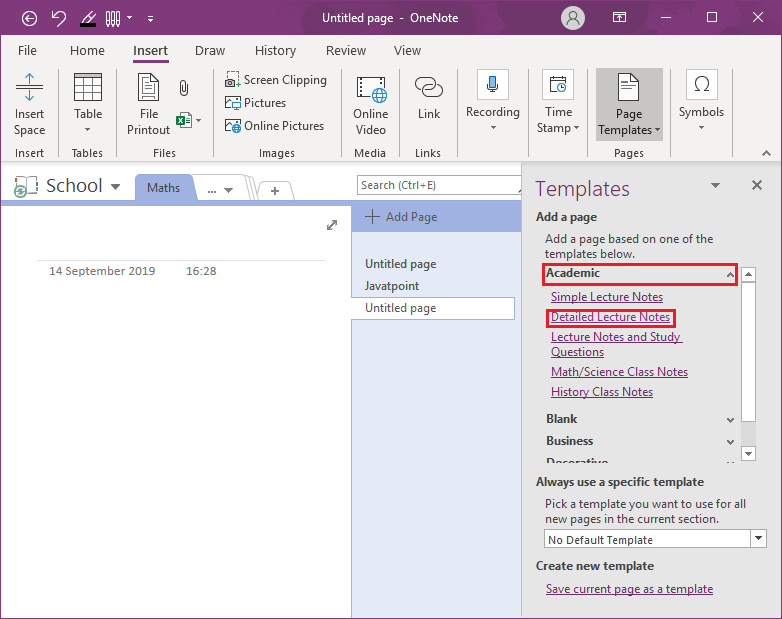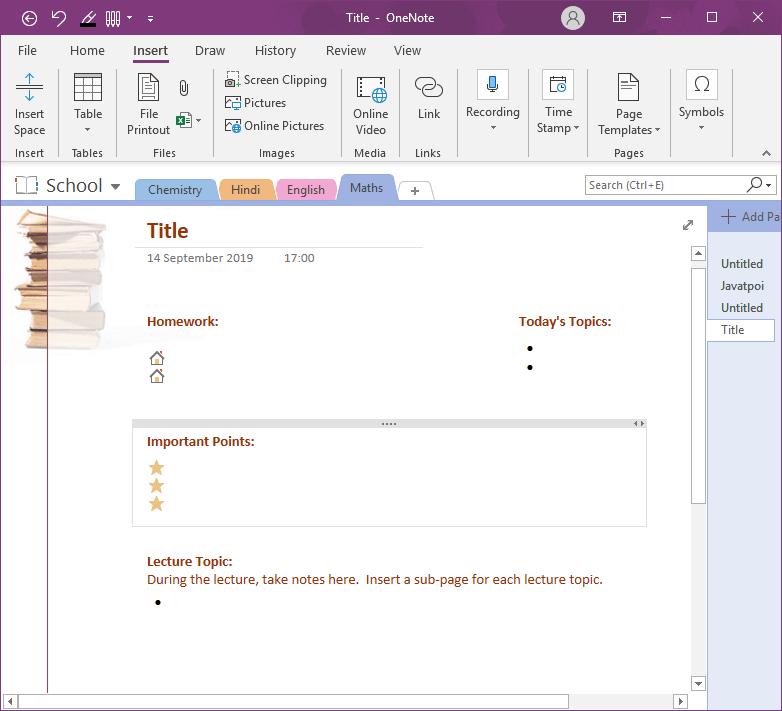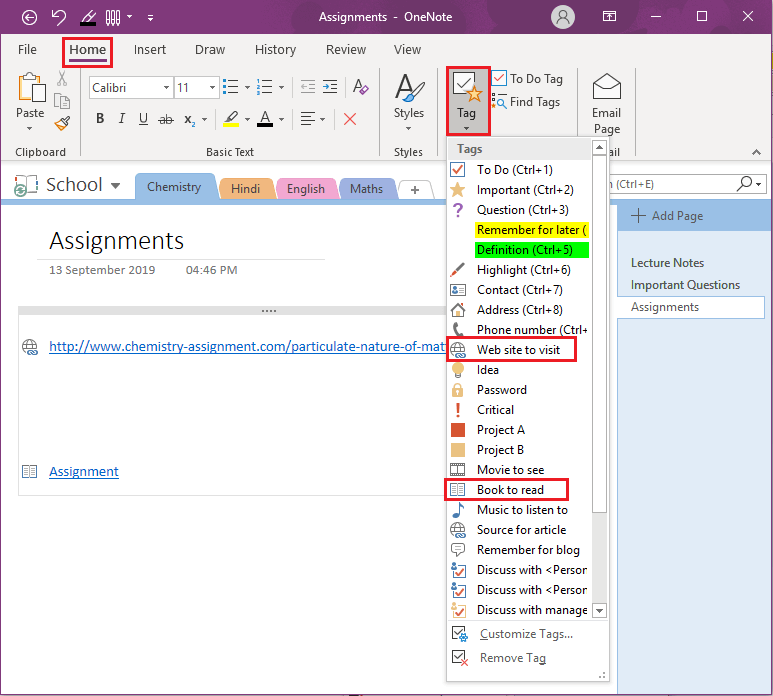OneNote教程
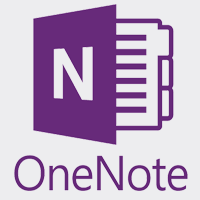
OneNote教程提供OneNote的基本和高级概念。我们的OneNote教程是为初学者和专业人士设计的。
什么是OneNote?
OneNote是一种电子笔记本,属于 Microsoft Office (自2003年起)。它使您可以在一个数字笔记本中整理笔记,文件,文章,图片和更多信息。它几乎适用于所有设备,例如移动设备,笔记本电脑,台式机,以及所有操作系统(IOS,MAC,Windows和Android)。
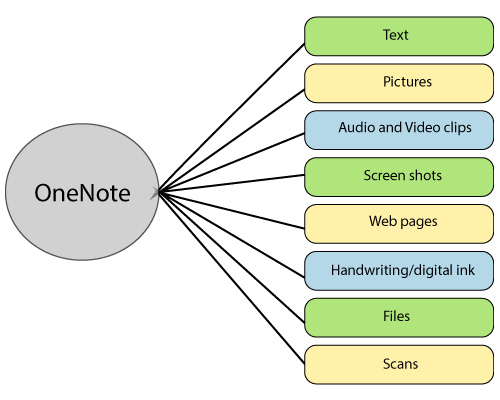
注意: OneNote内置了Microsoft Office 2003及更高版本。因此,我们不需要单独安装它。
在本教程中,我们将在Windows 10平台上使用OneNote 16。在这里,我们将讨论以下主题:
OneNote的功能
OneNote与Microsoft Office有何不同
OneNote替代品
OneNote层次结构
OneNote快捷键
创建Notebook
OneNote中的基本任务
OneNote页面模板
如何在OneNote中添加标签
OneNote Vs OneNote 2016
OneNote功能
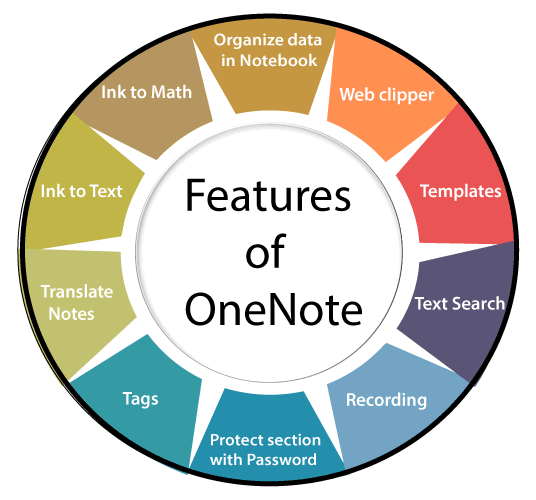
以下是对OneNote最重要功能的描述:
1、在Notebook中组织数据
在Notebook中组织数据是OneNote的最佳功能之一。它允许您以Notebook的形式存储数据。笔记本由一个或多个部分组成,每个部分包含单独的页面或子页面。在Notebook中,我们以文本,图像,音频和视频的形式存储信息。
2、Web剪辑器
OneNote Web剪辑器允许您从网页中提取信息到OneNote。您可以在任何计算机,平板电脑或电话上访问剪辑的网页。
3、模板
模板是OneNote的预先设计的布局。 OneNote 2016包含多个内置模板,包括装饰页面背景,统一外观或一致的布局。
4、文本搜索
OneNote可以搜索特定文本。您只需按 Ctrl + E 键以启用搜索面板,然后键入要搜索的内容。
5、录音
录音是OneNote的重要功能之一。在OneNote中,您可以通过单击插入->记录音频或视频来记录音频或视频。它可以帮助您录制自己的语音采访,重要笔记等。
6、用密码保护分区
OneNote为笔记本中的每个分区提供密码安全性。要使您的版块受到密码保护,请右键单击该版块,然后选择密码保护此版块。
7、标记
OneNote中的标记可帮助您组织内容,记住任务或根据附着的标记。
8、翻译笔记
OneNote允许您将笔记从一种语言翻译成您喜欢的语言。
9、手写转文本
用于将手写笔记转换为键入的文本。它可以帮助您编写正式文档,简历和报告。
10、方程式转换
用于将方程式转换为格式化方程式。
OneNote与Microsoft Office有何不同
有以下原因使OneNote与Microsoft其他Office程序有所不同:
笔记本总是打开的
无需保存笔记本
有限的格式选项
您可以轻松搜索文本
笔记以音频和视频的形式记录
您可以用您可以理解的语言翻译文字
数字页面的大小是无限的
OneNote替代
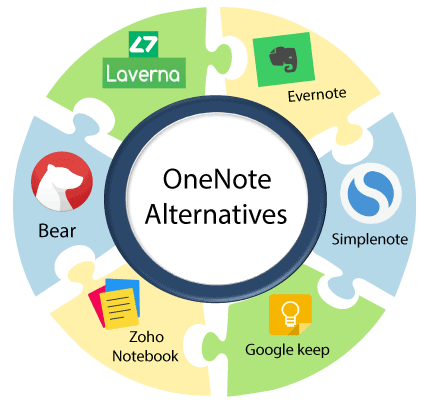
Bear
Bear是用于笔记的灵活写作应用程序。这是Apple设备的最佳应用程序。 Bear的主要功能是其标记系统,该系统允许您使用一系列标签来组织笔记,这些标签通常像一个文件夹,这意味着您的笔记可以放在多个文件夹中。
Zoho Notebook
Zoho笔记本是一个记笔记应用程序。它与Evernote非常相似,因为它允许您创建笔记本,包括文本,图片和语音笔记。 Zoho Notebook的主要优点是它包含一个Web剪辑工具,可帮助您从Internet上获取文章和其他内容。 Zoho Notebook使用Windows,Mac,iOS和Android平台。
Simplenote
Simplenote是一个非常简单的笔记应用程序,它可以可在Web,Windows,Linux,Android,iOS和Mac上使用。它是由 Automattic (与WordPress相关的公司)创建的开源软件。它具有诸如高效率和云同步之类的功能,可以帮助您存储更多数据。
Simplenote的主要优点在于,它提供了一个简单的界面,快速的处理能力,并具有脱机工作能力。
Simplenote的缺点是它允许对笔记进行有限的搜索和重新排序。
Evernote
Evernote是OneNote的最佳替代产品之一。它提供免费和付费版本。它使您可以将记录的笔记,键入的笔记和其他笔记同步并保存在一个方便的位置。
它使用Windows,macOS,Android,iOS,浏览器和Unix等平台。
Laverna
Laverna是用于存储注释的简单安全的编辑器。 Laverna的最大优势在于它提供了端到端加密,并且所有内容均受密码保护。它将笔记存储在Laverna的服务器上,但是您也可以选择将笔记与Dropbox或RemoteStorage集成。
Google Keep
Google Keep是一个创新的笔记应用程序。这是一种Google产品,已与所有其他Google产品正确同步。它以电子邮件草稿的形式存储注释。它还提供了附加照片和Web剪辑的选项。
Google Keep可在Web,Android,iOS和chrome上使用。
OneNote层次结构
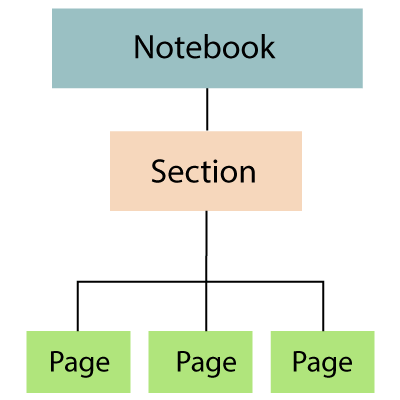
OneNote包含三个主要的层次结构级别: 笔记本,部分和页面。
笔记本
笔记本是OneNote的主要文件,其中包含所有信息。首次运行OneNote时。默认情况下,已经创建了一个笔记本。您也可以根据需要创建一个单独的笔记本。例如,如果要存储学校笔记,则创建一个笔记本并将其命名为School。
部分
部分是层次结构中的下一个级别。它将笔记本划分为相关主题。为了唯一地标识该部分,可以为每个部分提供不同的颜色。例如,在学校笔记本中,为您的每个班级设置"化学","印地语","数学"和"英语"部分。
页面
页面是层次结构中的最后一级。它用于存储与节有关的信息。信息以文本,链接,图像和表格的形式存储。再次以学校为例,您的"化学"部分可能包含有关"讲义","重要问题"和"作业"的页面。页面可以进一步分为与页面相同的子页面。子页面用于减少页面窗格中的混乱情况。例如,在"演讲笔记"中,您可以创建重要笔记的子页面。
OneNote快捷键
OneNote中使用了以下快捷键:
键入和编辑注释
| 键 |
说明 |
| Ctrl + M |
打开一个新的OneNote窗口。 |
| Ctrl + Shift + M |
打开一个小的OneNote窗口来创建笔记。 |
| Ctrl + Alt + D |
停靠OneNote窗口。 |
| 首页 |
移动到行首。 |
| 结束 |
移至行尾。 |
| Ctrl +向左键 |
箭头向左移动一个单词。 |
| Ctrl +向右键 |
向右移动一个单词。 |
| Ctrl + Backspace |
在左侧删除一个单词。 |
| Ctrl + Delete |
删除一个字到t他说得对。 |
| F7 |
检查拼写 |
| Shift + F7 |
打开所选单词的词库。 |
| Shift + F10 |
打开一个弹出窗口,用于显示任何便笺,标签或所选的任何其他对象。 |
管理页面,笔记本和栏目
| 键 |
说明 |
| Ctrl + T |
创建新部分。 |
| Ctrl + Alt + M |
移动或复制当前页面。 |
| Ctrl + PageDown/Page Up |
转到本节的下一页/上一页。 |
| Ctrl + Tab/Ctrl + Shift + Tab |
转到下一个/上一个部分。 |
| Alt + Home/End |
转到该部分的第一页/最后一页。 |
| Ctrl + O |
打开笔记本。 |
| Ctrl + Alt + Shift + O |
打开一个部分。 |
| Ctrl + Shift + A |
选择当前页面标签 |
格式化注释
| 键 |
说明 |
| Alt + Shift + F |
插入当前日期和时间。 |
| Ctrl + K |
插入链接 |
| Ctrl + Alt + 1 |
将标题应用于所选文本。 |
| Ctrl + Shift +>, |
增大/减小所选文本的字体大小。 |
| Ctrl + = |
应用或删除所选文本的下标格式。 |
| Ctrl + Shift + N |
清除所有格式为所选文本。 |
创建笔记本
创建笔记本是一项非常简单的任务。首次打开OneNote时,将为您创建一个默认笔记本。您还可以使用此默认笔记本并在其中添加自己的页面,或创建一个新的空白笔记本。
要创建笔记本,请执行以下步骤:
步骤1: 打开OneNote2016。单击文件->新建->提供笔记本名称。然后单击创建笔记本。
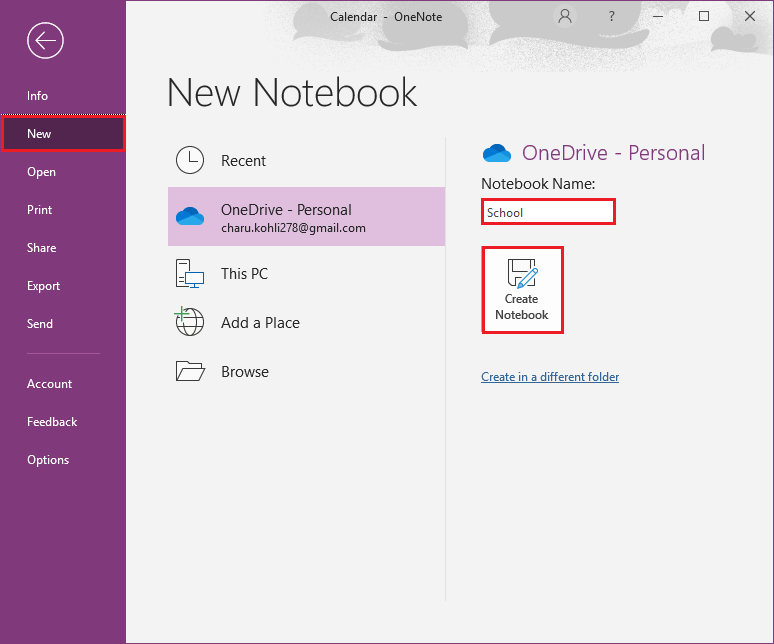
第二步: 在创建笔记本上,出现以下屏幕。
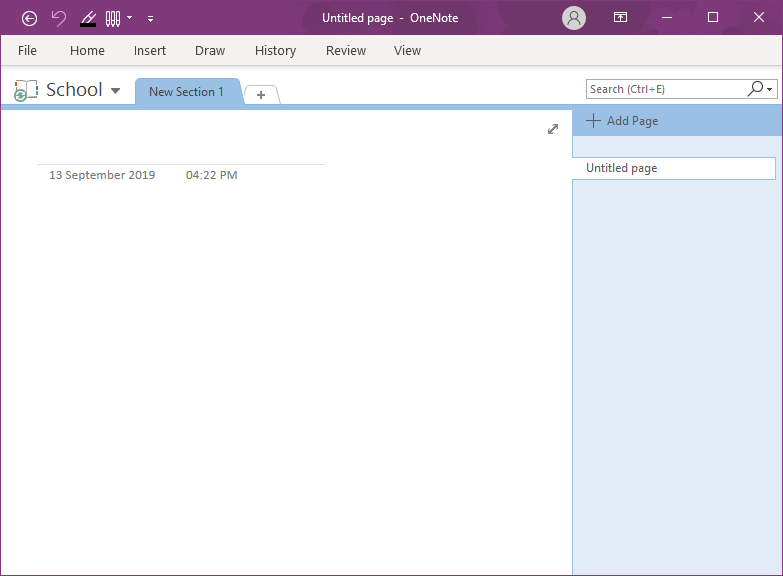
重命名节
要重命名节,请右键单击该节,然后选择"重命名节"并提供所需的名称。
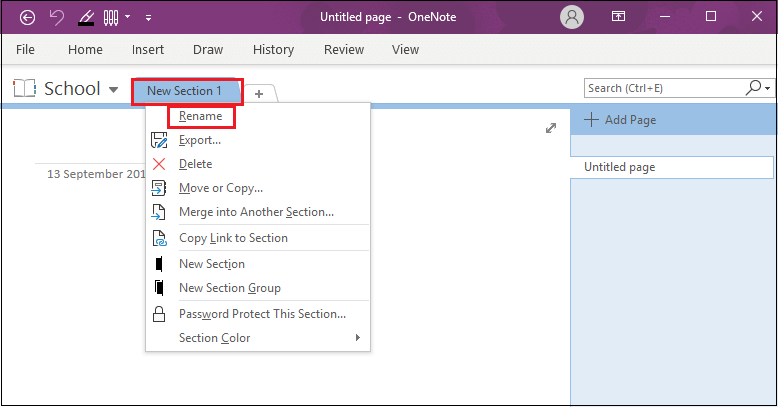
添加该部分
要添加该部分,请点击屏幕顶部的 + 。然后输入您要添加的部分的名称。
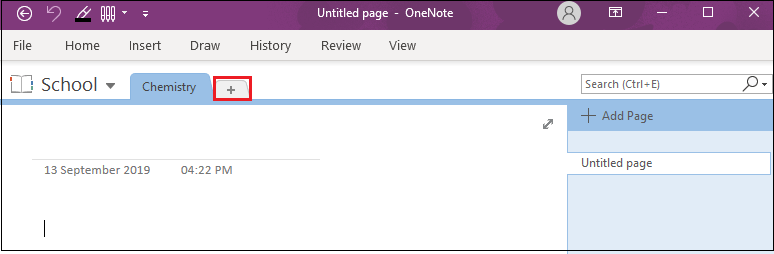
类似地,您可以根据需要添加更多部分。
重命名页面
要重命名页面,请右键-单击页面上的,然后选择"重命名",提供要添加的名称。
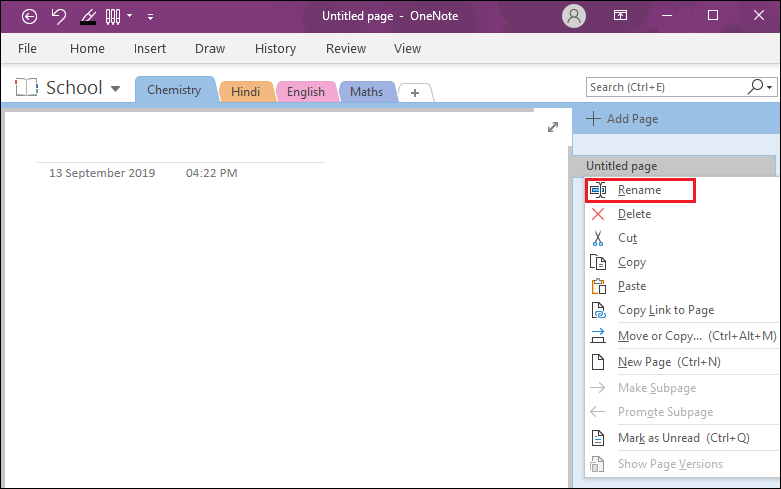
添加页面
要添加页面,请单击右侧面板上的 +添加页面屏幕的然后输入要添加的页面的名称。
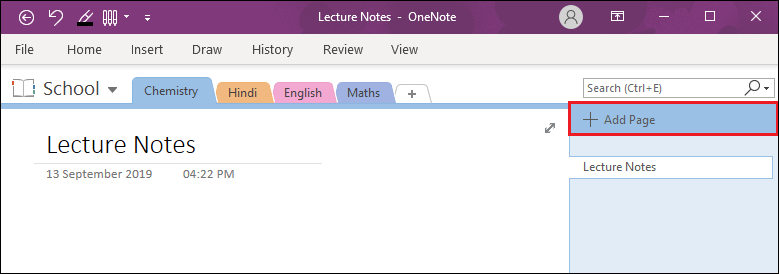
同样,您可以根据需要添加更多页面。
注意: 如果您在Windows 10上使用最新版本的Microsoft Office,则可能会在设备上安装多个版本的OneNote。对于Windows 10,Windows 10的OneNote(OneNote)是Windows上的OneNote的最新版本,因为其界面是Mac版和移动版的OneNote的组合。
OneNote中的基本任务
我们在OneNote中执行以下基本任务。
插入表格
在OneNote中,很容易在页面中插入表格。要插入表格,请单击要插入表格的页面,然后转到插入->表格。
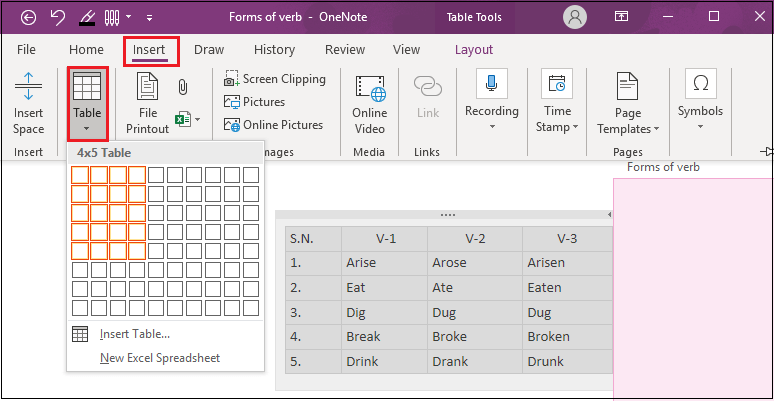
附加文件
一个Note允许您附加一个文件要在当前文档中使用的其他位置。附件是该文档的参考文件。
要附加文件,请单击插入->双击文件附件。选择您要附加的文件,然后单击确定。单击"确定"后,将弹出以下窗口。
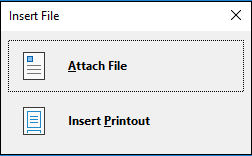
在上面的弹出窗口中,单击"附加文件",现在您可以看到该文件已附加在OneNote中。
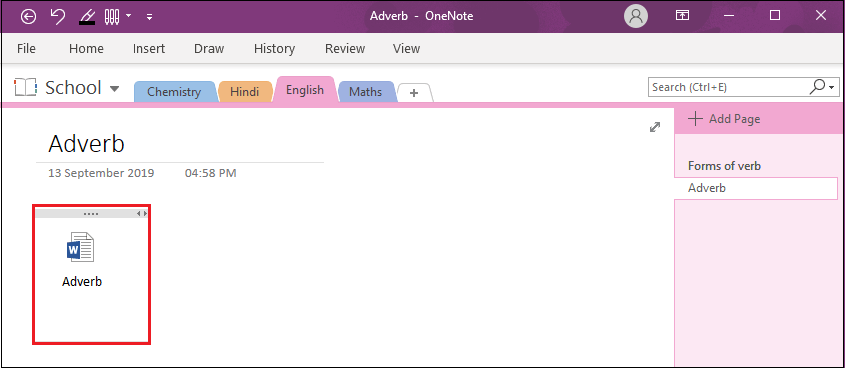
插入图片
在OneNote中,您可以插入图片,剪贴画和图形,使页面更具吸引力。要添加图片,请点击插入->在线图片。单击插入图片后,将打开一个向导以在线搜索图像。
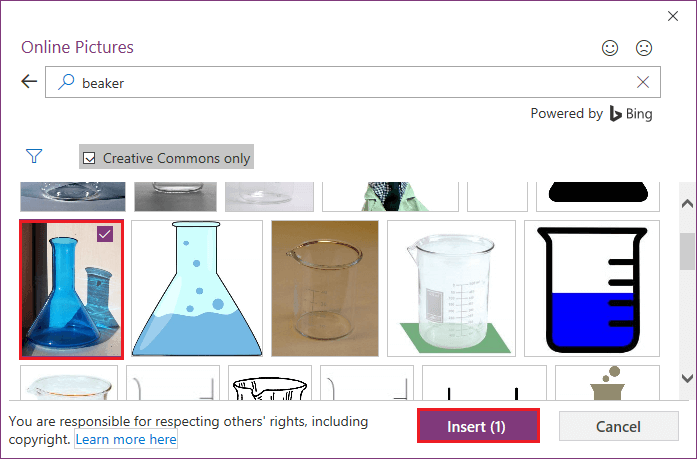
现在,在搜索框中键入图像的名称,然后选择其中之一。要将选定的图像添加到工作区中,只需单击"插入"。
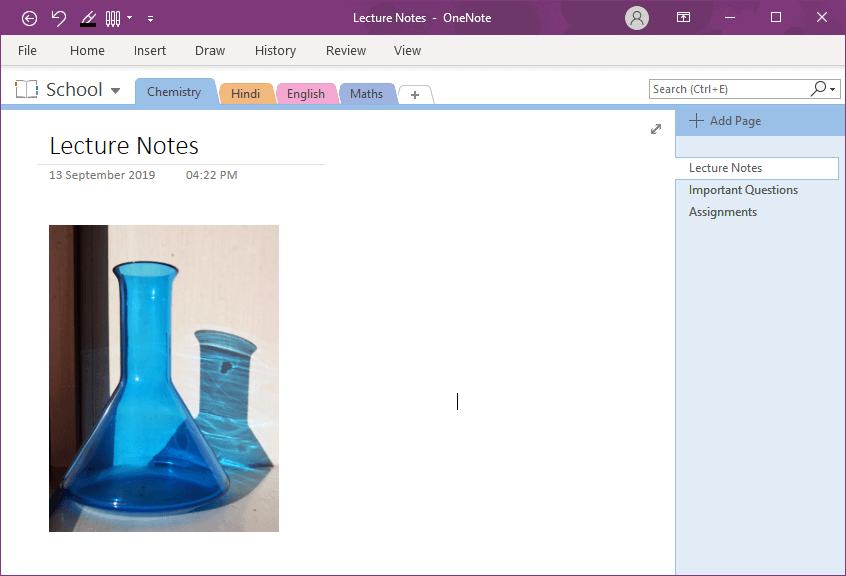
插入在线视频
OneNote允许您添加在线视频。该视频使您的笔记本电脑更易懂,有趣且信息丰富。插入视频单击插入->在线视频,将出现以下弹出窗口,其中提供您要添加的视频的链接,然后单击"确定"。
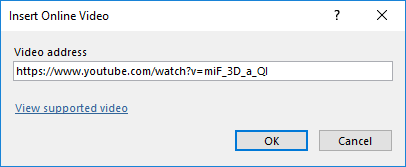
单击"确定"后,视频将插入OneNote中。
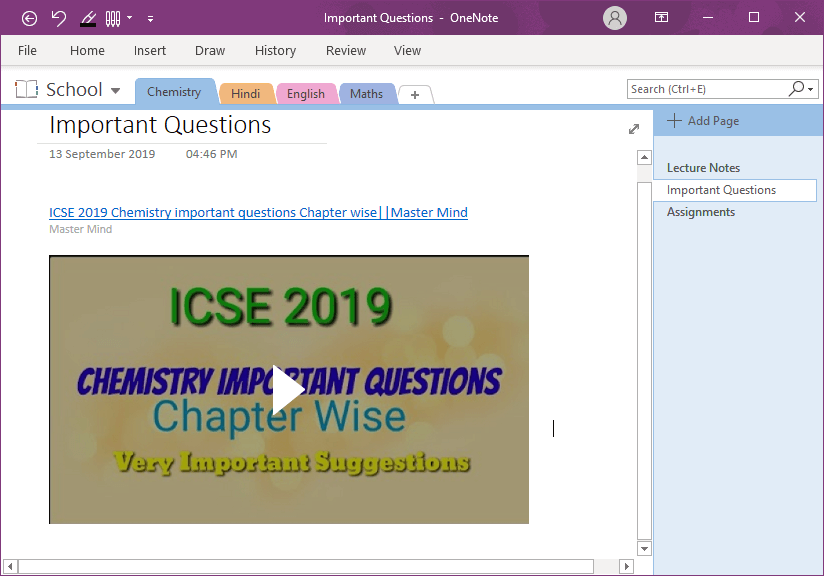
插入链接
笔记本中的链接选项用于链接笔记本中的其他笔记本,页面和部分。借助链接,您只需单击一下即可访问收藏夹页面。
要插入链接,请单击插入->链接。将出现以下弹出窗口,其中提供您要插入的链接,然后单击"插入"。
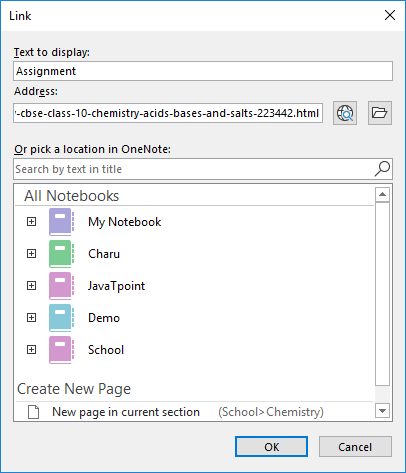
现在您可以看到该链接已插入"任务"页面。
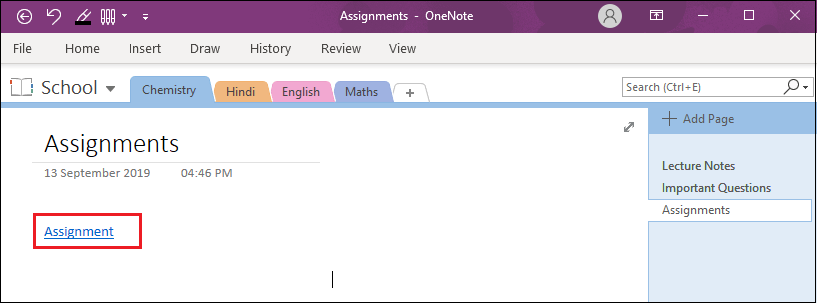
更改页面颜色
您还可以更改页面颜色并使页面更加有吸引力。要更改页面颜色,请单击视图->页面颜色,选择要在页面中添加的颜色。
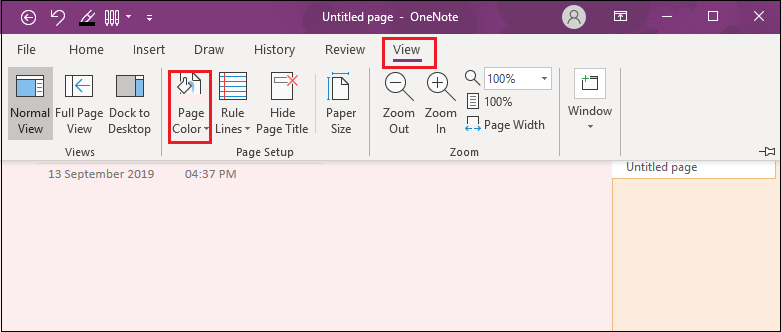
添加规则行
添加规则行点击查看->规则行。
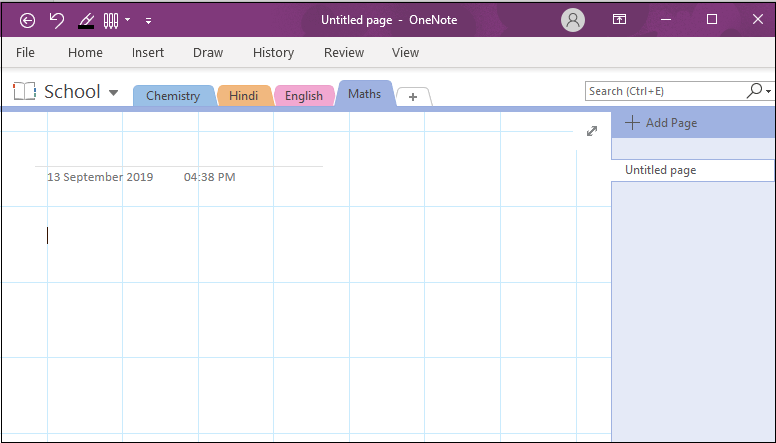
翻译Notes
OneNote使用AI驱动的Microsoft Translator服务提供翻译功能。它使您可以将文本翻译成您可以理解的语言。要翻译笔记,请点击查看->翻译,然后选择您要翻译笔记的语言。
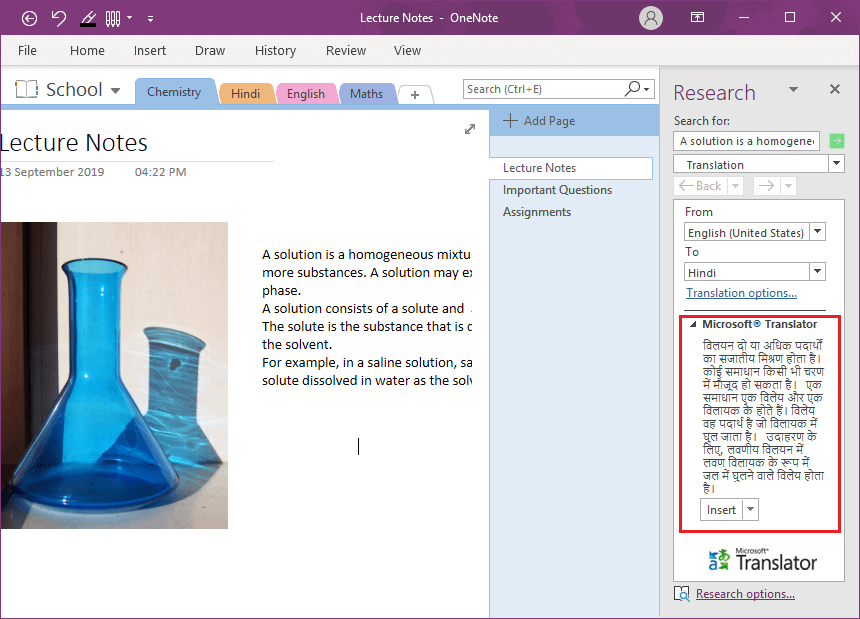
手写到文本
OneNote使用了方便的转换将手写文本转换为键入文本的工具。要将手写文本转换为带格式的文本,请首先在工作区域中写入文本,然后单击绘图->墨水转换为文本。
OneNote页面模板
OneNote 2016具有各种各样的模板,这些模板提供了各种格式选项,可以创建简洁,美观且结构化的笔记。默认情况下,OneNote 2016允许五种类型的页面模板,它们是: 学术,空白,商务,装饰和计划者。
添加OneNote页面模板
要添加OneNote页面模板,请转到要在其中添加模板的页面。点击插入->页面模板按钮。从页面模板按钮中,选择页面模板。
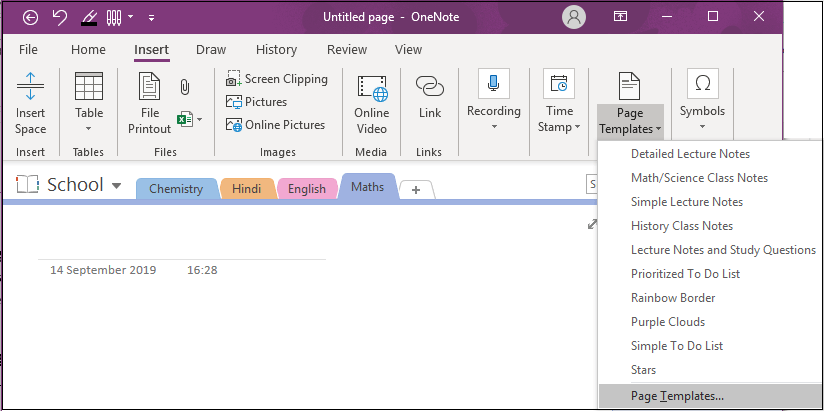
从"模板"窗格中,选择类别以展开模板列表。根据要求,单击要添加到页面中的模板。
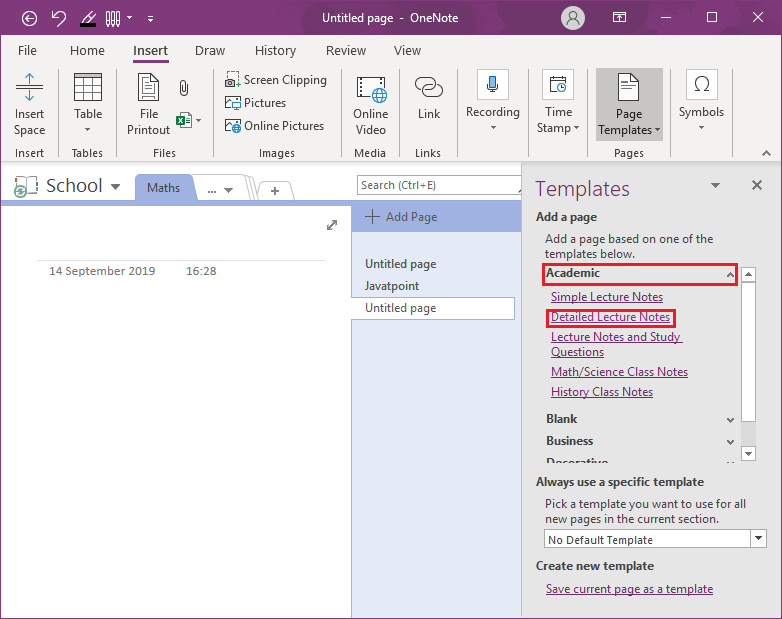
现在,您可以看到该模板已添加到当前页面中。
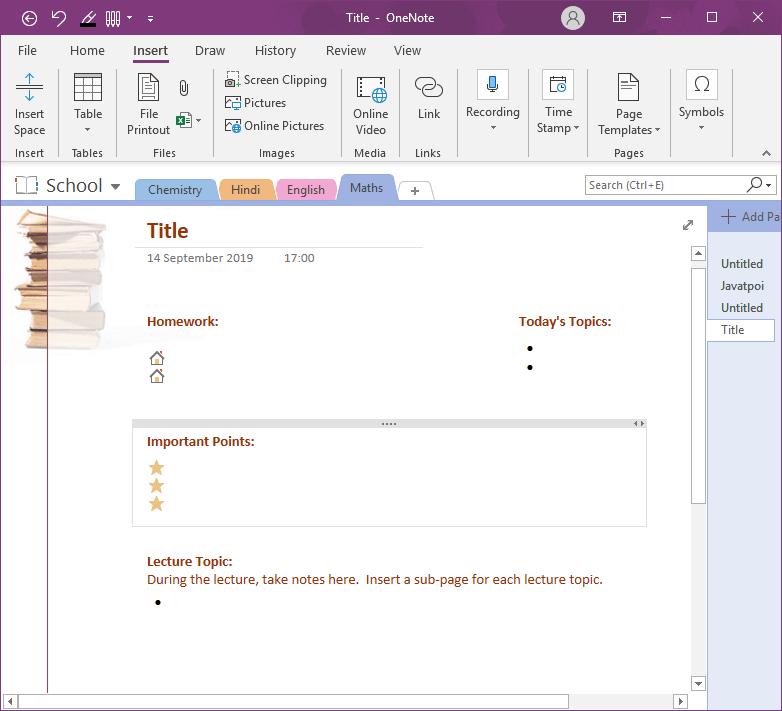
OneNote标签可帮助您快速识别重要项目,提供有关操作项目的提醒以及过滤要与他人共享的文件。
添加标签
要添加标签,请首先将光标放在您要添加的文本的行或段落的开头。
单击首页->标记,然后单击要应用的标记。
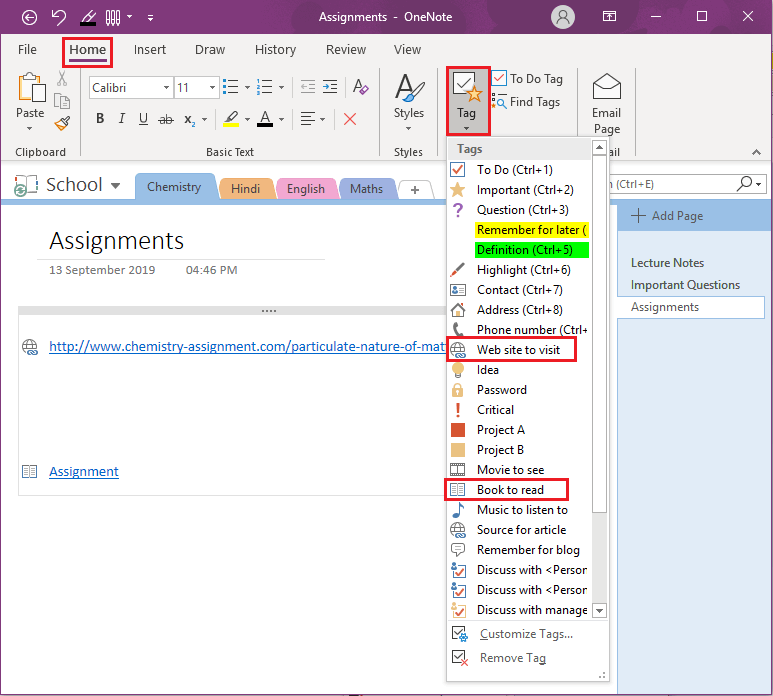
要删除标记,请单击首页->标签->删除标签。
OneNote Vs OneNote 2016
| OneNote |
OneNote 2016 |
| OneNote已预安装Windows10。它仅在Windows 10上运行。 |
OneNote 2016随Microsoft Office一起提供。它可以在Windows 10,Windows 8和Windows 7上运行。 |
| OneNote将所有数据存储在云中并提供强大的备份解决方案。 |
OneNote 2016将所有笔记存储在计算机的硬盘驱动器上。 |
| OneNote允许您更改页面颜色。 |
OneNote 2016不允许您更改页面颜色。 |
| OneNote不支持页面模板 |
OneNote 2016支持页面模板。 |
| 在OneNote中,"节"位于面板的左侧。 |
在OneNote 2016中,"部分"位于屏幕顶部。 |
先决条件
在学习OneNote之前,您必须具有计算机基础知识的基本知识。
目标受众
我们的OneNote教程旨在帮助初学者和专业人士。