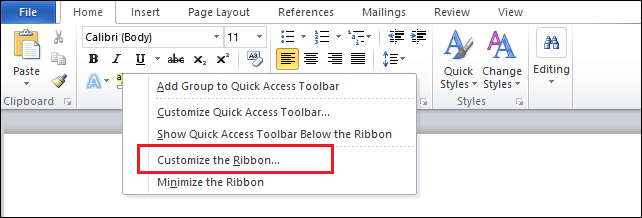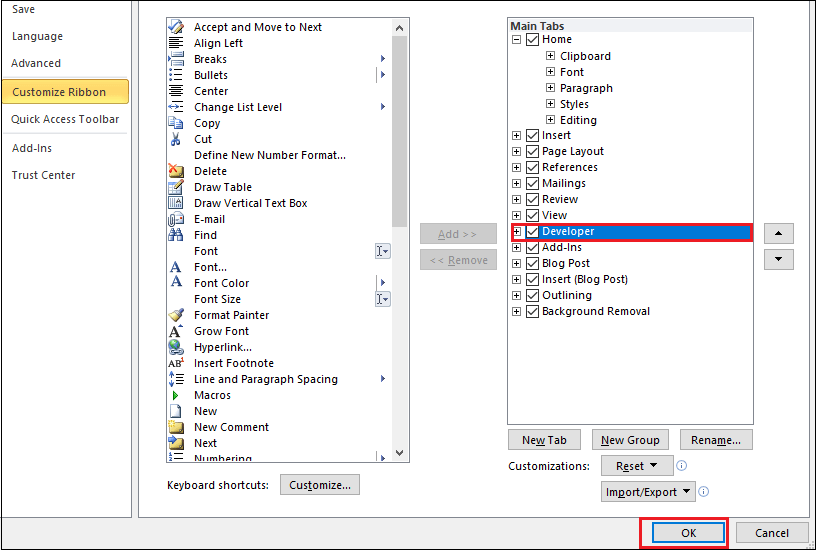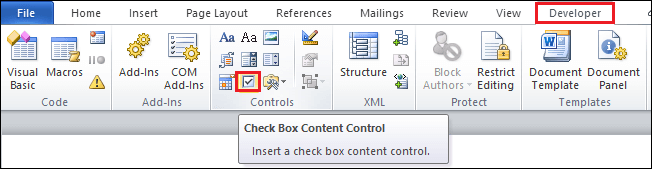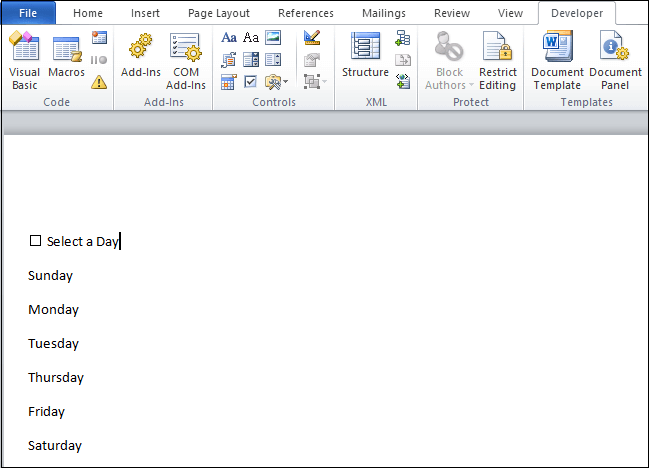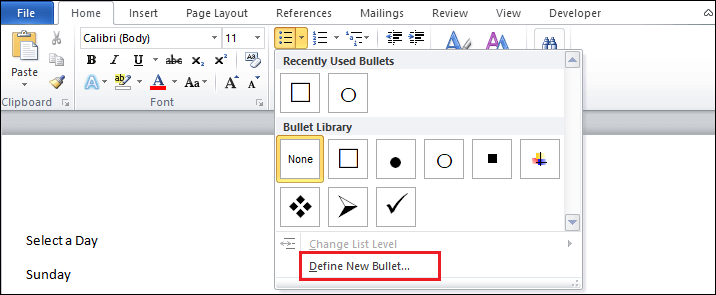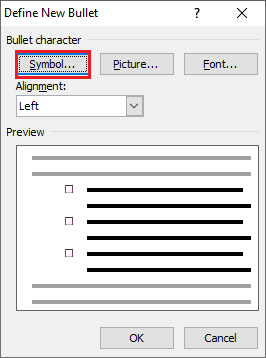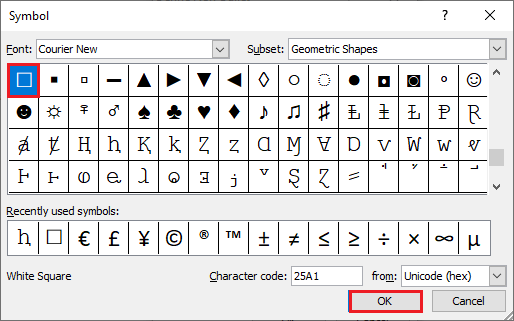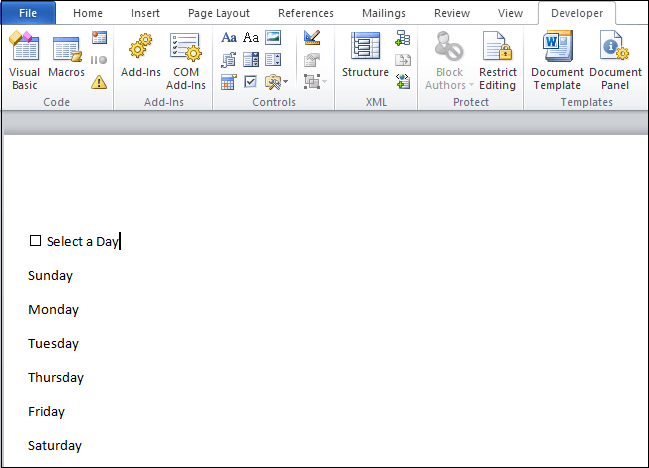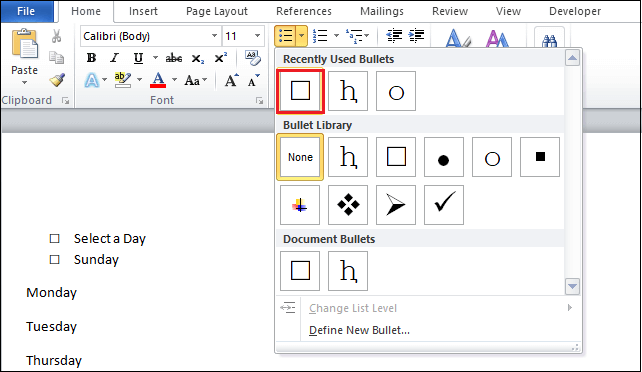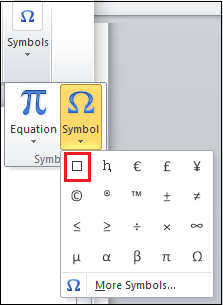Word 添加复选框
Word如何在Word中添加复选框
在Microsoft Word中,该复选框也称为
选择框,复选框和复选标记。这是一个小方框,主要用于调查表中,以使该选项更易于阅读和回答。
一个复选框也用于指示
打开/关闭状态问题或陈述。例如,在工作申请表中,声明为"我同意上述条款和条件"。如果申请人同意,则他/她在复选框上打勾,这表示
"是" ,而未选中的框则表示
"否" 。
在Word中,有两种类型的复选框-
1、不可单击的复选框(非交互式)
不可单击的复选框不允许您选中或取消选中Word文档中的复选框。开发人员标签用于在Word文档中创建不可点击的复选框。
2、可单击的复选框(交互式)
可单击的复选框(交互式)使用户可以选中和取消选中Word文档中的复选框。项目符号列表方法用于在Word文档中创建可单击的复选框。
以下三种在Word文档中添加复选框的最简单方法-
注意: 使用以下方法,您可以在Microsoft Word 2004、2008、2010、2013、2016、2019和Office 365上添加一个复选框。
方法1: 使用Word的开发人员工具
开发人员的工具允许我们在Word文档中添加可点击的复选框。
请按照以下步骤使用开发人员工具添加复选框-
第1步: 转到
主页标签,然后
右键单击在功能区上的空白处,屏幕上会弹出一个窗口,单击
自定义功能区。
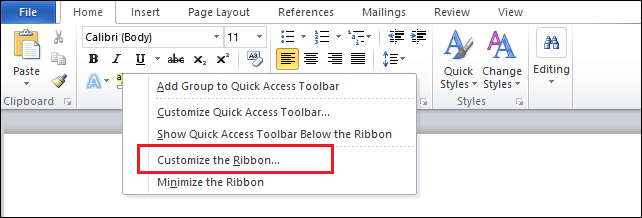
第2步: 屏幕上出现以下窗口。在左侧窗格中
选择自定义功能区标签。从"自定义功能区"中选择
主选项卡。然后
选中开发人员选项,然后点击屏幕底部的
确定。
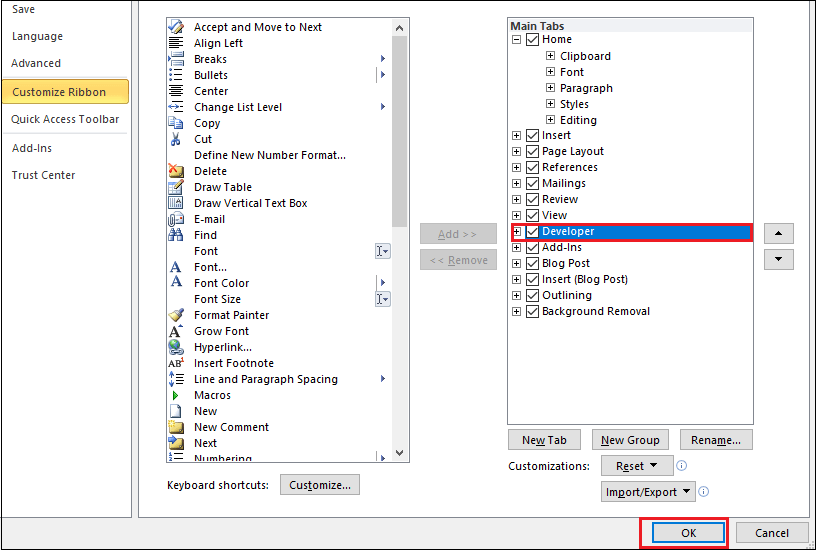
第3步: 现在,您可以看到"开发人员"标签显示在屏幕顶部。

第4步: : 将光标放在要添加复选框的文档上。转到
开发人员标签,然后从
控件部分中选择
复选框内容控件。
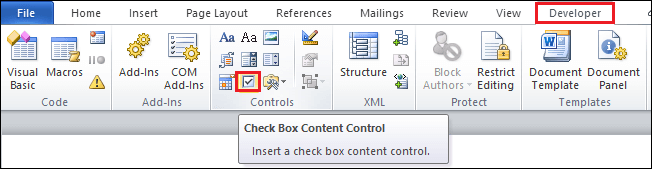
下面的屏幕截图显示该复选框已添加到Word中。
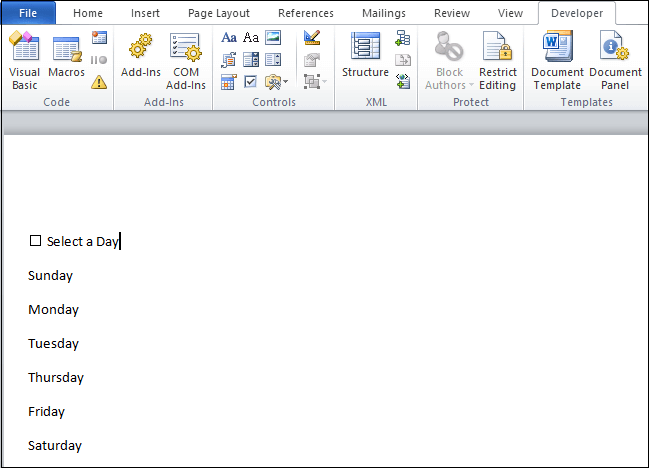
方法2 : 使用项目符号列表
此方法用于创建用于打印目的的复选框。
按照以下步骤使用"项目符号"选项卡添加复选框-
第1步:
第2步: 。转到
首页标签,然后点击一个小的
下拉列表"段落" 部分下"弹头标签" 旁边的箭头。
第3步: 最近使用的"项目符号"窗口出现在屏幕上,单击
定义新项目符号。
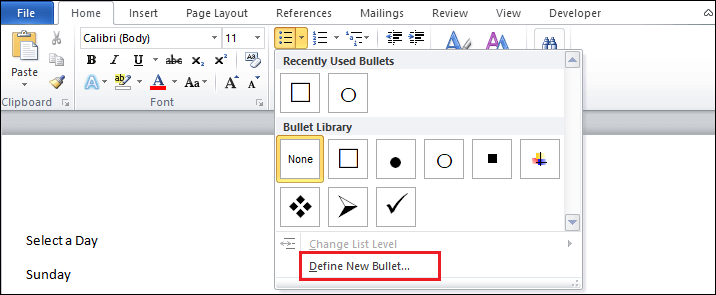
第4步: 。出现一个小的"定义新项目符号"窗口,单击
符号 l选项卡。
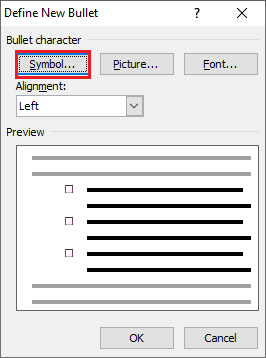
第5步: 弹出一个Symbol窗口,选择
复选框符号,然后单击
确定按钮。
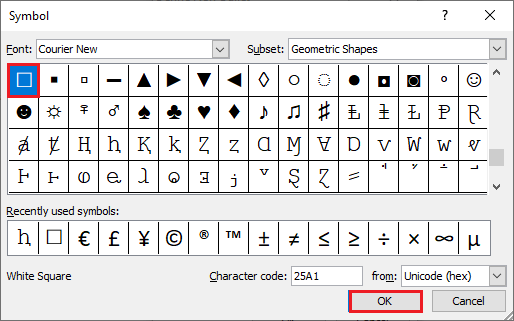
下面的屏幕快照显示了在Word文档中添加了复选框。
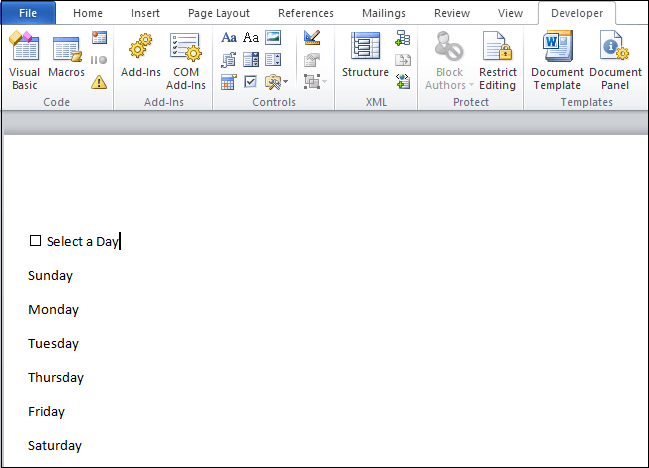
现在,如果要添加更多复选框,只需单击段落部分的"项目符号"选项卡。出现一个最近使用的项目符号窗口,单击以下屏幕截图中所示的复选框。
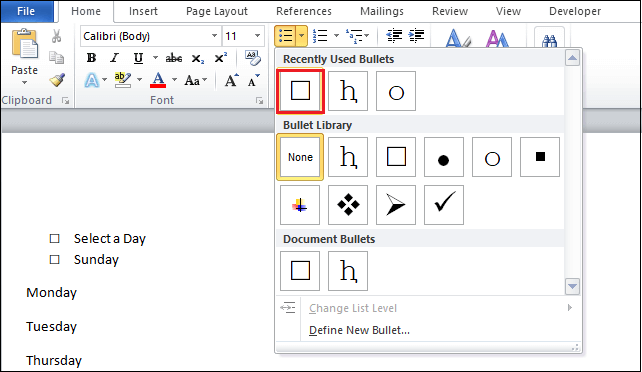
方法3: 使用"插入"选项卡
第1步: 添加复选框。
第2步: 转到
插入标签,然后选择
符号。

第3步: 选中复选框符号,如下面的屏幕截图所示。
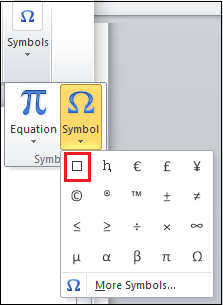
注意: 如果看不到复选框,请单击"更多符号",然后按照方法2中提到的步骤5进行操作。