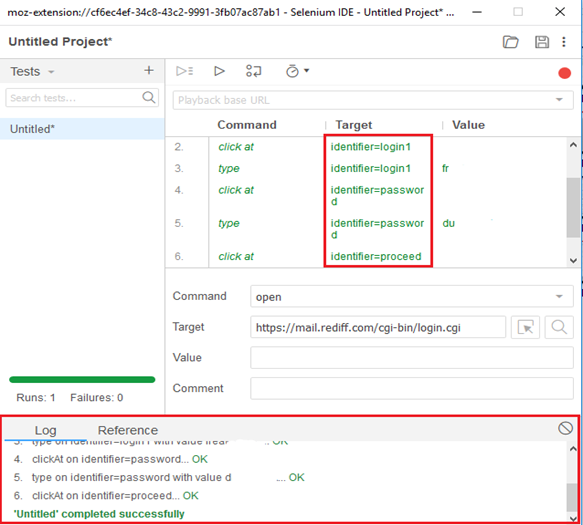Selenium 按标识符定位
之前,标识符是默认类型,由于WebDriver不支持,现在不推荐使用。
有了标识符,我们可以同时使用ID和Name之类的定位策略。
使用具有匹配ID属性的第一个元素。
如果没有元素具有匹配的ID属性,则使用具有匹配的name属性的第一个元素。
例如,Identifier =登录名(可以是ID或名称)。
让我们考虑一个示例,该示例说明如何使用Identifier定位器作为Selenium IDE中命令的目标。
我们将创建一个登录测试,以便您可以更好地了解通过标识符定位元素。
启动Firefox浏览器。
单击浏览器右上角显示的Selenium图标。
它将启动Selenium IDE的默认界面。
单击"测试脚本编辑器"框中显示的命令文本框。
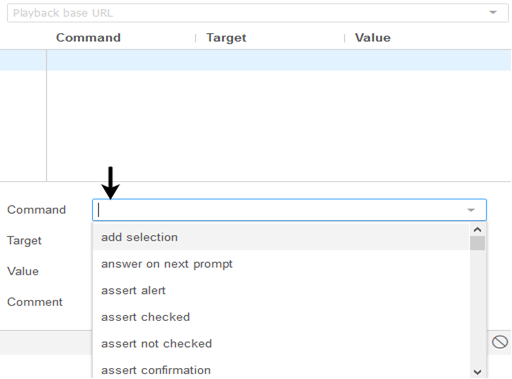
">
将第一个命令的属性修改为: 命令: 打开 目标: https://mail.rediff.com/cgi-bin/login.cgi 执行后,此命令将在您的Firefox浏览器中加载Rediff登录页面。

要输入第二条命令,我们需要在"用户名"文本框中使用唯一的标识元素,以帮助IDE标识目标位置。
右键单击"用户名"文本框,然后选择"检查元素"。
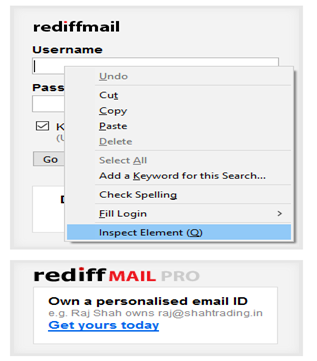 它将启动一个窗口,其中包含开发"用户名"文本框所涉及的所有特定代码。
它将启动一个窗口,其中包含开发"用户名"文本框所涉及的所有特定代码。
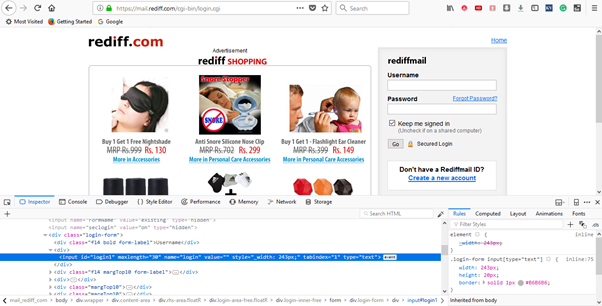 选择具有匹配ID属性的第一个元素,该属性包含"用户名"文本框的特定ID。
选择具有匹配ID属性的第一个元素,该属性包含"用户名"文本框的特定ID。

">
将第二条命令的属性修改为: 命令: 点击 目标: identifier = login1 执行后,此命令将单击"用户名"文本框。
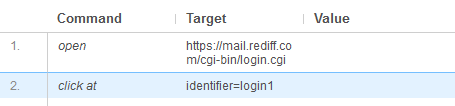
我们将在下一个命令中使用相同的标识符元素。
将第三条命令的属性修改为: 命令: 键入 目标: identifier = login1 值: 用户名 执行后,此命令将在"用户名"文本框中键入用户名。
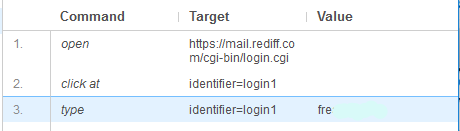
我们现在将添加一个命令,该命令将单击"密码"文本框。对于此命令,我们需要"密码"字段的唯一标识,这将帮助IDE标识目标位置。
右键单击"密码"文本框,然后选择"检查元素"。
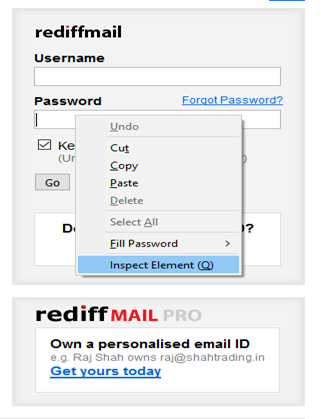
">
它将启动一个窗口,其中包含开发"密码"文本框所涉及的所有特定代码。
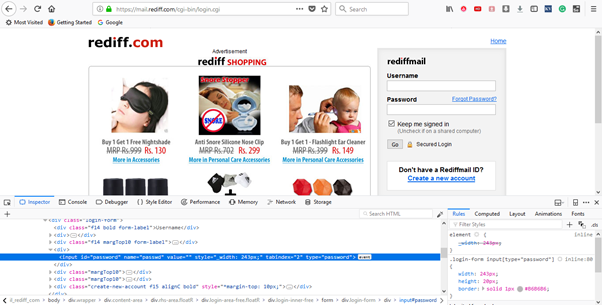
">
选择具有匹配ID属性的第一个元素,该属性包含"密码"文本框的特定ID。

">
将第四个命令的属性修改为: 命令: 点击 目标: identifier =密码 执行后,此命令将单击"密码"文本框。
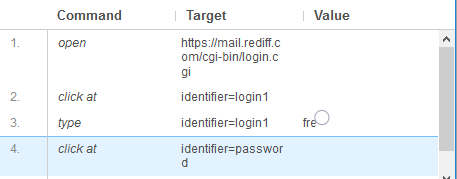
我们将在下一个命令中使用相同的ID元素,该命令涉及输入密码作为登录凭据。
将第五条命令的属性修改为: 命令: 键入 目标: identifier =密码 值: **********(用户登录密码) 执行此命令后,将输入用户密码作为登录凭据。
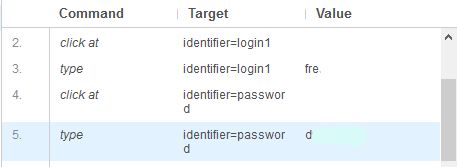
最后,对于"登录提交"按钮,我们需要一个唯一的标识元素,这将帮助IDE标识目标位置。
右键单击"转到"按钮,然后选择"检查元素"。
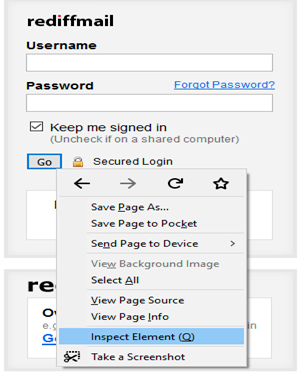 它将打开一个窗口,其中包含开发" Go"提交按钮所涉及的所有特定代码。
它将打开一个窗口,其中包含开发" Go"提交按钮所涉及的所有特定代码。
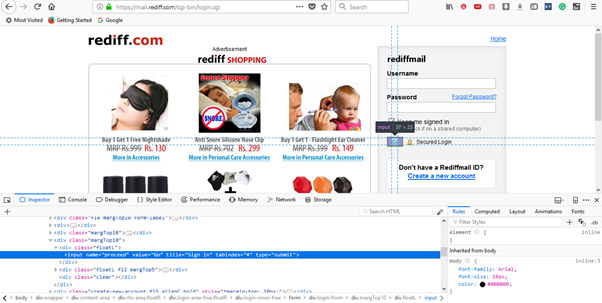 选择具有匹配名称属性的第一个元素,该属性包含"转到"提交按钮的特定名称。
选择具有匹配名称属性的第一个元素,该属性包含"转到"提交按钮的特定名称。

">
将第六条命令的属性修改为: 命令: 点击 目标: identifier =已完成 执行后,此命令将单击"开始"提交按钮。
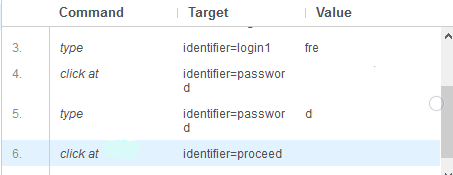
">
单击IDE工具栏菜单上的"运行当前测试"按钮。它将在浏览器上执行所有插入的命令,并为您提供已执行测试脚本的总体摘要。
"日志"窗格显示已执行的测试脚本的总体摘要。
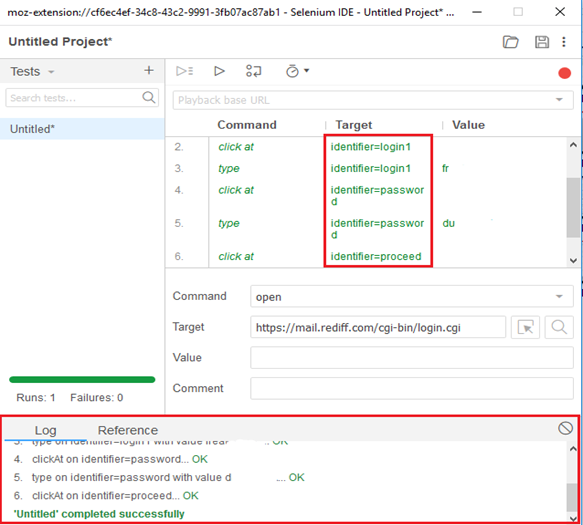
因此,您会看到我们已将标识符定位器用作大多数Selenium命令的目标。

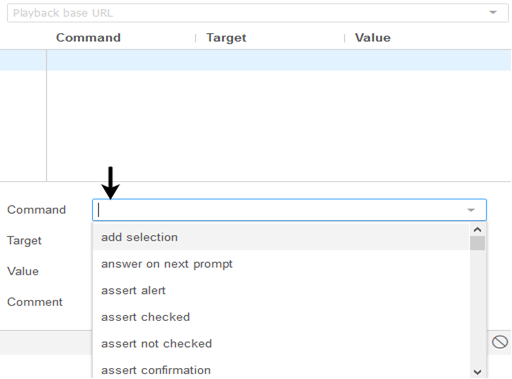 ">
">

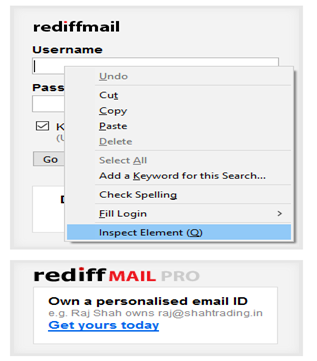
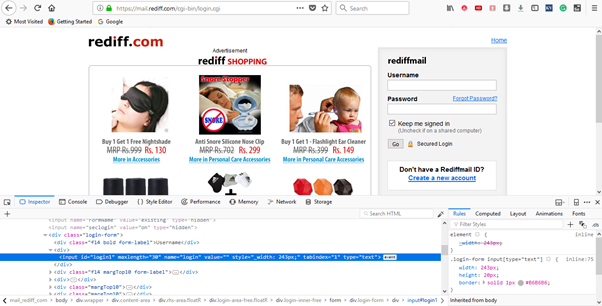
 ">
">
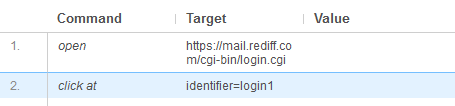
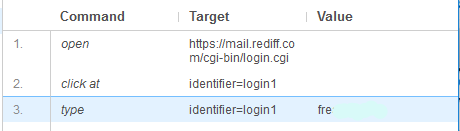
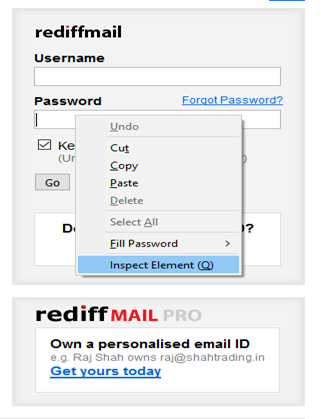 ">
">
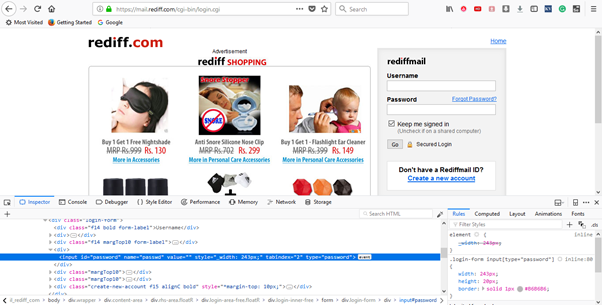 ">
">
 ">
">
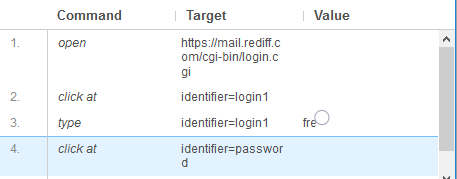
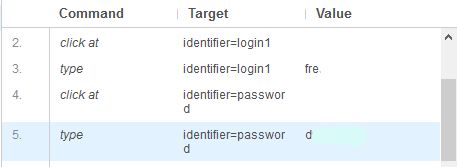
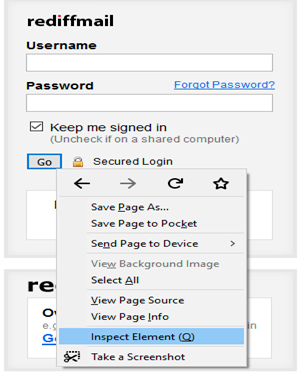
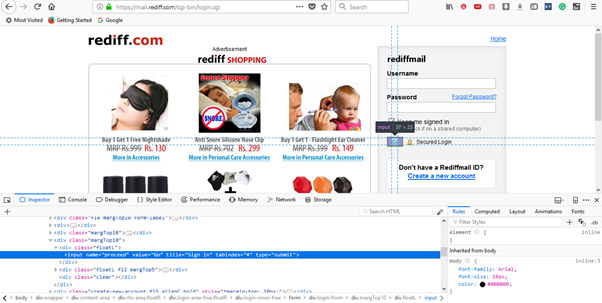
 ">
">
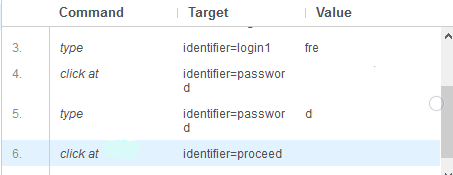 ">
">