Chrome 阻止网站
如何在 Chrome 上屏蔽网站?
类似问题
如何在 Chrome 上屏蔽网站?
如何在 Google Chrome 上屏蔽网站?
如何在 Chrome 移动版上屏蔽网站?
通过互联网/browsers">网络浏览器 就像 Google Chrome,用户可能会遇到他/她不想再次访问的网站。用户可能会发现这些网站在内容或数据量方面不合适,或者可能认为该网站的性质是恶意的。这些网站可能会在工作期间分散注意力或导致系统出现异常行为。
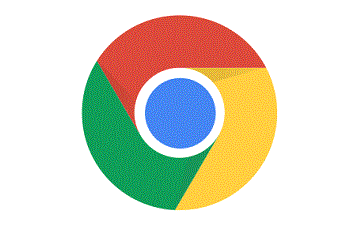
网站上不断弹出的烦人广告也可能让您想要阻止它们.在浏览器上阻止访问网站可能有很多个人或职业原因。本文介绍了在 Google Chrome 上阻止网站的最简单方法。这将使用阻止网站来完成。
在系统上的 Chrome 上阻止网站的步骤
步骤 1- 打开 Chrome并转到阻止网站页面
阻止站点扩展用于阻止单个页面或整个网站。除此之外,它还授权您控制对阻止列表的访问,以通过设置密码来保持其完整性。
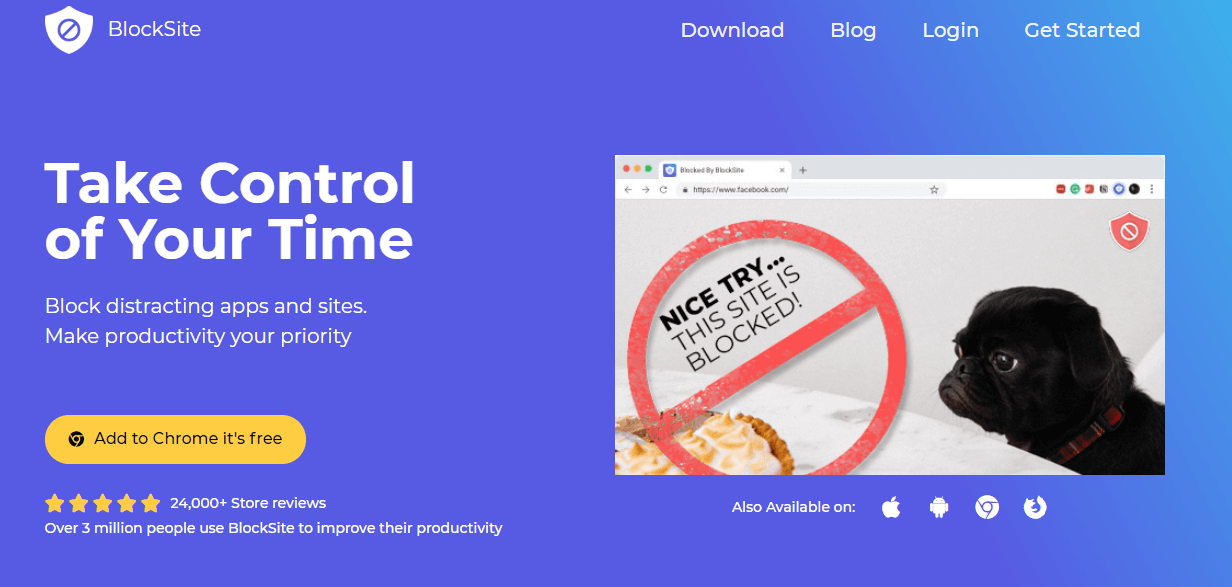
步骤 2- 点击 "添加到 chrome"。然后它会将您重定向到一个新地址,您必须在该地址中单击弹出选项中的"添加扩展程序"。这会提示安装 Block Site。
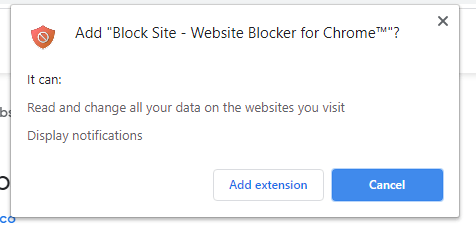
安装完成后,您将被重定向到以下页面,您需要点击"同意"。
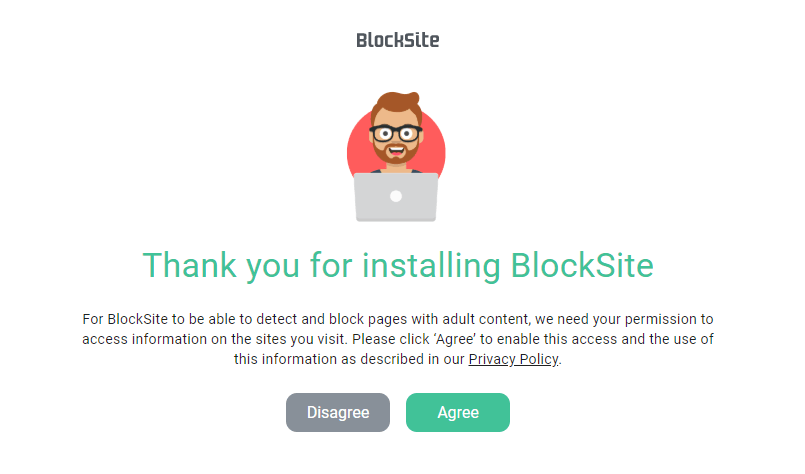
步骤 3- 在此步骤中,会加载一个页面,您可以在其中输入网站或特定的要阻止的网页。您必须复制粘贴要添加到阻止列表的网站/网站的 URL。填写输入字段后,点击

它旁边的按钮。该网站将成功添加到阻止列表中。
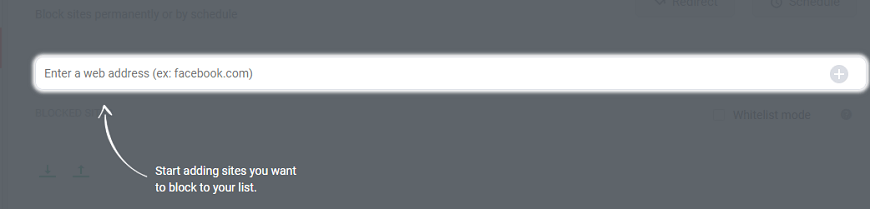
第 4 步-现在,这一步是为了保护您的阻止列表免受任何不需要的访问或修改。转到"密码保护"标签。在四个选项中,勾选选项"使用密码保护您首选的 Blocksite 选项和 Chrome 扩展程序页面"旁边的框。
选中该框后,系统会要求您输入电子邮件 ID 并设置密码。填写输入字段后点击"保存"。确保您输入的 ID 处于活动状态,因为需要对其进行验证。
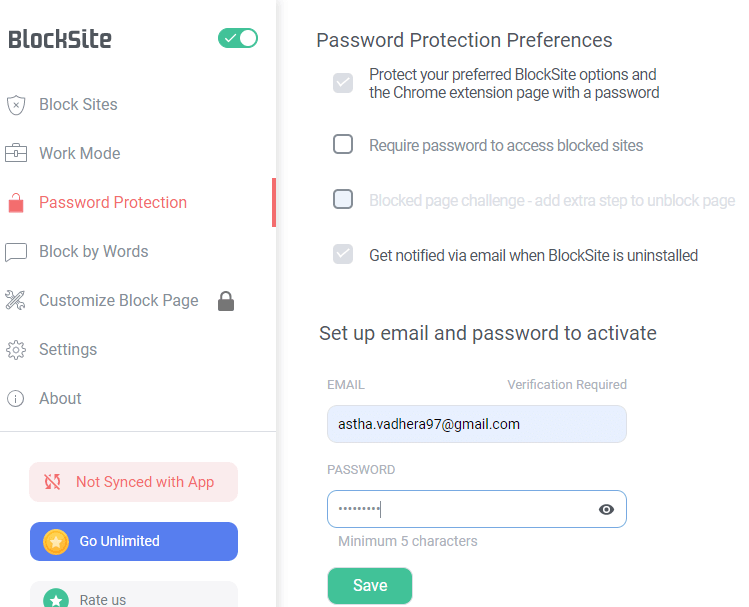
步骤 5- 系统会要求您验证输入的电子邮件 ID。 点击"确定"。现在打开您的电子邮件并点击"立即验证"。
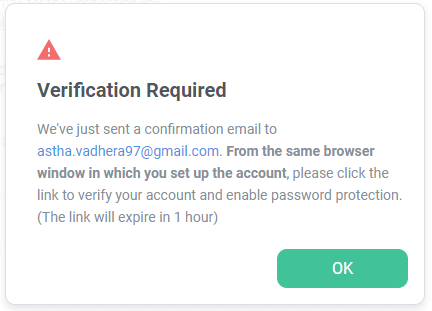
步骤 6-最后但最关键的步骤之一是为隐身模式启用它。如果不这样做,任何人都可以通过打开隐身模式来访问被阻止的网站。因此没有使用限制站点/页面。
这样做-
在 Chrome 中按右上角的三个点,从下拉列表中选择"更多工具",然后点击"扩展程序"。
输入在上一步中设置的 ID 和密码以访问 Chrome 扩展程序。
在 Blocksite 选项卡上,点击"详细信息"按钮。
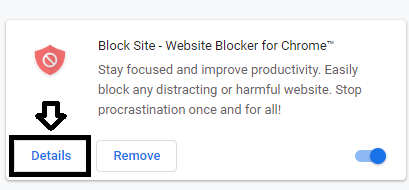 现在沿着"允许隐身"选项,按下灰色的滑动按钮将其变成蓝色。这允许阻止列表在此模式下也有效。
现在沿着"允许隐身"选项,按下灰色的滑动按钮将其变成蓝色。这允许阻止列表在此模式下也有效。
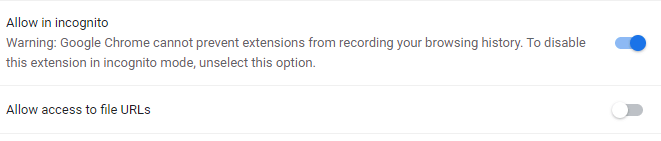
阻止适用于 Android 移动设备的 Chrome 上的网站
上述过程适用于 Windows 桌面。但是,Android 手机安装和使用 Block Site 的过程也几乎相同。唯一的不同点如下:
无需通过 Block Site 页面安装,用户只需访问 Google Playstore 并下载带有以下符号的 Block Site 应用程序-
 下载后,您需要通过更改设置来启用阻止站点。 转到"设置。" 寻找"辅助功能" 找到后,点击"BlockSite。"
下载后,您需要通过更改设置来启用阻止站点。 转到"设置。" 寻找"辅助功能" 找到后,点击"BlockSite。"
 现在点击灰色的"BlockSite"按钮将其打开。 然后点击"确定"。
使用适用于 Android 移动设备的阻止站点,用户可以阻止整个应用程序以及网页和网站。有一个单独的选项卡,您可以在其中添加要阻止的应用程序。
现在点击灰色的"BlockSite"按钮将其打开。 然后点击"确定"。
使用适用于 Android 移动设备的阻止站点,用户可以阻止整个应用程序以及网页和网站。有一个单独的选项卡,您可以在其中添加要阻止的应用程序。
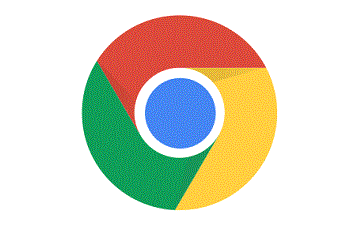
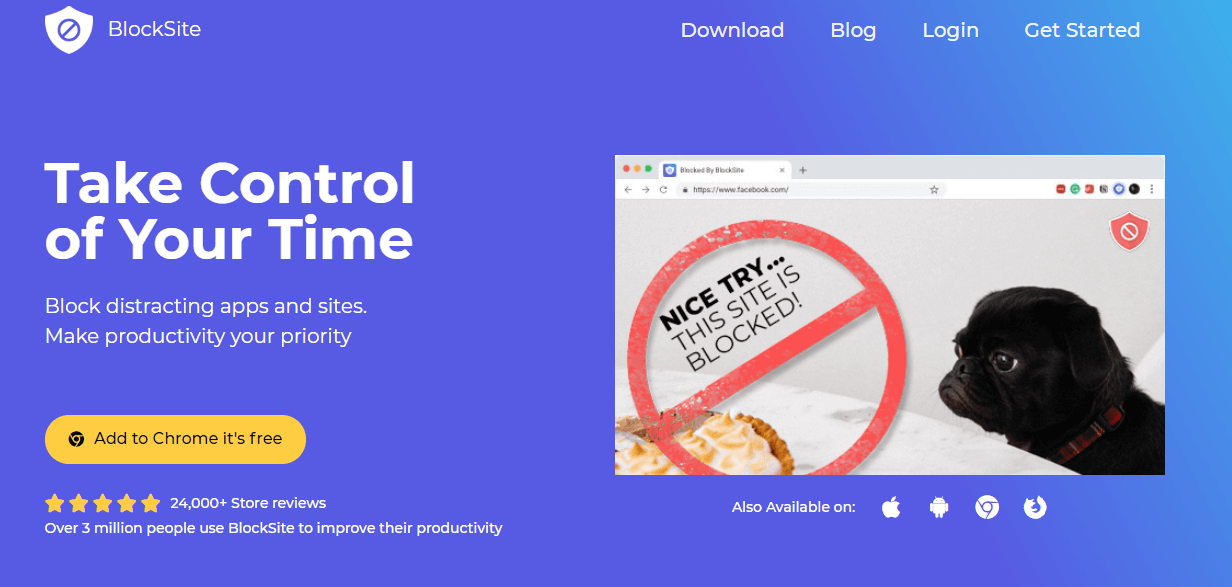
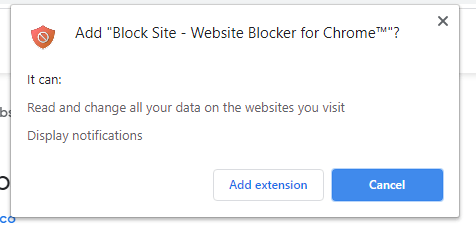
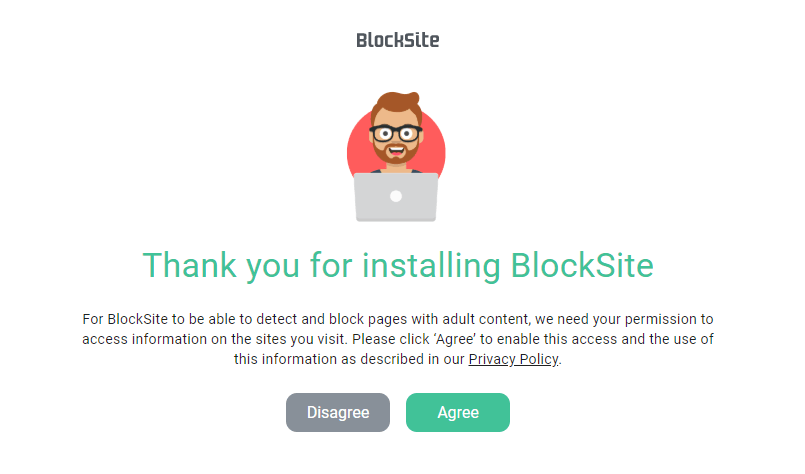

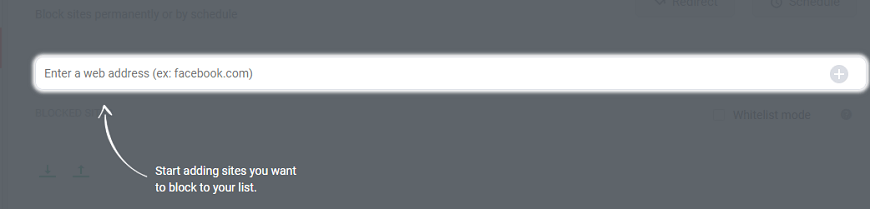
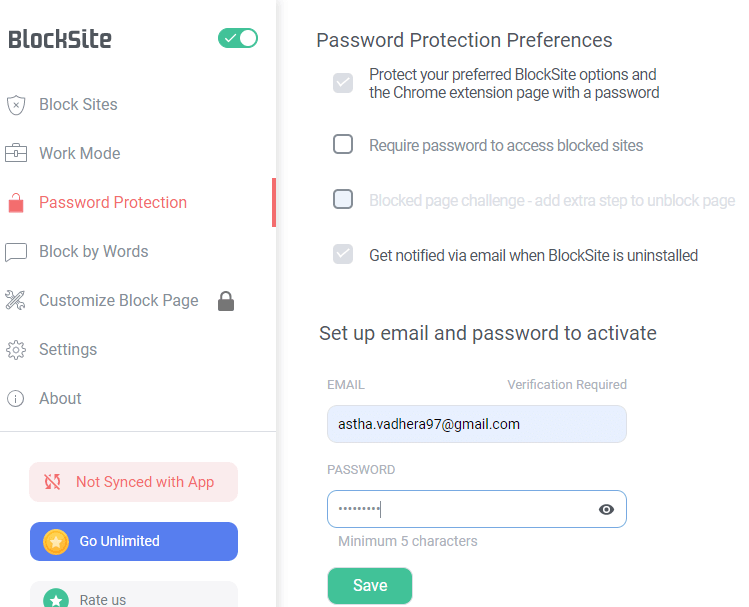
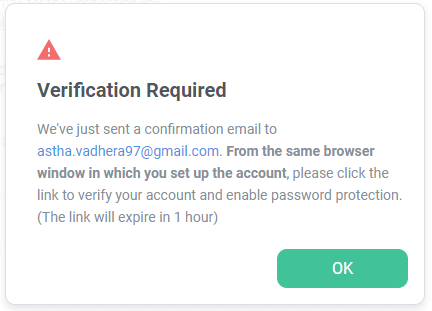
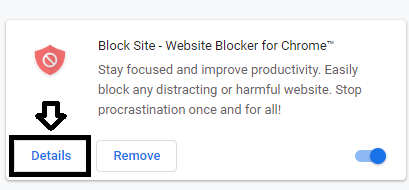 现在沿着"允许隐身"选项,按下灰色的滑动按钮将其变成蓝色。这允许阻止列表在此模式下也有效。
现在沿着"允许隐身"选项,按下灰色的滑动按钮将其变成蓝色。这允许阻止列表在此模式下也有效。
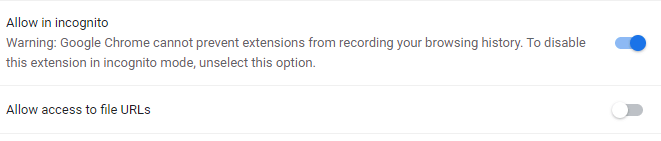
 下载后,您需要通过更改设置来启用阻止站点。 转到"设置。" 寻找"辅助功能" 找到后,点击"BlockSite。"
下载后,您需要通过更改设置来启用阻止站点。 转到"设置。" 寻找"辅助功能" 找到后,点击"BlockSite。" 现在点击灰色的"BlockSite"按钮将其打开。 然后点击"确定"。
使用适用于 Android 移动设备的阻止站点,用户可以阻止整个应用程序以及网页和网站。有一个单独的选项卡,您可以在其中添加要阻止的应用程序。
现在点击灰色的"BlockSite"按钮将其打开。 然后点击"确定"。
使用适用于 Android 移动设备的阻止站点,用户可以阻止整个应用程序以及网页和网站。有一个单独的选项卡,您可以在其中添加要阻止的应用程序。