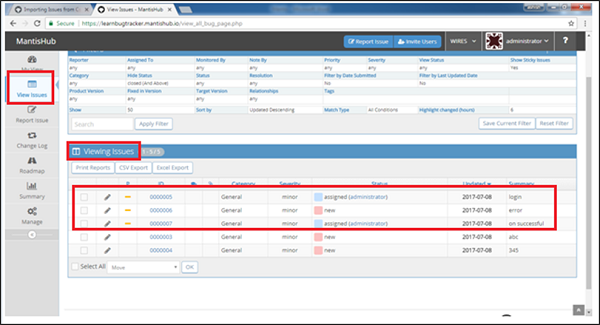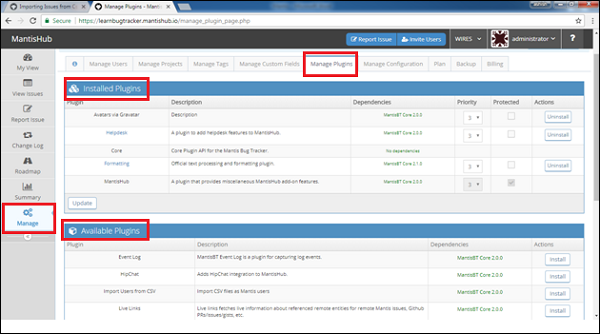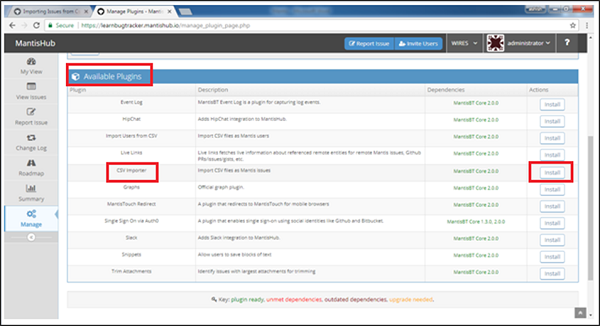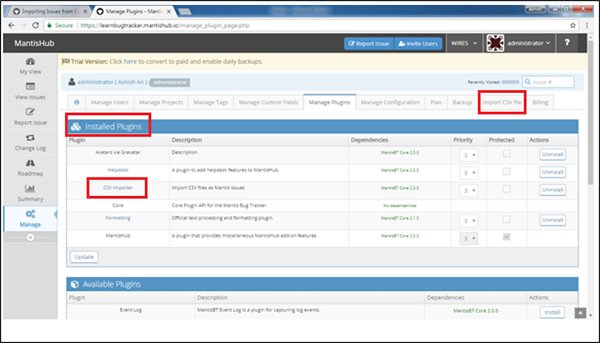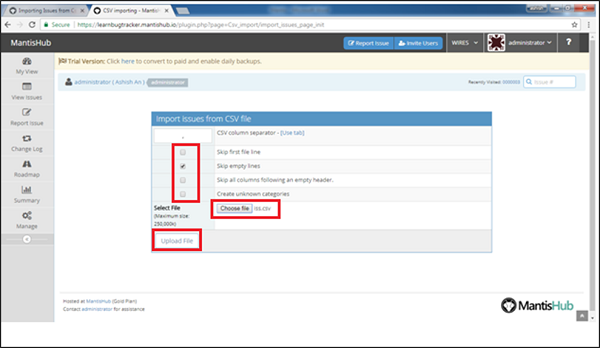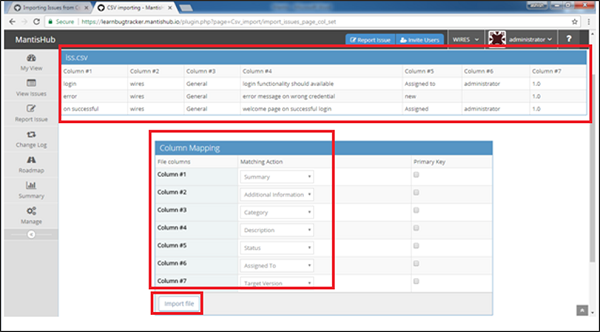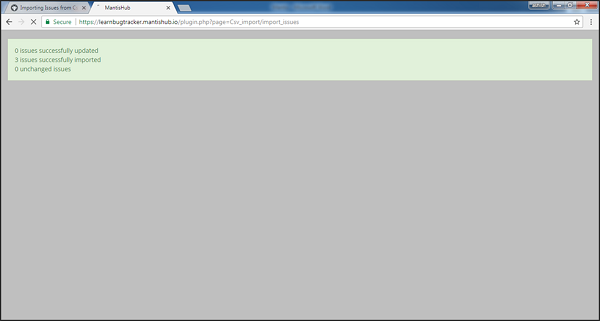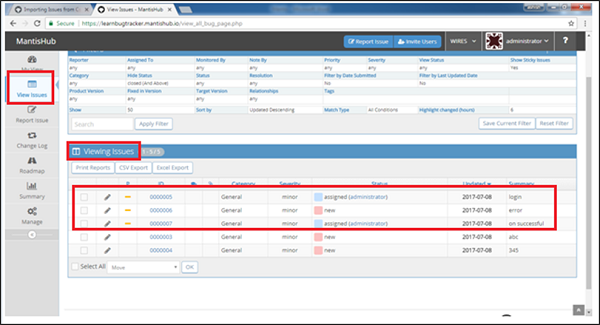Mantis 导入Bug
用户可以使用 CSV 文件一次创建多个Bug。 CSV 文件是逗号分隔的文件。
CSV 文件规则
创建 CSV 文件时,必须考虑以下几点-
每个项目的 CSV 文件应该是单独的。
CSV 文件应保存为 CSV(逗号分隔)。
用户应该在开始 CSV 导入步骤之前切换到项目。
所有条目都应在 Notebook 应用程序中进行。每个条目应以逗号","分隔。
文件应保存为 filename.csv,文件类型应保存为所有文件。
不要将 ID 字段与 CSV 中的任何字段映射。系统会自动生成Bug ID。
对于多行,可以使用"\n"。
对于Bug提交和上次更新时间戳等时间戳字段,建议使用 ISO 8601、但是,PHP 接受任何方法 strtotime()。如果提供一个整数作为值,那么它将被视为秒数,自 Unix 纪元(1970 年 1 月 1 日 00:00:00 GMT)以来。
示例文件如下所示-
| 登录 |
电线 |
一般 |
登录功能应该可用 |
分配给 |
管理员 |
1.0 |
| 错误 |
电线 |
一般 |
关于错误凭据的错误消息 |
新 |
|
1.0 |
| 成功 |
电线 |
一般 |
成功登录的欢迎页面 |
分配给 |
管理员 |
1.0 |
导入 CSV
要导入 CSV 文件,用户应执行以下步骤-
第 1 步-转到管理 → 管理插件。
第 2 步-检查是否安装了 CSV Importer 插件。
第 3 步-如果未安装,请单击安装,如下面的屏幕截图所示。
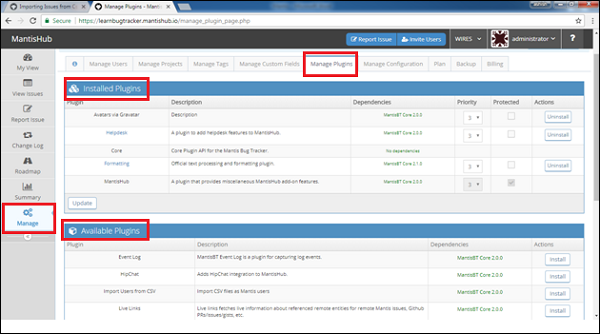
第 4 步-由于已安装的插件中不存在 CSV 导入器,请转到可用插件部分并找到 CSV 导入器。点击安装,如下面的屏幕截图所示。
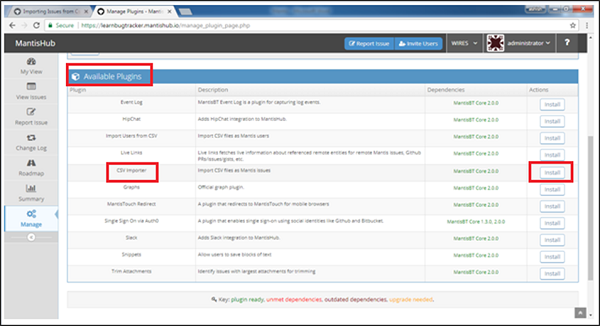
第 5 步-安装后,用户可以在已安装的插件部分看到 CSV 导入器。还存在导入 CSV 文件部分。点击导入 CSV 文件,如下面的屏幕截图所示。
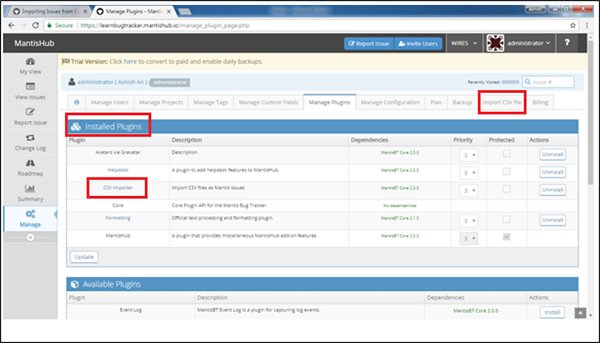
第 6 步-单击导入 CSV 文件后,从 CSV 文件导入Bug打开。根据文件和要求选择各种选项,如下面的屏幕截图所示。稍后,点击选择文件浏览文件,然后点击上传文件。
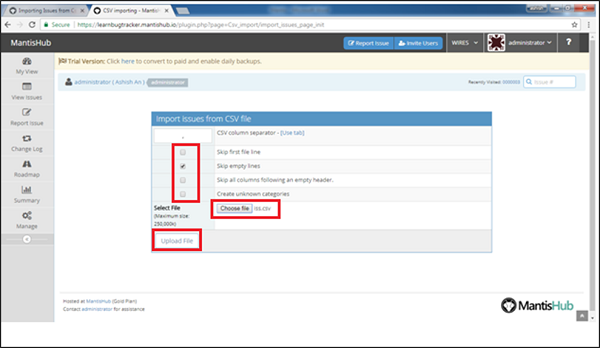
Step 7-上传成功后,用户可以看到数据列。在此之下,用户需要将这些列与Bug表单的不同字段进行映射,如下面的屏幕截图所示。
第 8 步-映射后,单击"导入文件"按钮。
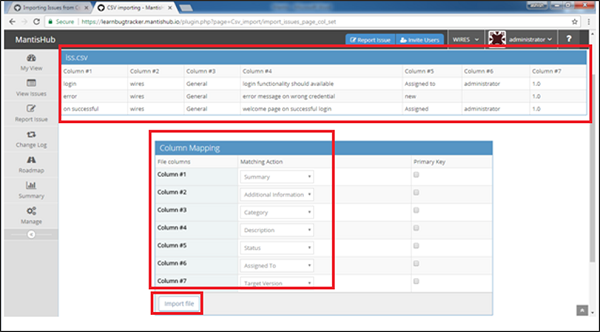
导入完成后,用户可以看到成功和不成功的条目数。
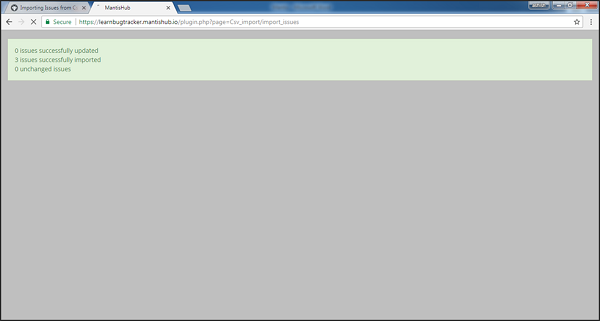
用户会自动导航到"查看Bug"部分的"查看Bug"选项卡,如下面的屏幕截图所示。