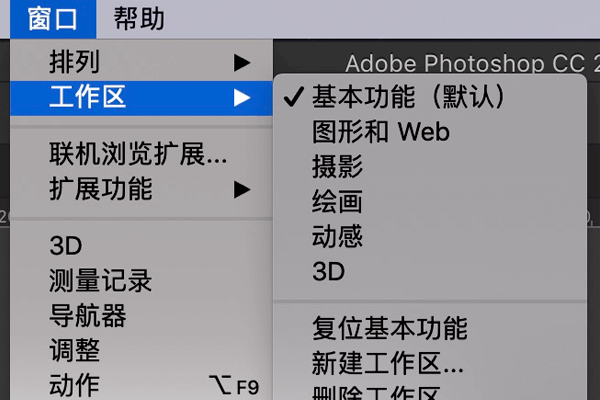PS 工作界面教程
Photoshop工作界面的设计非常系统化,便于操作和理解。你可以使用各种元素(如面板、栏以及窗口)来创建和处理文档、文件。这些元素的任何排列方式称为工作区。你也可以通过从多个预设工作区中进行选择或创建自己的工作区来调整 Photoshop工作界面,以适合你的工作方式。
注意:Photoshop 工作区内容可以随意调整,在“菜单”(仅限 Windows)内可以查看所有的工作区内容。在 Mac 操作系统中,可以使用“窗口”来查看
工具/原料
电脑(支持Windows操作系统、Mac OS等)
软件(Adobe Photoshop)
了解 PS工作界面(默认状态)
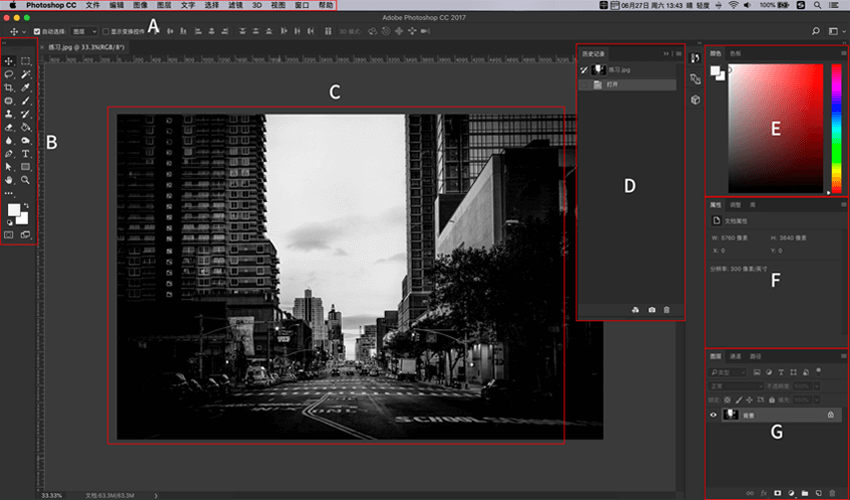
A.菜单栏 | B.工具栏 | C.工作区 | D.历史记录面板 | E.颜色面板 | F.属性面板 | G.图层面板
注意:工作界面内的应用程序控件显示或隐藏可以通过菜单栏的切换器、菜单(仅限 Windows)进行操作。在Mac操作系统中,可以使用“窗口”来控制显示或隐藏应用程序;文档窗口显示你正在处理的文件。可以将文档窗口设置为选项卡式窗口,并且在某些情况下可以进行分组和停放。
了解PS可用性功能
Photoshop 工作区易于使用并且包括若干可用性功能,选择“编辑”>“首选项(Windows)或 Photoshop”>“首选项(Mac OS)对可用性功能进行设置。
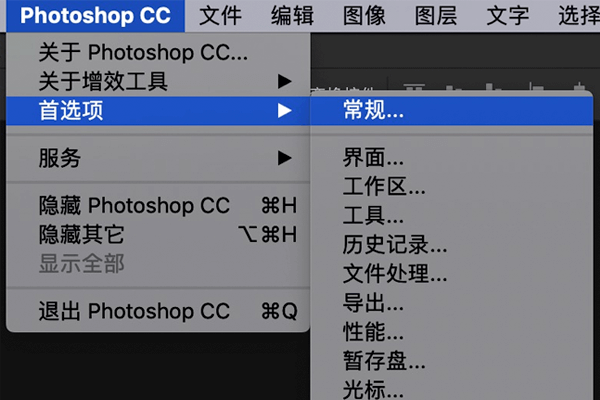
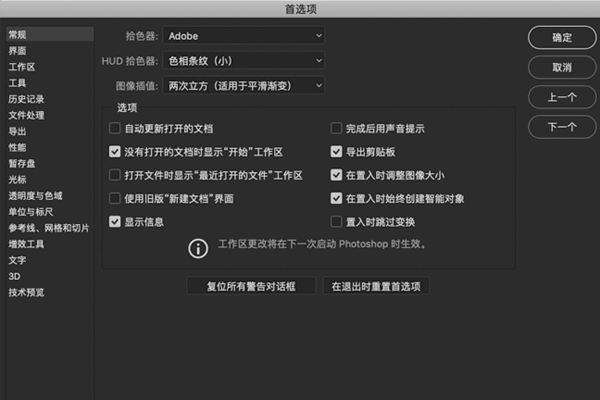
了解PS“文档”窗口的使用
打开多个图片/文件时,“文档”窗口将以选项卡方式显示。你可以选择重新排列、停放或浮动“文档”窗口。
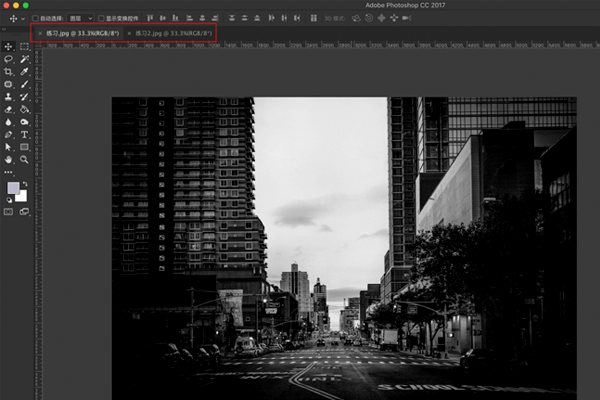
注意:你还可以选择“窗口”>“排列”>“在窗口中浮动”以浮动单个“文档”窗口,或选择“窗口”>“排列”>“使所有内容在窗口中浮动”以同时浮动所有“文档”窗口。同时还可以任意拖动文档所在位置。
了解PS功能面板的使用
PS面板支持
悬浮、添加、隐藏、移动、停放、折叠、展开和大小调整。
每个面板都支持独立设置

。
选择
“编辑”(Windows)”或“窗口(Mac OS)”对可功能面板进行显示和隐藏操作。
“复位基本功能”可以恢复默认状态。
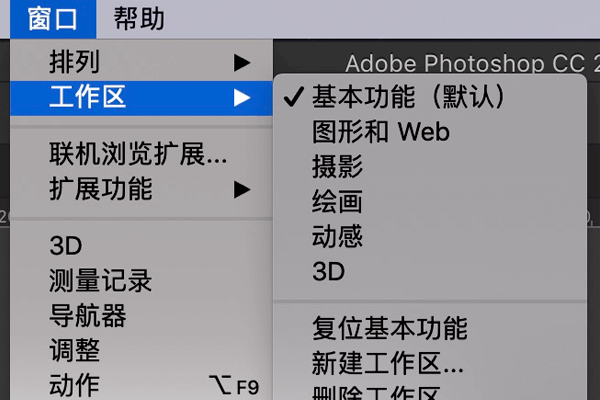
注意:移动面板时请选中面板标签进行拖拽。若要移除面板,请右键单击 (Windows) 或按住 Control 单击 (Mac) 其选项卡,然后选择“关闭”,或从“窗口”菜单中取消选择该面板。
常见问题
常见问题1:如何隐藏或显示PS工作区域?
解答:要隐藏或显示所有面板(包括工具面板和控制面板),请按Tab。要隐藏或显示所有面板(除工具面板和控制面板之外),请同时按 Shift+Tab。
常见问题2:PS扩展面板功能和第三方应用在哪查看?
解答:选择“编辑”(Windows)”或“窗口(Mac OS),点击“扩展功能”可查看到安装的扩展面板功能和第三方应用。

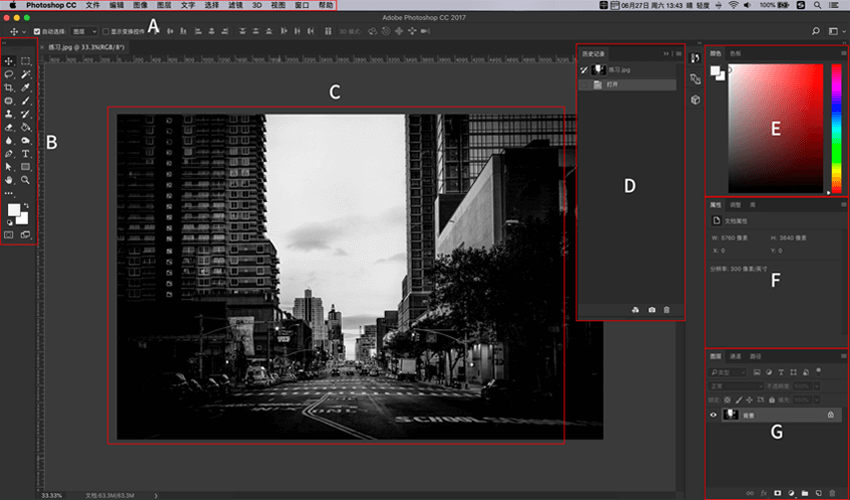
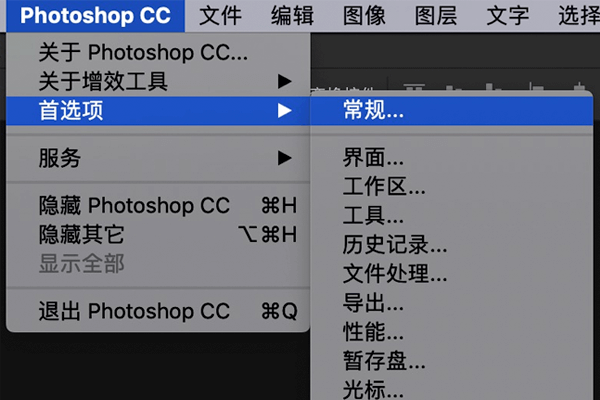
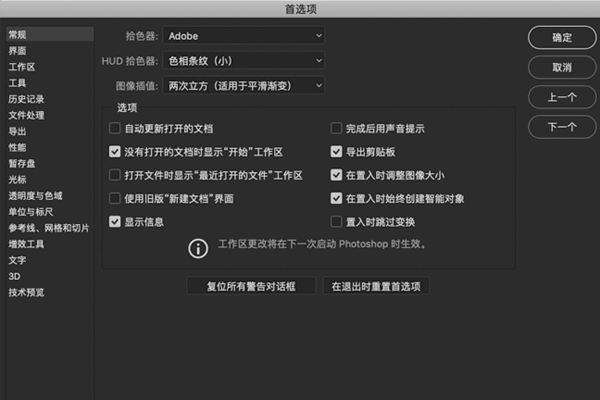
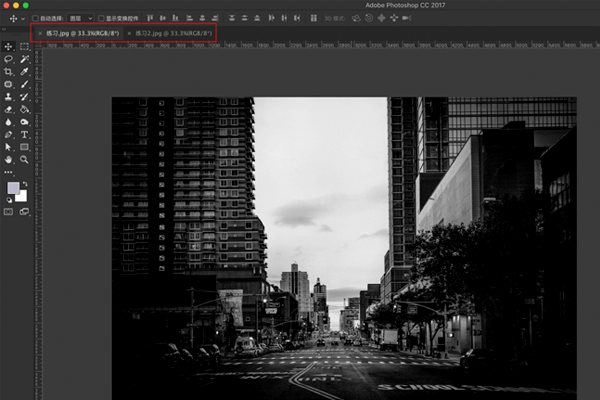
 。
。