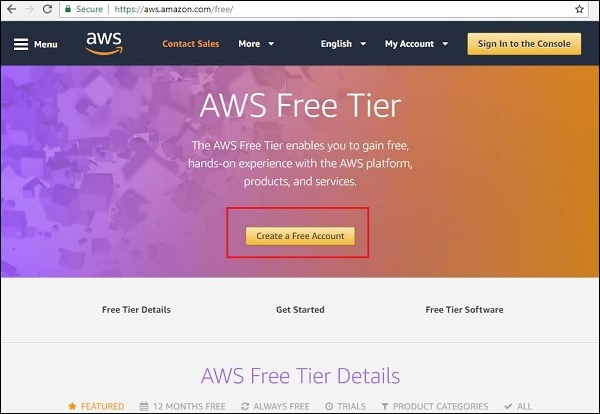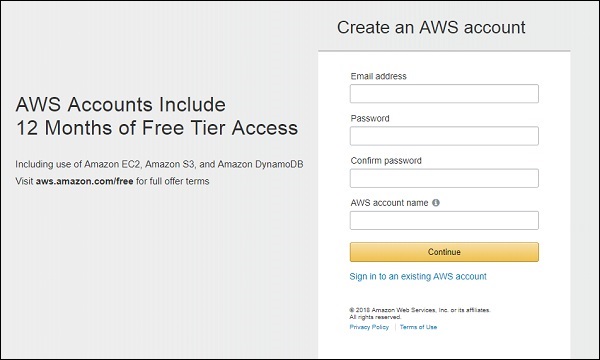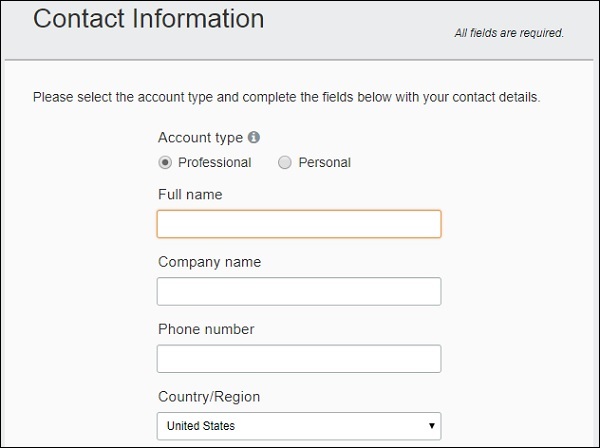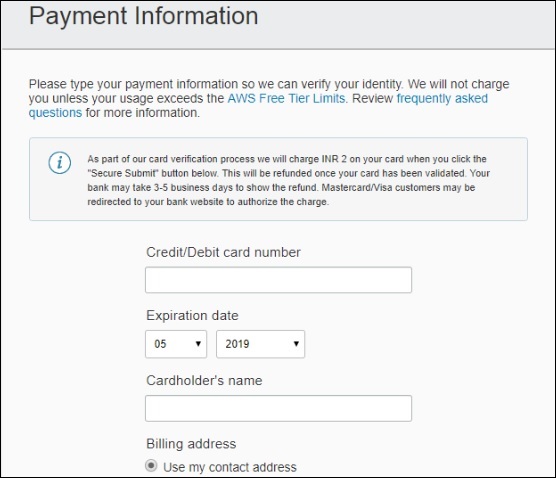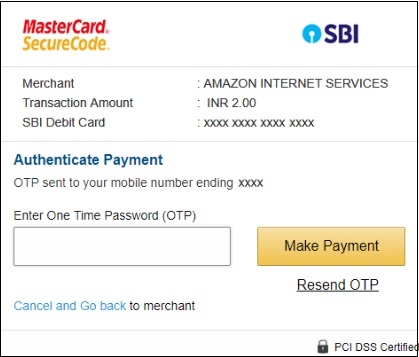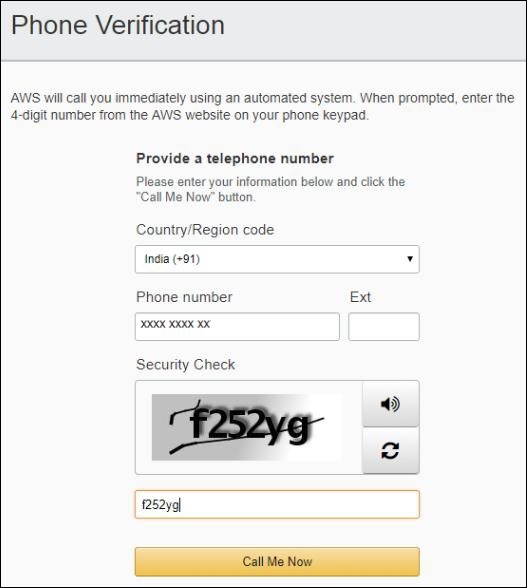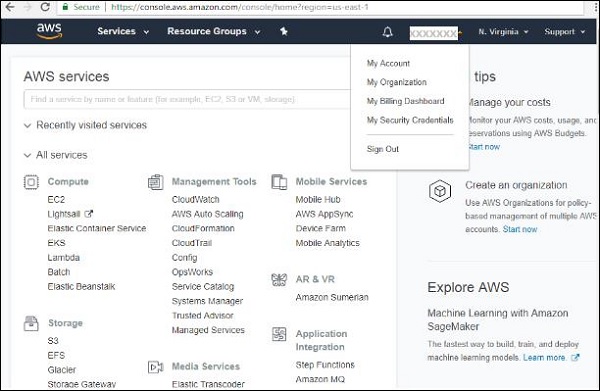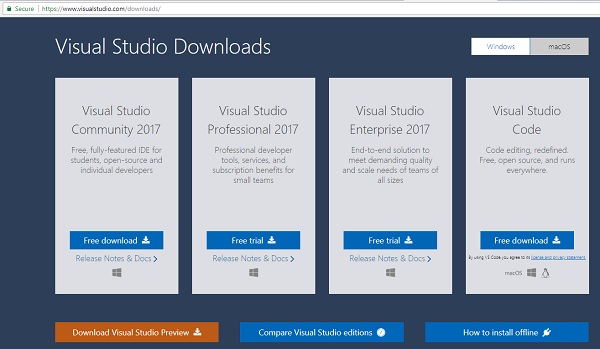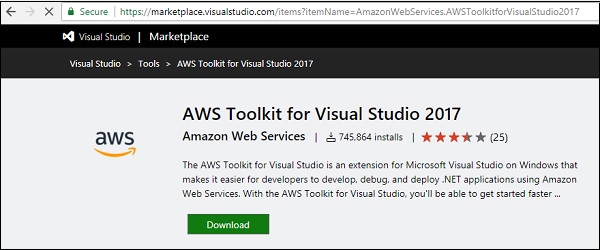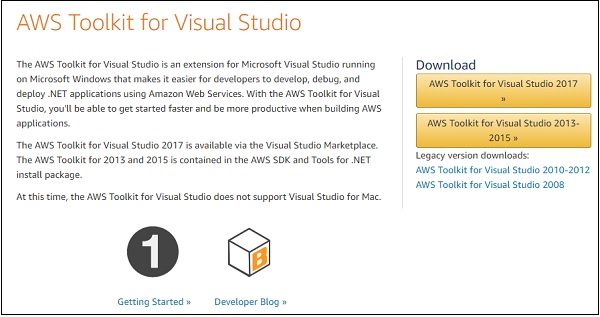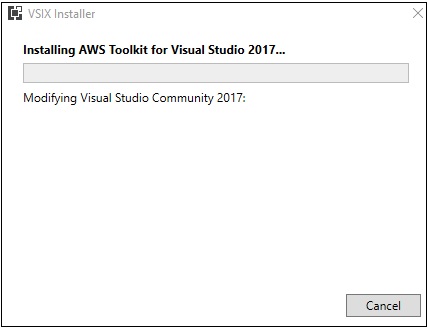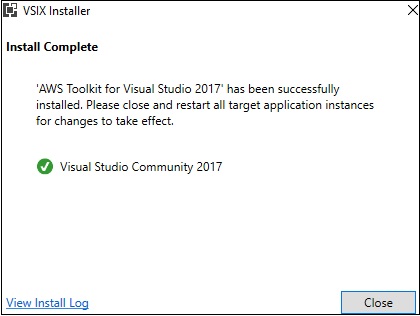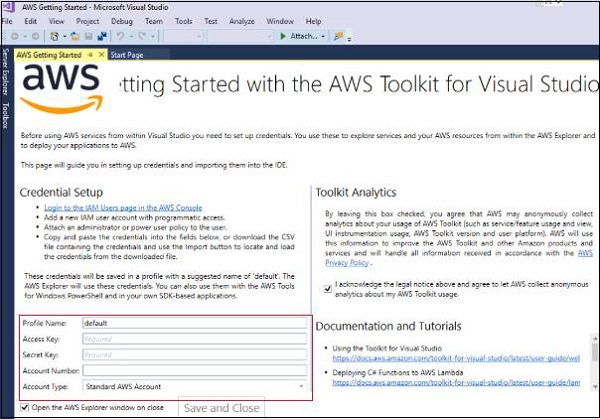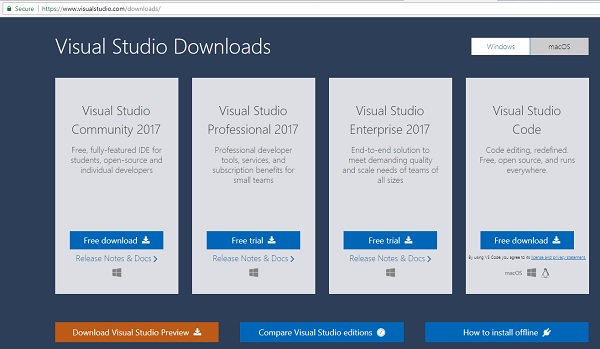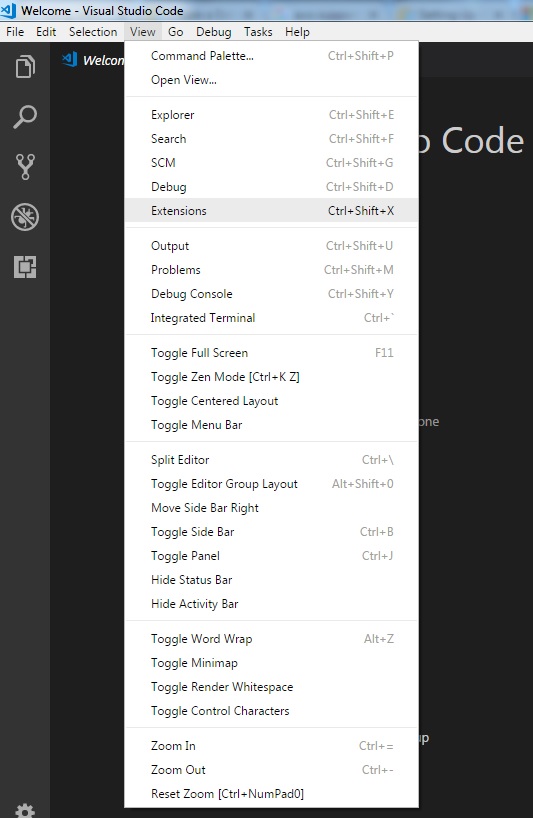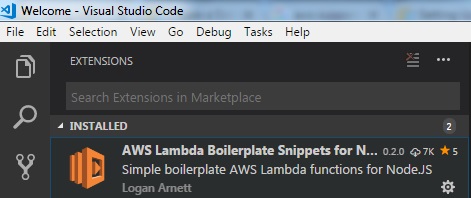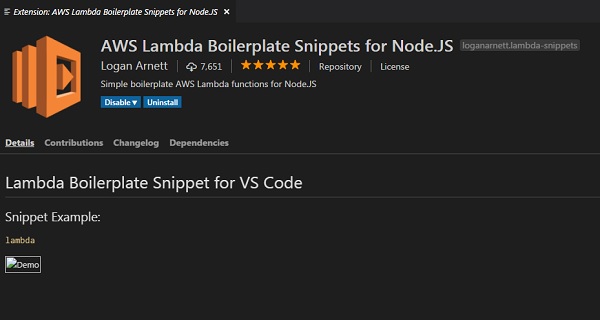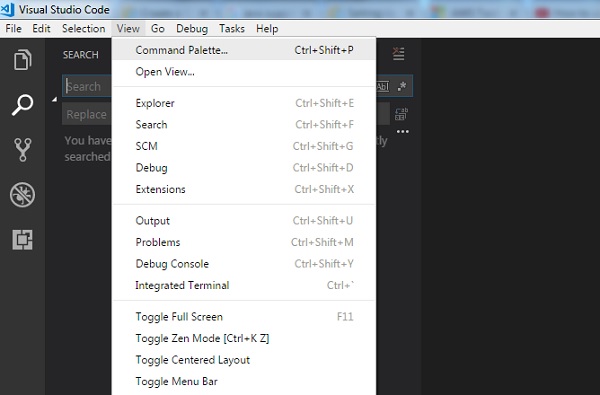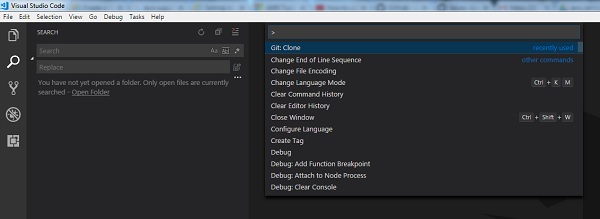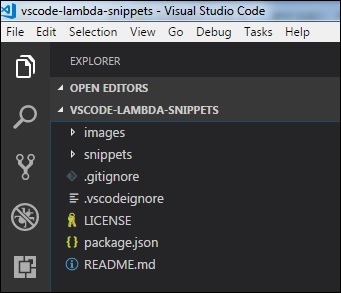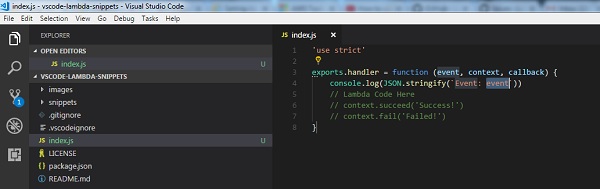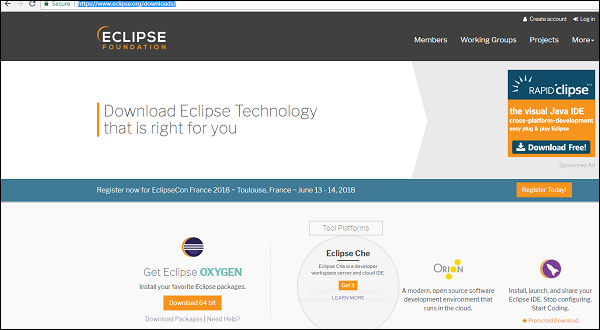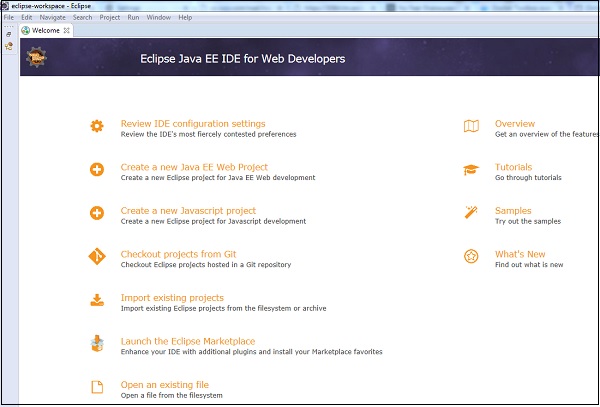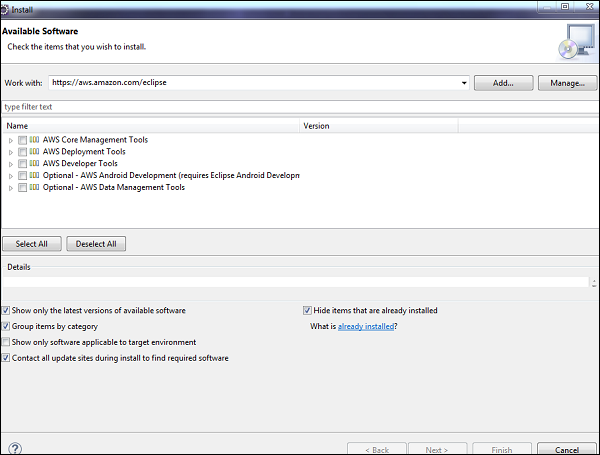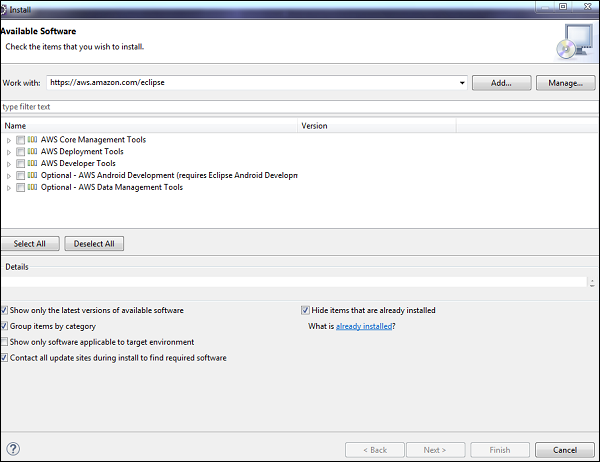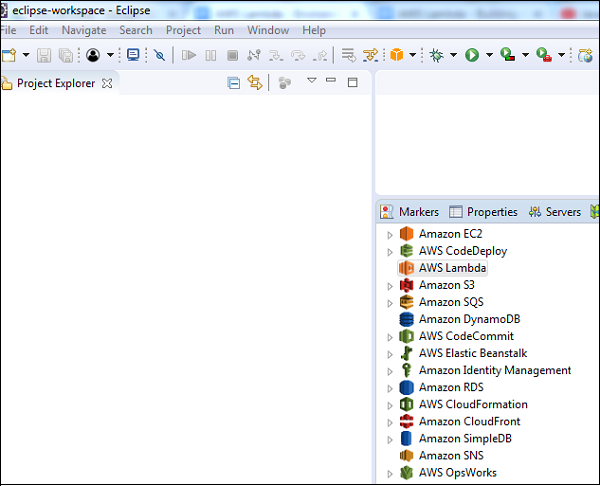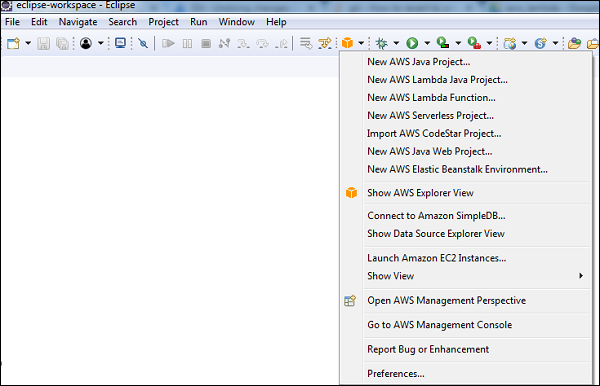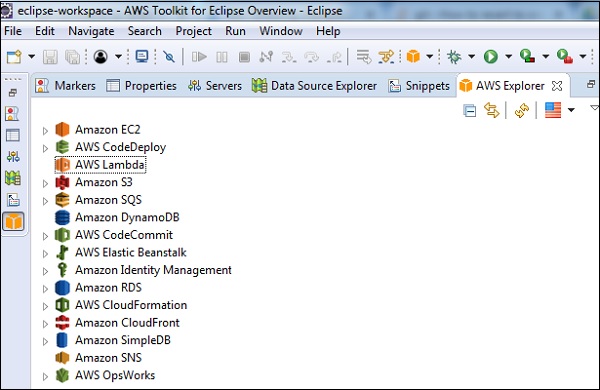AWS Lambda 环境设置
在开始使用 AWS Lambda 之前,您需要使用 Amazon 控制台登录。 AWS Lambda 支持两种 IDE:
Visual Studio 和
Eclipse。在本章中,我们将逐步详细讨论 AWS Lambda 的安装。
在 AWS 控制台中创建登录
您可以使用亚马逊免费套餐在 AWS 控制台中免费创建您的登录信息。您可以按照下面给出的这些步骤使用亚马逊创建登录名以使用亚马逊服务-
步骤 1
转到 https://aws.amazon.com/free/然后点击创建免费帐户。您可以看到如下所示的屏幕截图-
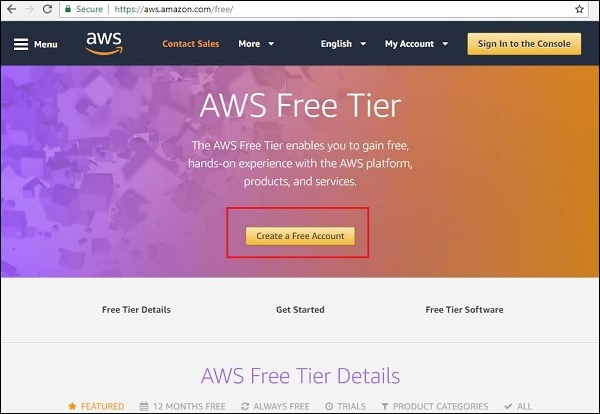
步骤 2
点击
创建免费帐户按钮,您将被重定向到如下所示的屏幕-
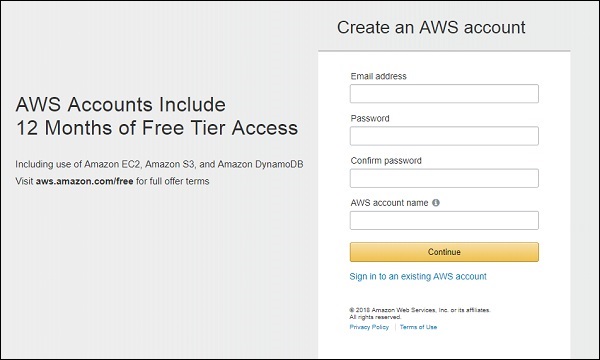
现在,在上面显示的表单中根据您的选择填写电子邮件地址、密码和 AWS 帐户名称的详细信息,然后单击
继续。
步骤 3
现在,您可以找到如下所示的屏幕-
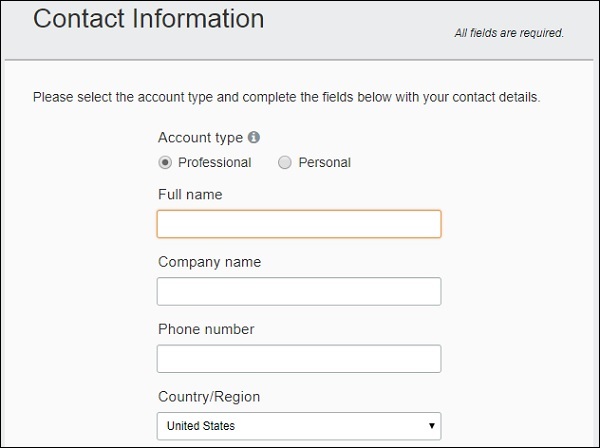
在此表单中输入所有必需的详细信息。
请注意,根据所选国家/地区,需要支付最低费用。一旦输入的详细信息得到验证,同样的费用将被退还。您需要信用卡或借记卡详细信息才能创建免费帐户。对于印度用户,将扣除
Rs 2/-,对于美国用户,将收取
$1。一旦用户通过验证,该金额将退还给相应的卡用户。
请注意该帐户是免费的,并且服务的使用是有限制的。如果使用量超过限制,将向用户收取费用。
在上面显示的表单中输入详细信息后,点击
创建帐户并继续。
您将被重定向到下一个屏幕,如下所示。
步骤 4
您需要输入付款详细信息,即信用卡或借记卡,以及到期日期和持卡人姓名,如下所示-
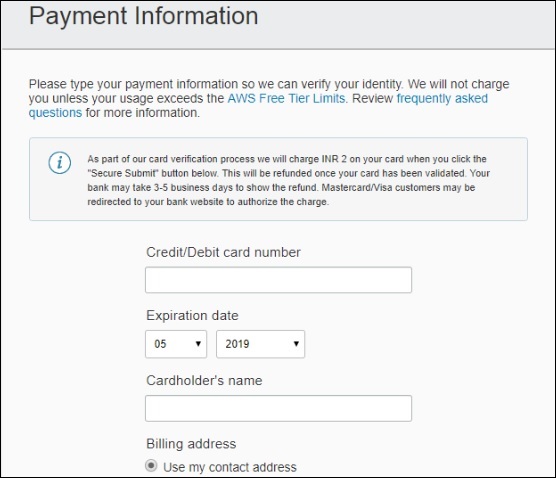
步骤 5
输入所有详细信息后,点击
安全提交,它会向银行验证该卡,并在您的手机上为您提供
OTP,该
OTP与卡片。您可以找到如下所示的窗口-
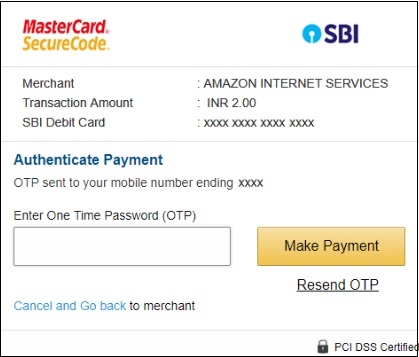
现在,输入
OTP 详细信息并点击
付款。根据所选国家/地区向您收费。
步骤 6
付款完成后,下一步就是电话验证。您需要输入您的手机号码,如下所示-
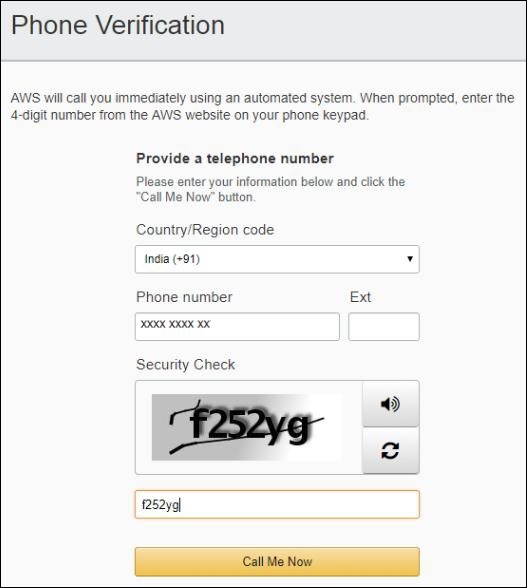
填写详细信息后,点击
立即致电。 AWS 将使用自动化系统立即调用。在通话时出现提示时,使用电话键盘将出现在您的 AWS 站点上的 4 位数号码输入到您的电话中。这将验证您的号码,您将在创建登录时指定的邮件 ID 中获得邮件激活。
步骤 7
单击邮件链接并输入帐户名称或电子邮件 ID 和密码,然后登录 AWS 服务,如下所示-
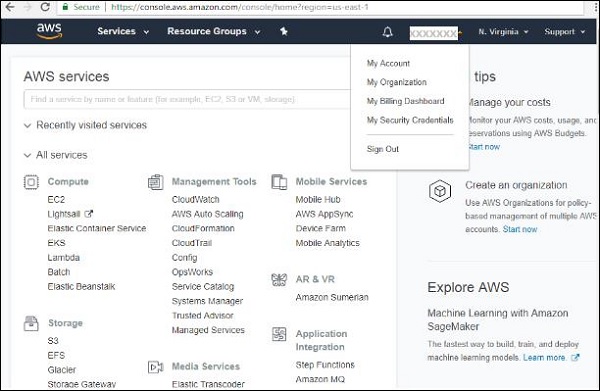
帐户名称显示在右上角,如上图所示。您现在可以开始使用 AWS Lambda 服务。对于 AWS Lambda 服务,支持的语言包括 NodeJS、Python、Java、C# 和 Go。
安装 Visual Studio 2017
有 2 个与 AWS 兼容的 IDE:
Visual Studio 和
Eclipse。在本节中,我们将讨论在 Windows、Linux Mac 上安装 Visual Studio 2017、前往 Visual Studio 官方网站:https://www.visualstudio.com/downloads/。您可以找到如图所示的欢迎屏幕-
下载社区版本,即
Visual Studio Community 2017 作为现在免费的练习。安装后,它将引导您完成安装步骤,您需要选择稍后要使用的软件包。您可以选择
nodejs, python, c# 包供我们以后使用。
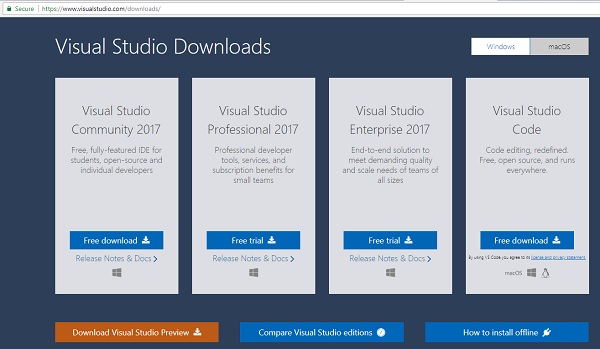
对 Visual Studio 2017 的 AWS 工具包支持
安装 Visual Studio 2017 后,您必须按照给定的步骤安装适用于 Visual Studio 2017 的 AWS Toolkit 支持-
步骤 1
转到 https://aws.amazon.com/visualstudio/并下载AWS Toolkit for Visual Studio。显示如下图-
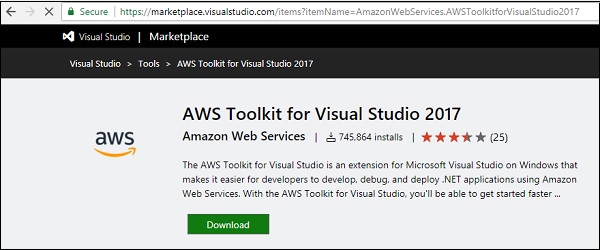
请注意,为 Visual Studio 2017 下载的包是
vsix 包。如果您的 Visual Studio 版本在 2013-2015 之间,它将安装
msi 安装程序。点击
下载按钮,如下所示。
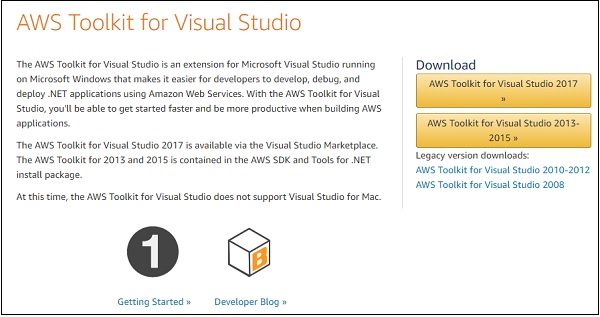
步骤 2
现在,双击下载的 vsix 包,它将运行安装步骤,如下所示-
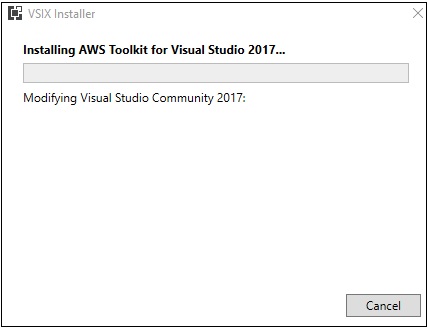
Visual Studio 安装成功后,您可以看到一个窗口,如下所示-
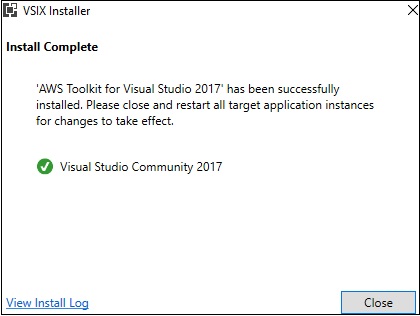
步骤 3
现在,打开 Visual Studio 2017,您应该会看到来自 AWS 的欢迎页面,如下所示-
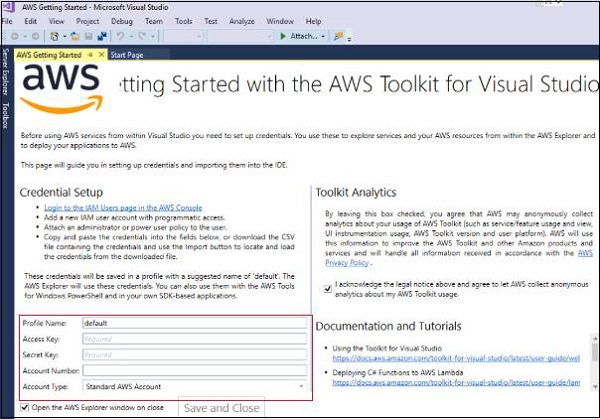
请注意,您需要添加访问密钥、密钥、帐号才能开始使用 Visual Studio.s 中的 AWS 服务
适用于 NodeJS 的 AWS Lambda BoilerPlate
您可以将其与
visual studio code 一起使用,如下所示。
步骤 1
您可以从官网免费下载
Visual Studio 代码:https://www.visualstudio.com/downloads/。 Visual Studio 下载的主页看起来像这样-
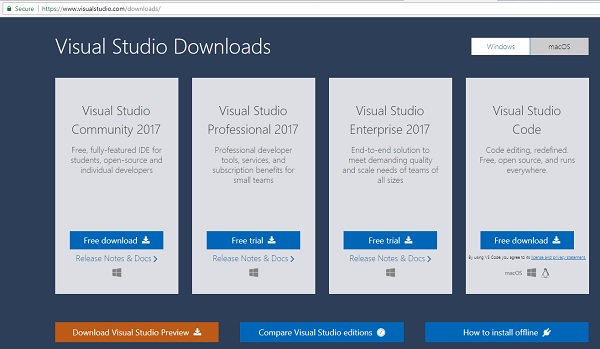
步骤 2
现在,打开 Visual Studio 代码,如下所示-
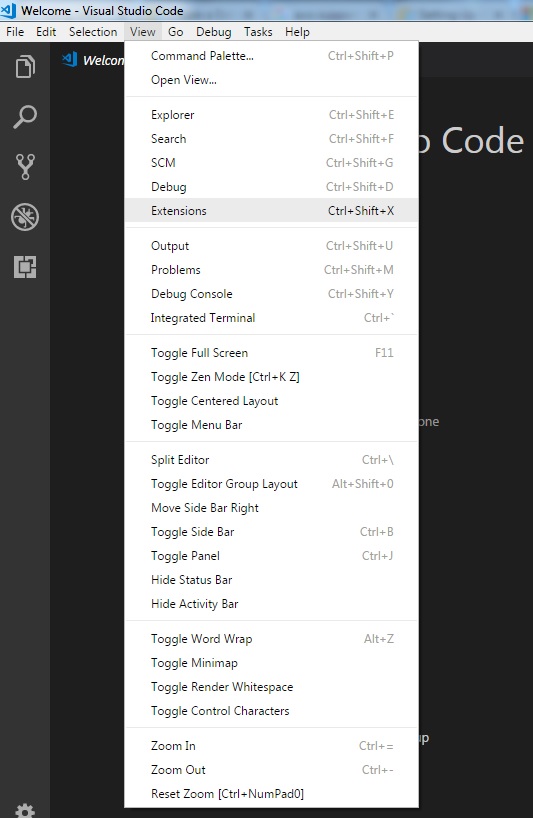
步骤 3
要安装对 AWS 的支持,
支持 nodejs 选项在扩展中可用。您可以搜索 AWS,它会显示如下选项-
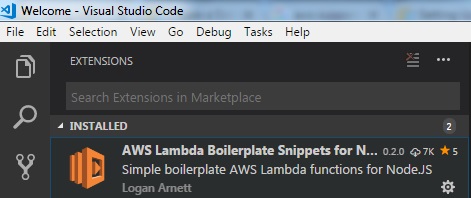
步骤 4
现在,在
nodejs 中为 AWS Lambda 安装样板,如图所示-
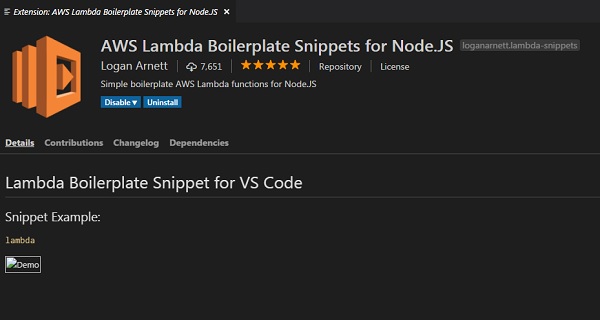
步骤 5
单击存储库并在 Visual Studio 中克隆它以开始在 Visual Studio 中编写 Lambda 函数。它会将您重定向到我们可以在 Visual Studio 中克隆的此存储库:https://github.com/loganarnett/vscode-lambda-snippets。现在,从 Visual Studio 中的
View 选项打开命令面板。
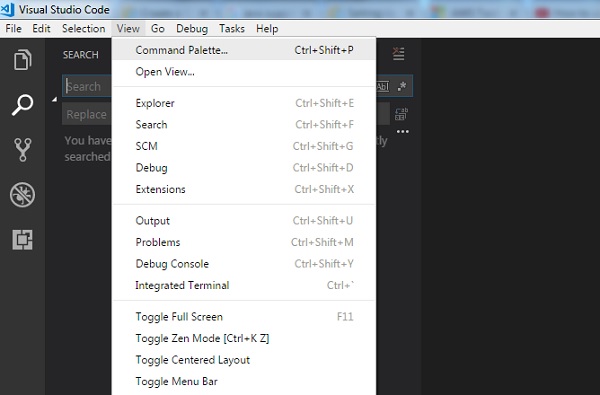
步骤 6
点击它并选择 git clone,如下所示-
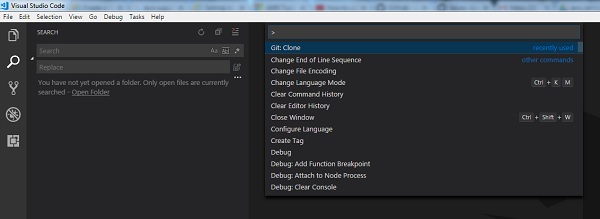
步骤 7
输入存储库 url 并根据您的选择将其保存在本地。创建如下所示的
index.js 文件以使用 lambda 函数-
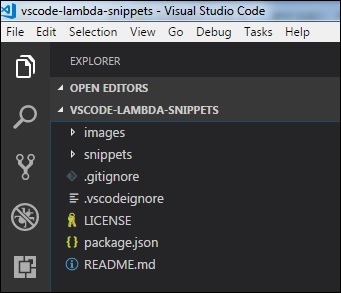
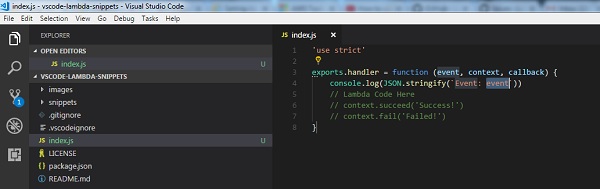
安装 Eclipse IDE
现在,您必须安装最新的 Eclipse Java EE IDE。您可以从 Eclipse 官网下载:https://www.eclipse.org/downloads/
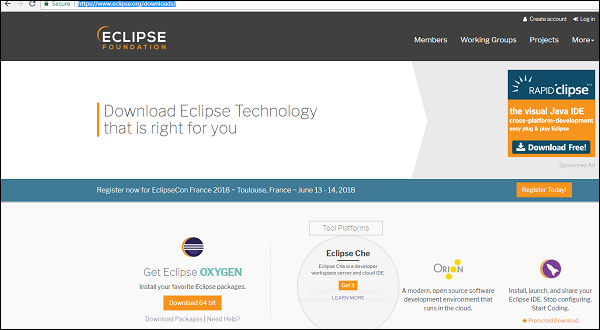
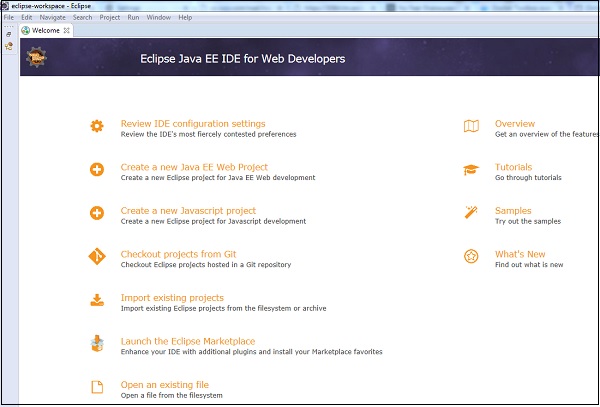
对 Eclipse IDE 的 AWS 工具包支持
安装 Eclipse 后,执行以下步骤-
步骤 1
从菜单转到帮助并点击
安装新软件。
步骤 2
在文本中输入 https://aws.amazon.com/eclipse对话框顶部标有
使用的框。
步骤 3
现在,从下面显示的列表中选择所需的
AWS 核心管理工具和其他可选项目。
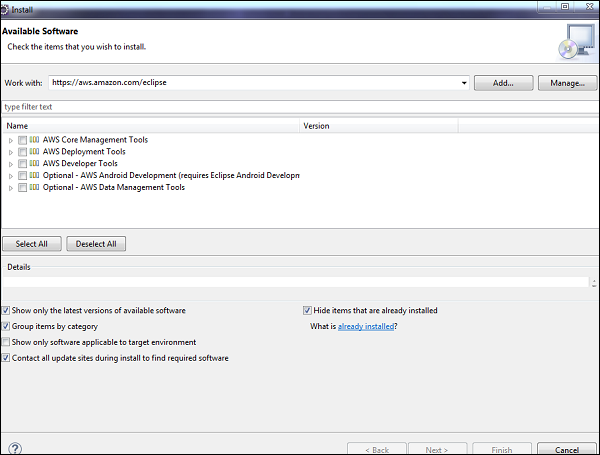
步骤 4
现在,点击
下一步。 Eclipse 将指导您完成下面给出的进一步步骤中给出的剩余安装步骤。
步骤 5
AWS 核心模块显示在下面的网格中,如下面的屏幕截图所示-
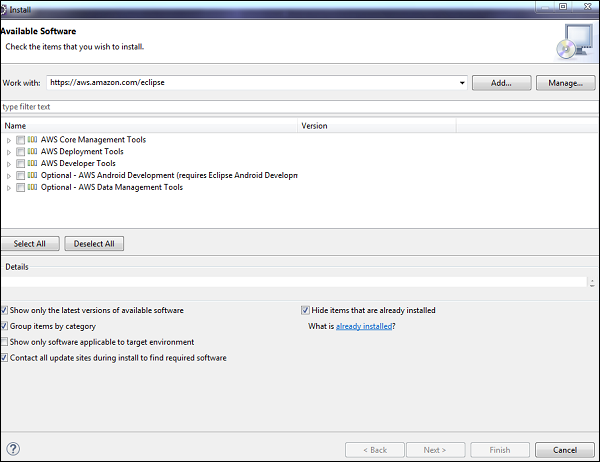
步骤 6
安装后,AWS 工具将在 Eclipse 中可用,如下所示-
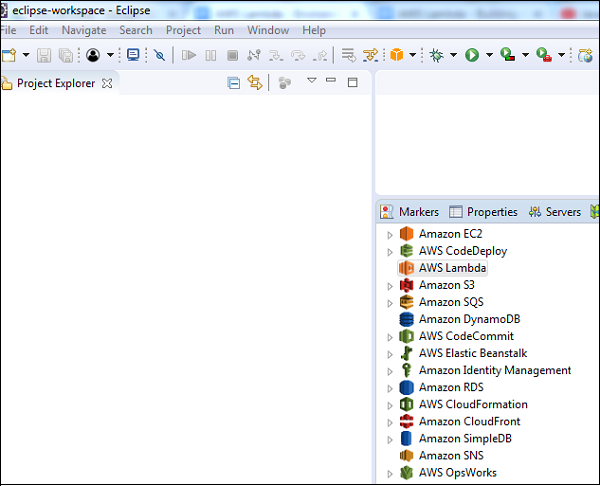
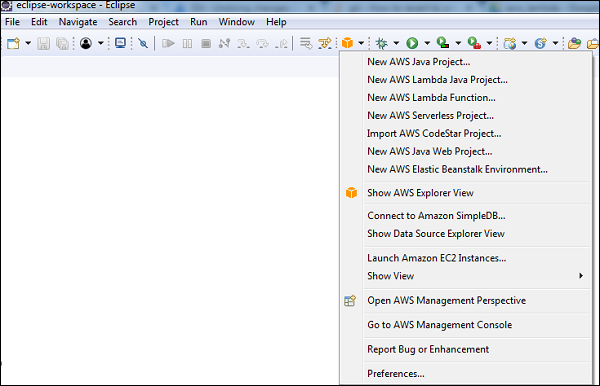
步骤 7
当您点击亚马逊服务时,您可以看到以下屏幕。
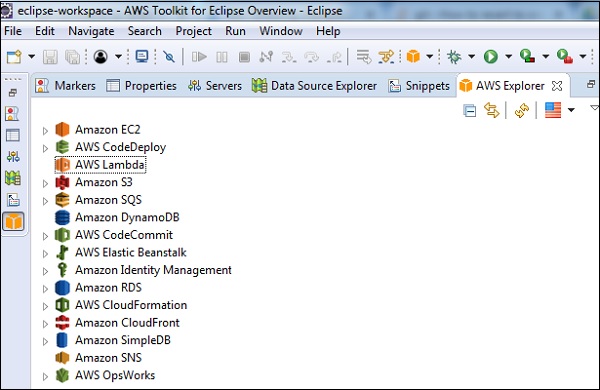
现在,单击 AWS Explorer 查看可用的服务。我们将在接下来的章节中讨论如何使用已安装的 IDE。