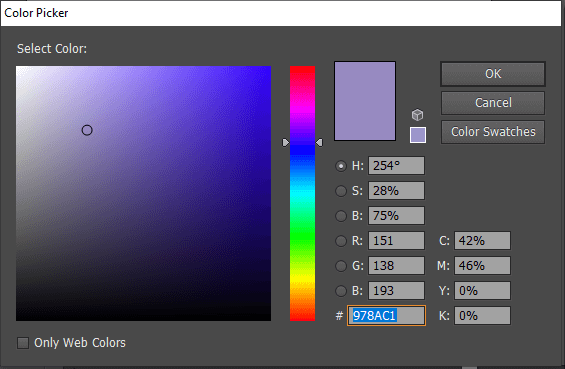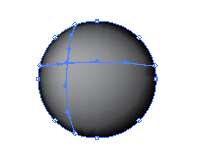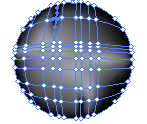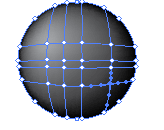Illustrator 绘画
Adobe Illustrator中的绘画
Adobe Illustrator中的绘画功能使我们能够为艺术品添加视觉趣味。它提供了散布,美术,书法,图案和猪鬃刷。它还允许我们使用Live Paint功能和形状生成器工具来绘制不同的路径段,并使用不同的颜色和图案填充封闭的路径。
绘制对象
我们在绘制对象时将填充或描边分配给对象。然后,我们可以绘制与其他对象相似绘制的不同对象层,每个其他对象都位于先前对象之上。最终,艺术品的外观将与用彩色纸切割而成的任何拼贴画完全相同。
绘制Live Paint组
Live Paint方法用于使用传统的着色工具为对象着色,而无需考虑使工作流程更自然的堆叠或分层顺序。对象被视为属于Live Paint组内部的同一平面。这意味着我们先绘制脸部,然后分别为每个区域着色。我们还可以将笔触和权重分配给称为边缘的交互之间的路径的颜色。
绘画方法
在Adobe Illustrator,有两种绘画方法-我们可以为整个对象分配填充或描边,或两者。可以将对象的填充或描边分配给转换为Live Paint组和的路径的单独边缘和面。
填充: : 它是对象内部的渐变或颜色图案。我们可以应用填充来面对活动的Paint组以及对象的打开和关闭。
描边: 。这是可见的Live Paint组的路径,对象或边缘的轮廓。
填充和描边控件
以下是"工具"面板中可用的填充和描边设置控件。
"填充"按钮: : 该按钮用于使用拾色器选择填充颜色。

描边按钮: : 可以使用拾色器选择描边颜色。
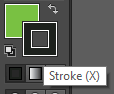
交换填充和描边按钮:

我们可以使用此按钮在填充和描边之间交换颜色。
默认填充和描边按钮:

单击此bu时,我们将返回默认颜色设置。吨。
颜色按钮:

渐变按钮:

可用于将当前选择的填充更改为上次选择的渐变。
无按钮:

此按钮可用于删除选定对象的填充或描边。
您还可以使用"控制"面板中的以下控件为选定的对象指定颜色和描边:
填充颜色:

可用于打开"色板"面板,也可以使用此按钮w按住Shift键可打开备用颜色模式面板,或选择一种颜色。
描边颜色:

可以用来打开"色板"面板,也可以用来打开备用颜色模式面板,然后选择一种颜色。
描边面板: 它有助于"描边"一词打开"描边"面板并指定选项。
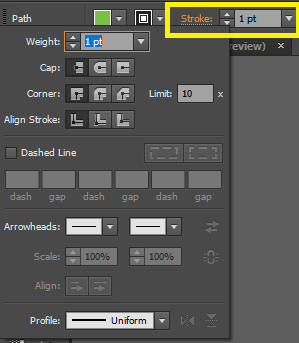
笔画粗细: 可用于从弹出菜单中选择笔画粗细。
渐变
渐变填充用于在一个或多个对象上创建平滑的颜色渐变。我们可以使用渐变作为色板,轻松地将渐变应用于多个对象。
"渐变"面板概述
渐变面板中提供了以下工具。
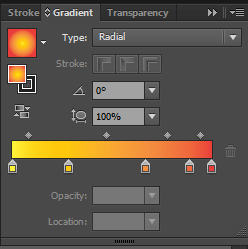
渐变填充框 : 显示当前的渐变颜色和渐变类型。当我们单击它时,图稿上的选定对象将填充渐变。
渐变菜单: : 它将列出所有默认和保存的渐变。
保存渐变: : 可用于将当前渐变设置保存为色板。
Gradient Slider: 我们可以通过单击渐变滑块的任意位置来添加更多颜色框。
要显示和隐藏渐变注释器,请按照以下步骤操作,请选择"查看"→然后隐藏渐变注释器或查看→最后显示渐变注释器。
使用渐变工具应用渐变
第1步: 转到在工具面板上,然后选择"渐变"工具。
第2步: 现在在画板上,单击要应用渐变的对象。
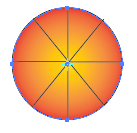
第3步: 双击渐变色
第4步: 现在,拖动位于该条上方的正方形图标以调整两种渐变颜色之间的中点。
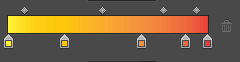
第5步: 将渐变工具放置在对象中渐变注释器的开头,以更改渐变的原点并将其拖动到所需的位置。
第6步: 保存新的或将渐变修改为色板,请单击"色板"面板中的"新建色板"按钮。
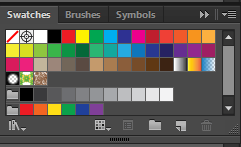
使用"渐变"面板应用渐变
第1步: 打开画板,然后选择要对其应用渐变的对象
第2步: 。转到Windows菜单,然后单击渐变以打开渐变面板。
第3步: 。在样品附近,单击三角形以选择预设的渐变填充。
第4步: 从渐变面板的"类型"菜单中选择一个选项,以确定起点和终点如何影响渐变外观。
线性渐变: 它是从起点到终点的直线阴影。
径向渐变: 它是从起点到终点呈圆形图案的阴影。
第5步: 在"类型"菜单中选择"径向"后,您需要在渐变面板中指定100%以外的长宽比值才能创建椭圆形渐变。
第6步: 输入"角度"值以调整渐变角度。
第7步: 在面板中拖动颜色以定义
第8步: 现在,要将新的或修改的渐变保存为色板,请单击"色板"面板中的"新建色板"按钮。
为对象应用填充颜色
第1步: 打开画板,然后使用选择工具或直接选择工具选择对象。
第2步: 现在,转到"工具"面板,然后单击"填充"框以表明您要应用填充而不是笔触。
第3步: 之后,双击"填充"框,从"颜色选择器"中选择一种颜色。
应用笔触颜色
第1步: 打开画板,然后选择要应用笔触颜色的对象。
第2步: 转到"工具"面板,然后单击
第3步: 。从"颜色"面板的"色板"面板中选择一种颜色或色板。
将笔划转换为复合路径
将笔划转换为复合路径时,它可以让我们修改具有不同宽度的笔划轮廓,也可以将笔划分成多个部分
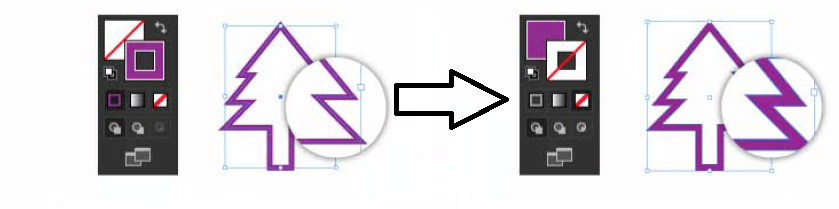
第1步: 到画板上,然后选择要为其编辑笔划的对象。
第2步: 现在,选择路径的轮廓笔划。
在上图中,第一个将笔画应用于对象,第二个图像用于将笔画转换为包含两个子路径的复合路径。
Illustrator中的画笔
我们可以使用画笔工具对路径的外观进行样式化。我们还可以使用画笔工具绘制路径并同时应用画笔描边。
Illustrator中的画笔类型:
书法画笔: 被用来吃一个看起来与用书法笔绘制的点类似的笔画。
散点画笔: 它根据路径创建对象的分散副本。
美术刷: 可用于沿路径的长度均匀拉伸对象形状或画笔形状。
鬃毛刷:
模式笔刷: 它可用于绘制图案,因为它的笔触由单独的瓷砖组成。
Illustrator中的Live Paint组
这是在Adobe Illustrator中创建彩色图形的一种主动方式。它使我们可以自由地为艺术品上色。当我们创建任何活动的Paint Group时,每个路径都可编辑。这些可绘制的部分在"实时绘制"组中被称为边缘和面。
例如-
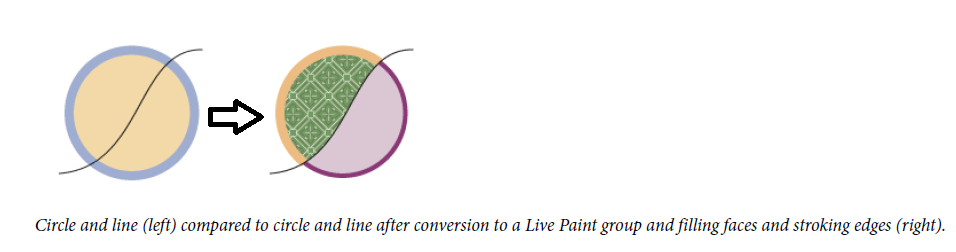
如何在Adobe Illustrator中创建Live Paint组
第1步: 打开画板并创建一个或多个路径。
第2步: 创建路径后,选择路径或复合路径,然后执行以下操作之一。
第3步: 选择一个对象→Live Paint→制作或选择Live Paint Bucket工具后单击选定的对象。
Adobe Illustrator中的透明度和混合模式
透明度用于在不意识到的情况下为我们的图稿添加透明度。
混合模式是否是对象颜色与基础对象颜色混合的方式。当我们将混合模式应用于对象时,可以在对象层或组下面的任何对象上看到混合模式的效果。
透明度:
A -基础对象,
B -不透明蒙版图稿,
C -蒙版对象填充有黑白渐变,
D -C移动到B区域并遮罩B
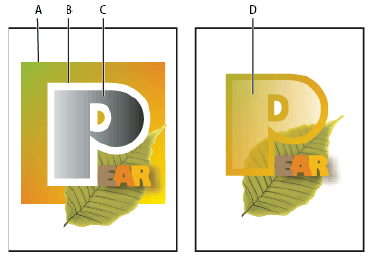
混合: 与"强光"混合模式(右)相比,具有"普通"混合的最顶部对象(左)
A: 基础对象中的基色为100%不透明
B: 在最顶部的对象中混合颜色
C: 在将Hard Light混合模式应用于最顶部的对象后得到的颜色
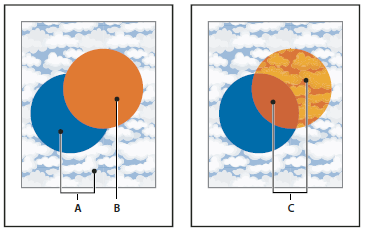
创建不透明度的步骤Illustrator中的蒙版
第1步: 打开画板并选择单个对象或对象组。
第2步: 现在,打开透明度面板。
第3步: 在缩略图的右侧,直接双击。单击时,将创建一个空蒙版,并且Illustrator会自动进入蒙版编辑模式。
第4步: 之后,转到"工具"面板,然后选择绘图工具以绘制蒙版形状。
第5步: 现在,转到透明度面板,然后单击蒙版图稿的缩略图以退出蒙版编辑模式。
在Illustrator中更改图稿的混合模式的步骤
第1步: : 打开画板,然后选择单个对象或对象组。
第2步: 现在,打开透明度面板,然后从弹出菜单中选择混合模式。
第3步: 现在,选择"图层"面板中包含包含使用混合模式的对象的对象的组或图层右侧的目标图标,以隔离混合模式。
Adobe Illustrator中的描边对象
笔触面板可用于指定线条是实线还是虚线。我们可以将描边选项应用于整个对象,也可以使用" Live Paint"组将不同的"描边"应用于对象的不同边缘。
应用描边的颜色,宽度或对齐方式
第1步: 打开画板并选择对象。
第2步: 现在,转到"工具"面板,然后单击"笔触"框以应用笔触而不是填充。
第3步: 之后,转到颜色面板并选择一种颜色。
第4步: 在"控制"面板中选择一个权重。
第5步: 从笔划面板中选择一个选项,以将"笔划"沿路径对齐对象是闭合路径,将笔触对齐到中心,将笔触对齐到内部,或将笔触对齐到外部。
Adobe Illustrator中的网格
网格是多色的颜色可以在多个方向上流动并从一个点平滑过渡到另一点的对象。网格线可以纵横交错的形式使用,并提供一种在创建网格对象时轻松操纵对象上颜色过渡的方法。
第1步: 在"工具"面板上,单击"网格"工具

,然后选择网格点的填充颜色。
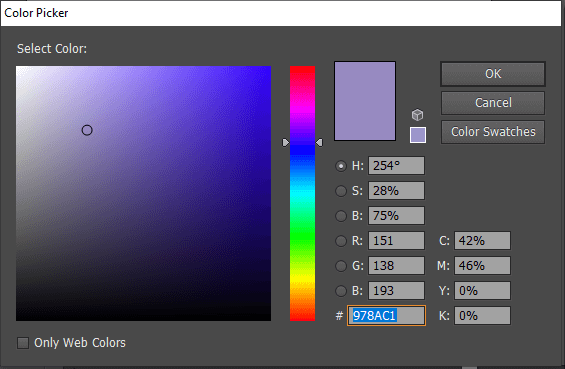
第2步: 现在,打开画板,然后单击要放置第一个网格点的位置。
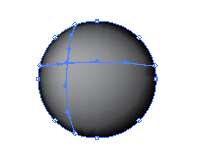
第3步: 要添加其他网格点,请继续在画板上单击。
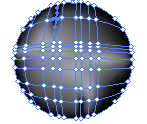
第4步: 在单击时按住Shift按钮可添加网格点,而无需更改当前ent填充颜色。
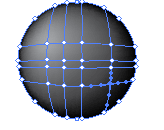
创建和编辑Illustrator中的图案
第1步: : 选择要在其上创建图案的图稿,然后选择"对象"→"单击图案"→"编辑图案"。
第2步: 双击图案样本中的图案以编辑现有图案。选择对象→单击图案→编辑图案。
第3步: 现在,修改图案"选项"对话框中可用的另一个选项。


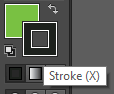
 我们可以使用此按钮在填充和描边之间交换颜色。
我们可以使用此按钮在填充和描边之间交换颜色。
 单击此bu时,我们将返回默认颜色设置。吨。
单击此bu时,我们将返回默认颜色设置。吨。

 可用于将当前选择的填充更改为上次选择的渐变。
可用于将当前选择的填充更改为上次选择的渐变。
 此按钮可用于删除选定对象的填充或描边。
此按钮可用于删除选定对象的填充或描边。
 可用于打开"色板"面板,也可以使用此按钮w按住Shift键可打开备用颜色模式面板,或选择一种颜色。
可用于打开"色板"面板,也可以使用此按钮w按住Shift键可打开备用颜色模式面板,或选择一种颜色。
 可以用来打开"色板"面板,也可以用来打开备用颜色模式面板,然后选择一种颜色。
可以用来打开"色板"面板,也可以用来打开备用颜色模式面板,然后选择一种颜色。
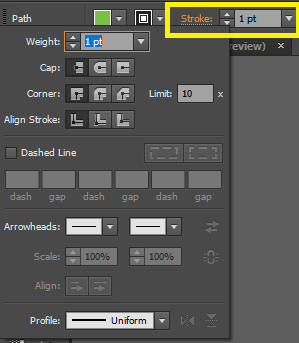
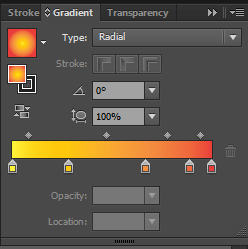
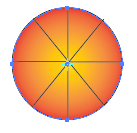
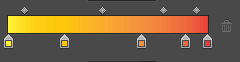
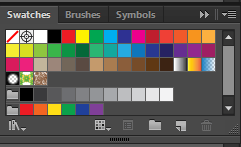
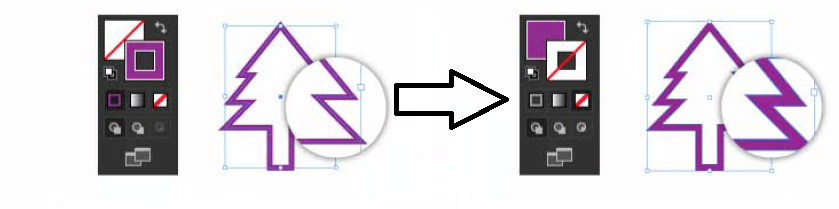
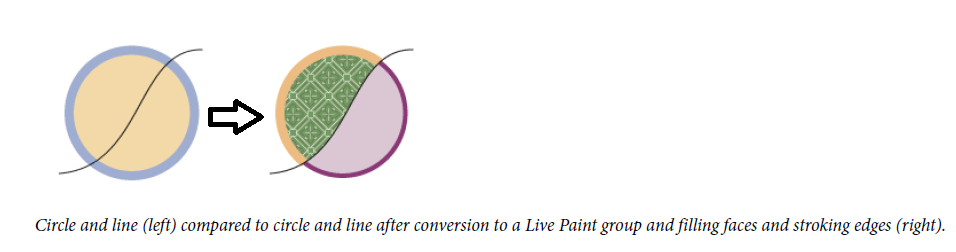
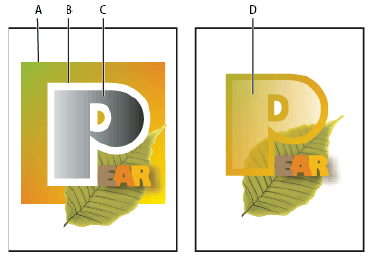
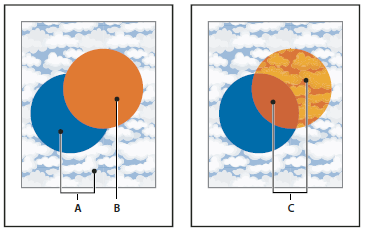
 ,然后选择网格点的填充颜色。
,然后选择网格点的填充颜色。