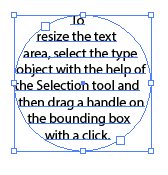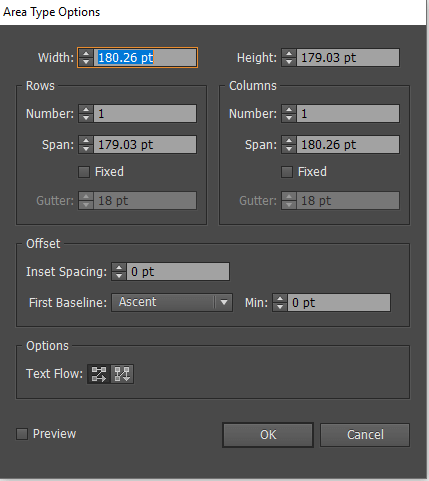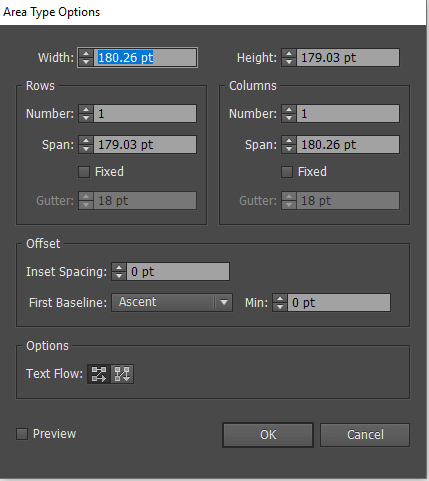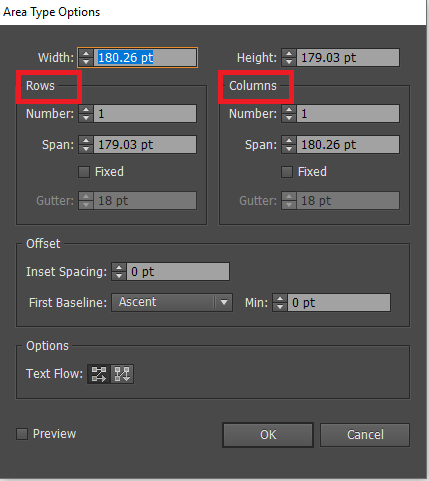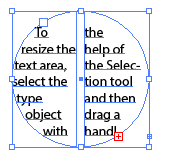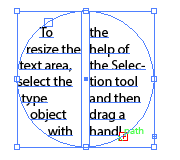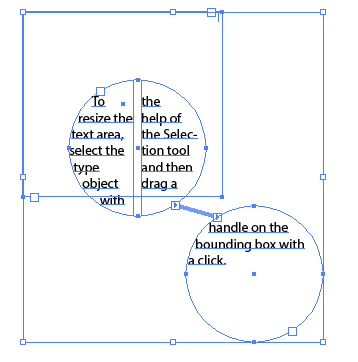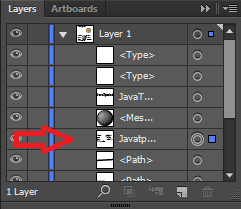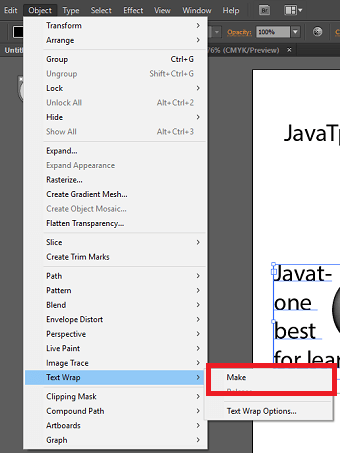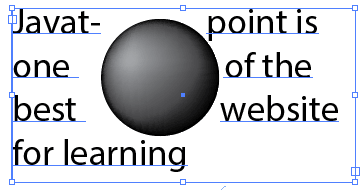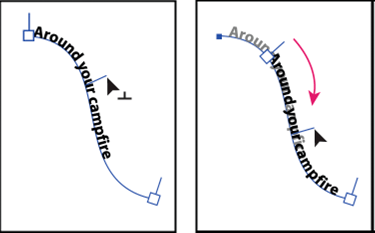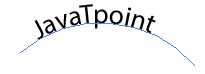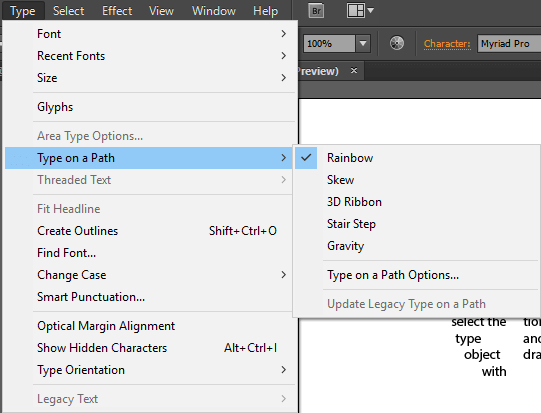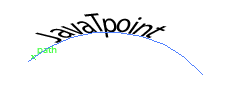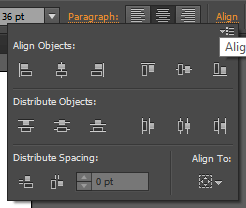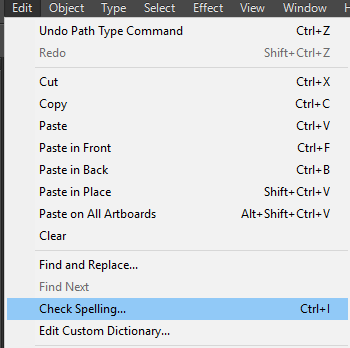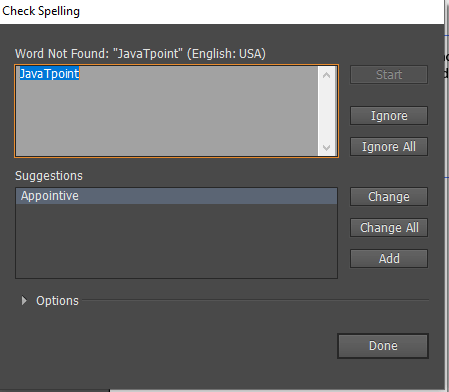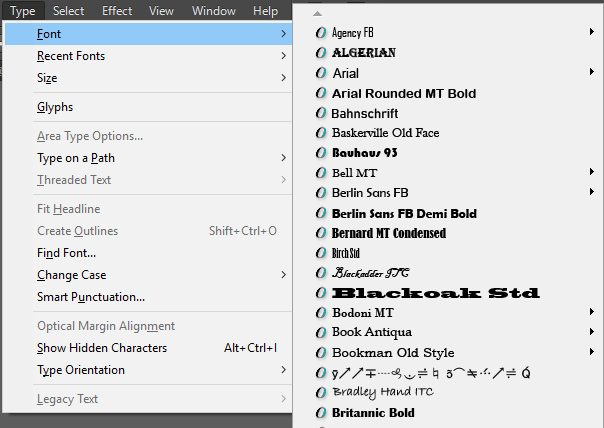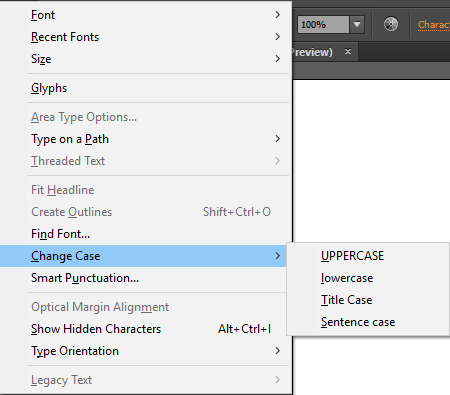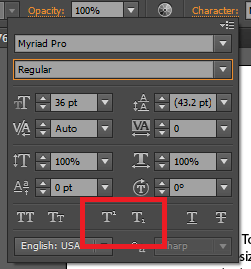Illustrator 创建文本
在某个点处在Illustrator中创建文本
该点类型是文本的垂直或水平线,从单击开始,并在输入字符时展开。空间会根据我们的编辑缩小或增长。
第1步: 转到"工具"面板,然后选择"文字"工具或"垂直文字"工具。
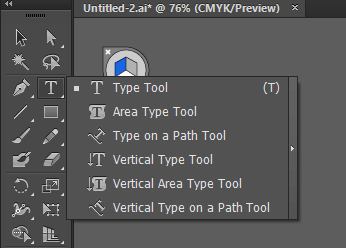
第2步: 现在,您必须设置文本-

第3步: 转到您的插图,然后从要开始线条的位置单击。
第4步: 在文本框中输入文字,然后按Enter
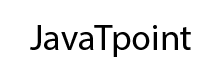
第5步: 输入完文字后,点击选择工具

在"工具"面板中选择
在区域类型中输入文字
区域类型使用对象的边界来控制字符的水平或垂直方向。当输入的文本达到限制时,它将自动换行以适合定义的区域。
第1步: 首先,您必须定义边界区域。转到"工具"面板,然后选择并拖动"文字"工具

或"垂直文字"工具

对角线。
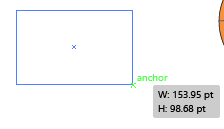
第2步: 之后,绘制要使用边界区域的对象。
第3步: 现在,您可以设置文本的格式,这是可选的。
第4步: 现在,输入文本并按Enter 。
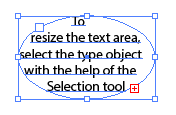
第5步: 选择类型对象,然后在输入文本后单击选择工具

。
调整文本区域的大小
要调整文本区域的大小,请按s在选择工具的帮助下选择类型对象,然后单击鼠标拖动边界框上的手柄。
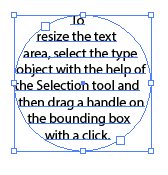
更改文本区域的边距
要更改文本区域的边距,请选择区域类型对象,然后选择键入区域类型选项。指定插入间隔的值后,单击"确定"。
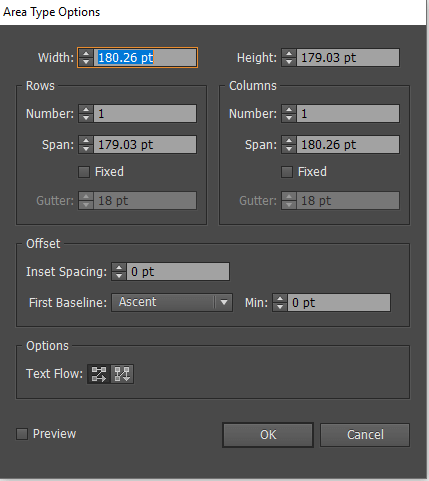
创建文本的行和列
第1步 : 转到画板,然后在画板上选择区域类型对象。
第2步: 选择类型,然后选择区域类型选项。
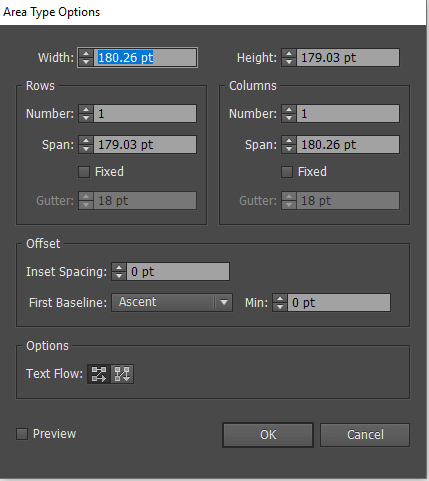
第3步: 在对话框的行和列部分中设置以下选项。
编号: 该选项可用于指定对象内部我们想要的行数和列数。
跨度: 跨度用于指定单个行的高度和不同列的宽度。
固定的: : 它可以用于固定行和列的大小。
装订线: : 可以设置它以指定行和列之间的距离。
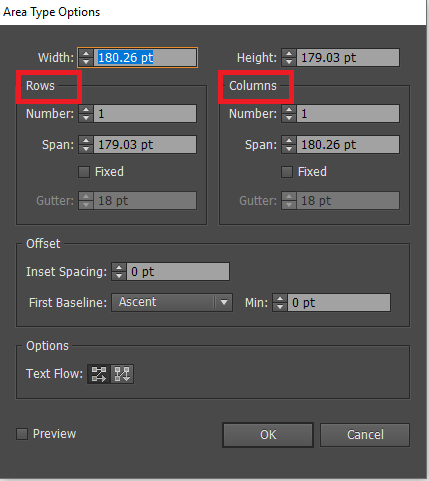
第4步: 选项对话框将出现,选择"文本流"选项以确定文本在行和列之间的流动方式。
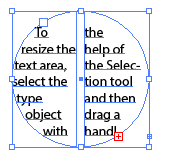
第5步: : 最后,单击"确定"按钮。
如何在Illustrator中的对象之间穿线文本
链接类型对象可用于将文本从一个对象踩到另一个对象。所有区域类型对象都包含in端口和out端口,该端口允许我们链接到其他对象并创建该类型对象的链接副本。您可以在下面的图像中看到一个箭头,指示该对象已链接到另一个对象。出端口可以用红色加号指示。
第1步: 转到"工具"面板,然后选择选择工具以选择区域类型对象。
第2步: 之后,单击所选类型对象的端口内或端口外。当您单击它时,指针将变为加载的文本图标。
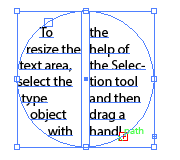
第3步: 现在,将指针指向画板上的文字对象。
第4步: 最后,单击路径链接对象。
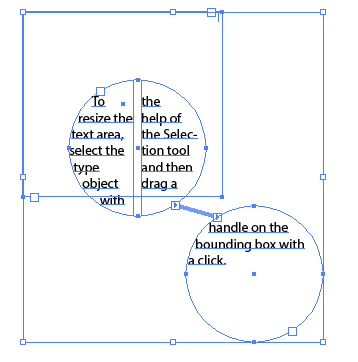
删除线程
第1步: 打开要在其上移除螺纹的画板。
第2步: 选择链接类型
第3步: 。双击线程两端的端口以断开两个对象之间的线程。
第4步: 如果要删除所有线程,请选择类型对象,然后单击线程文本。之后,单击"删除线程"。
第5步: 。该线程将被删除,文本保留在原处。
自动换行Illustrator中的文本
我们可以将文本包裹在任何对象,导入的图像或我们在Adobe Illustrator中绘制的对象周围。
第1步: 您需要确保要包装的对象类型符合以下条件:
应该是区域类型。
它应该与包装的对象在同一层。
它应该直接位于图层层次结构中包装对象的下面。
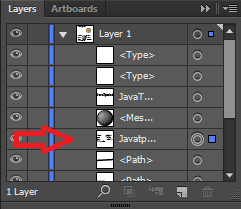
第2步:
第3步: 。选择对象后,单击" Text Wrap"。
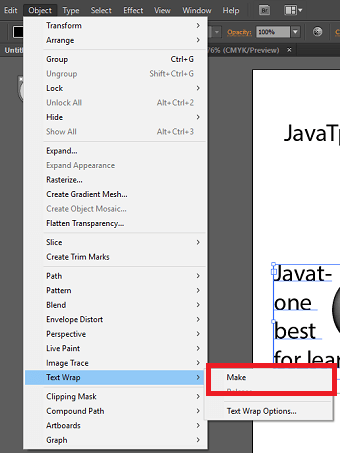
第4步: 最后,单击Make。
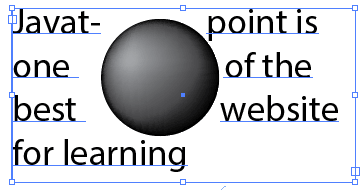
在Illustrator中的路径上输入
沿路径移动或翻转文本
第1步: 打开画板并选择文字对象。选择对象类型时,括号将出现在"类型"的开头,路径的末尾或开始和结束括号之间的中点。
第2步: 现在,将指针移到Type的中括号上,直到指针旁边出现一个小图标。
第3步: 沿着路径拖动中括号以移动文本。在执行此操作时,请按住控制按钮以防止"类型"翻转到路径的另一侧。
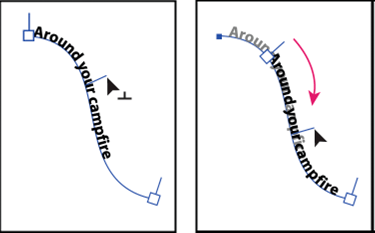
在Illustrator中应用路径类型效果
路径类型效果使我们可以扭曲路径上字符的方向。
第1步: 打开画板并创建文字对象并选择它。
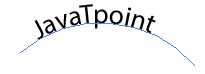
第2步: 选择类型,将显示一个下拉菜单。
第3步: 选择"在路径上键入",将出现一个子菜单。
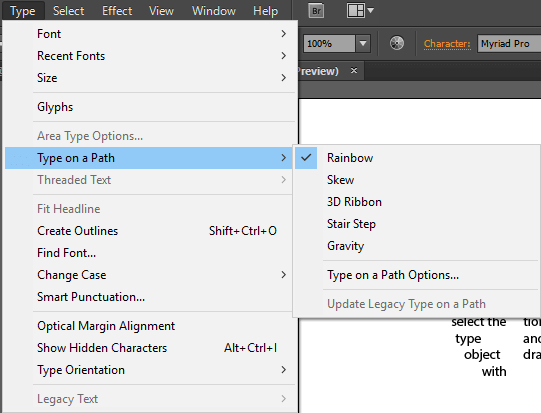
第4步: 从子菜单中可用的效果中选择一种效果。
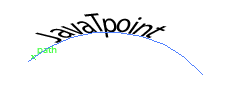
调整版本直线对齐
第1步: 打开画板并选择文字对象。
第2步: 选择
第3步: 。从菜单中选择"在路径上键入"选项。
第4步 : 现在,从子菜单中选择在路径选项上键入。
第5步: 从选项中,从"对齐路径"菜单中选择一个以指定将所有字符与路径对齐的方式。以下是您可以看到的选择:
Ascender: : 可用于沿字体的顶部边缘对齐文本。
Descender: 。可用于沿字体底部边缘对齐文本。
中心: 。可用于在字体的上升和下降之间的中间点对齐文本。
基线: : 可用于使文本沿基线对齐。
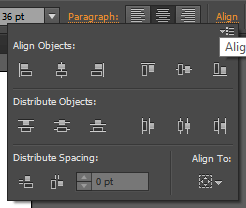
拼写和语言词典
检查拼写的步骤
第1步转到编辑菜单,然后单击Check Spelling。
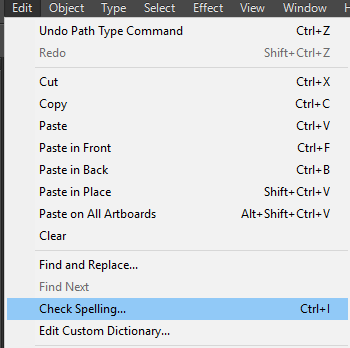
第2步: 单击出现的对话框底部的箭头图标,以设置查找和忽略单词的选项。
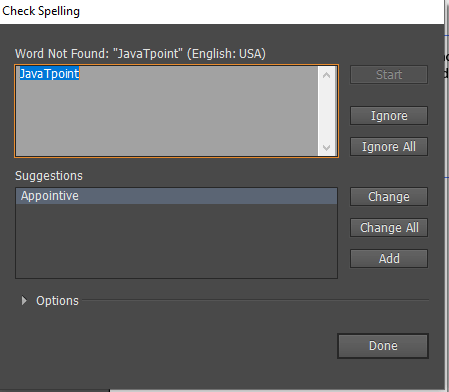
第3步: 单击开始按钮开始检查拼写。
第4步: 单击"忽略"或"全部忽略"以继续进行拼写检查,而无需更改任何单词,或者您可以从建议列表中选择一个单词。
第5步: Illustrator完成拼写检查后,单击对话框底部的"完成"按钮。
字体
完整的字符集称为字体,它由字母,数字和符号组成。所有字符都具有相同的粗细,宽度和样式,例如13点的Times New Roman Bold
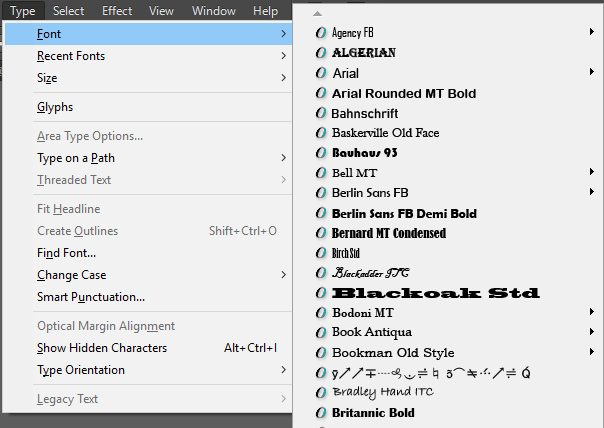
Typeface: 。这是一组旨在共同使用整体外观的字体,例如Adobe Garamond。
Typestyle: : 它是字体家族中单个字体的变体,例如,字体家族的Roman或Plain成员是最好的字体。它包括常规,粗体,半粗体,斜体和粗斜体之类的字体样式。
预览字体
我们可以看到该字体样式的示例在"字符"面板的"字体"菜单中。以下是用于指示不同字体的图标:
OpenType
Type 1
TrueType
Multiple Master
Composite
查找并替换字体
第1步: 转到画板,选择"类型",然后单击"查找字体"
第2步: 之后,在对话框的顶部选择要查找的字体。
第3步: 在出现的对话框中,在底部选择一种替换字体。
第4步: 单击"更改"按钮仅更改一种出现的所选字体。
第5步: 要查找和替换其他字体,请重复第2步至4、
第6步: 关闭对话框中,单击完成按钮。
更改大写样式
第1步: 选择所需的字符更改大小写。
第2步: 之后,转到"类型"菜单,然后"更改大小写"子菜单。从出现的列表中选择以下任意一项。
UPPERCASE: : 它将所有字符更改为大写。
Lowercase: 。它将所有字符更改为小写。
Title Case: : 它将大写每个单词的第一个字母。
Sentence Case: 。可用于将每个句子的首字母大写。
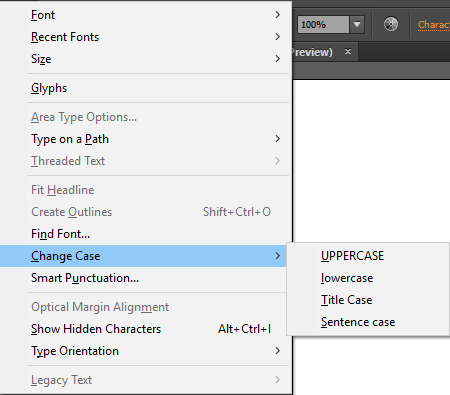
在Illustrator中创建上标或下标
是针对字体基准而升高或降低的缩小尺寸的文本。创建上标或下标时,Adobe Illustrator将应用预定义的基线偏移值和大小类型。
第1步: 要以常规字体创建上标或下标,请选择所需的类型
第2步: 。在"字符"面板菜单中选择上标和下标。
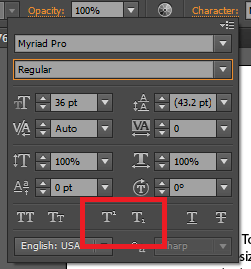
以OpenType字体创建
第1步: 画板,然后选择要更改为上标/下标的字符。
第2步: 之后,从字体菜单中选择打开字体。
第3步: 。从弹出菜单的可用选项中选择一个。
Default position: 。它将使用当前字体的默认位置。
Superscript/Superior: 。可用于凸起字符。
Subscript/Inferior: 。可用于低位字符。
Numerator: 。可以将字符用作分数分子。
Denominator: 。可用于将字符用作分数分母。

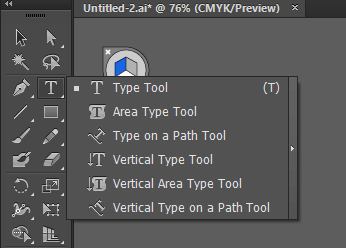

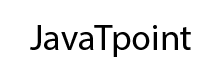
 在"工具"面板中选择
在"工具"面板中选择
 或"垂直文字"工具
或"垂直文字"工具
 对角线。
对角线。
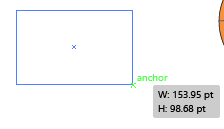
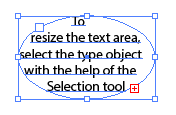
 。
。