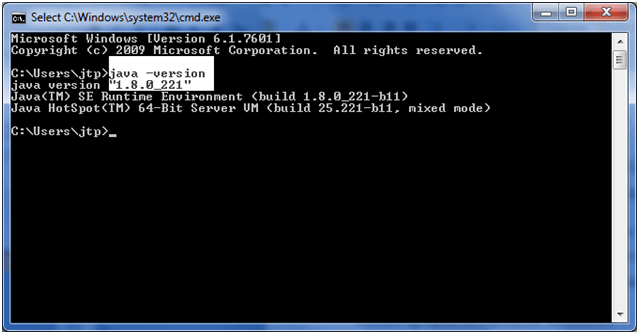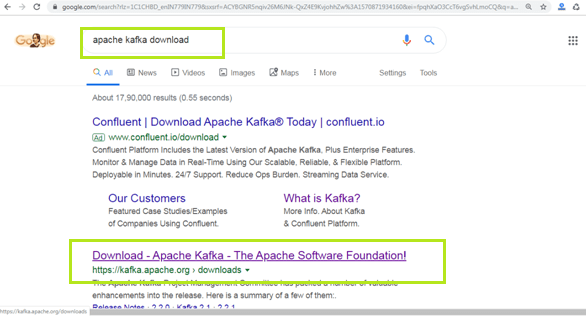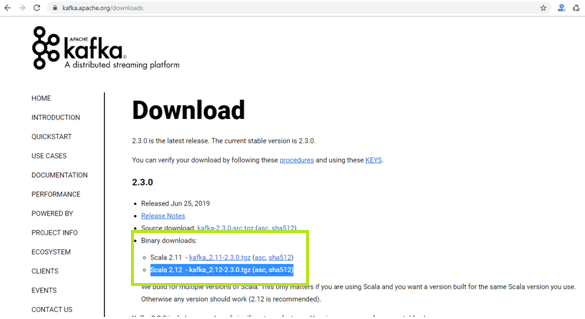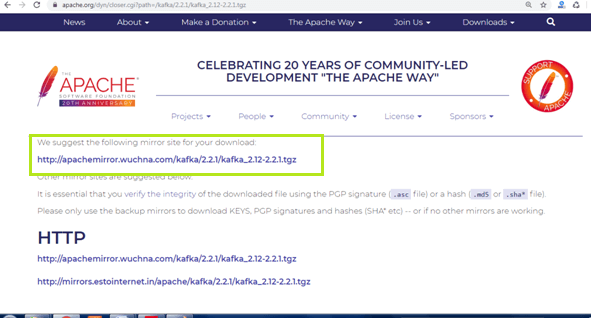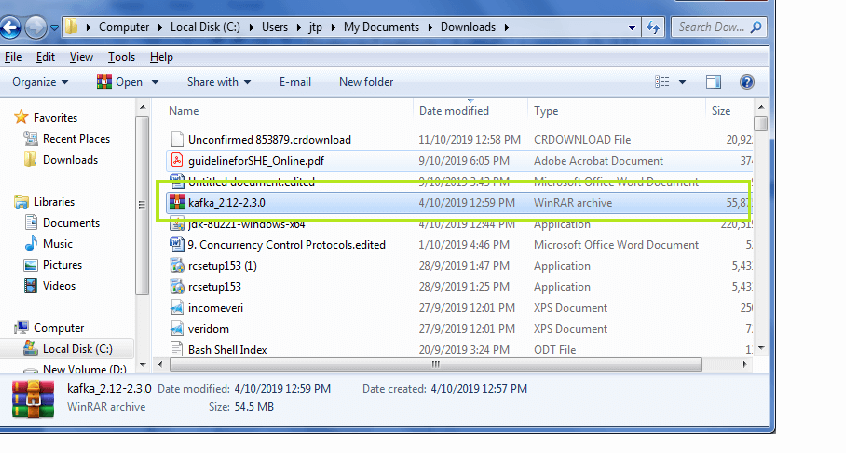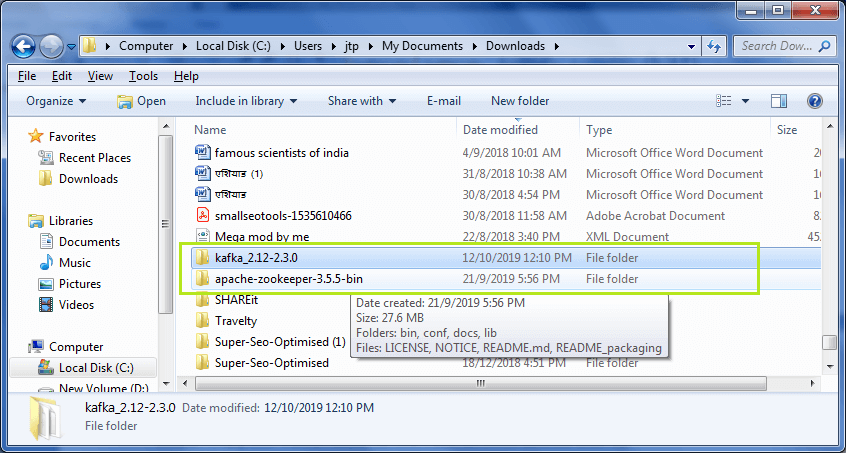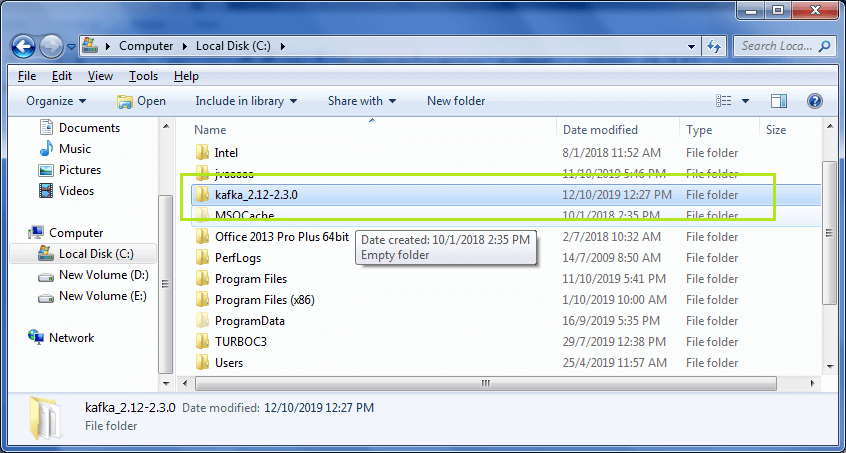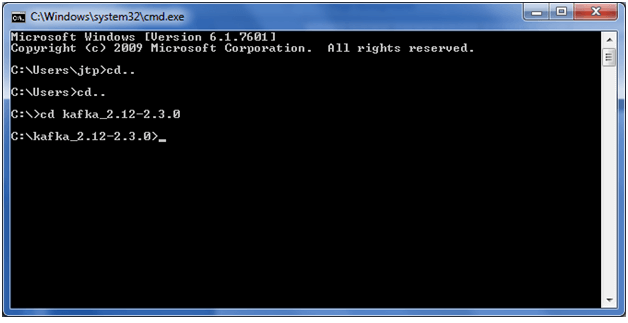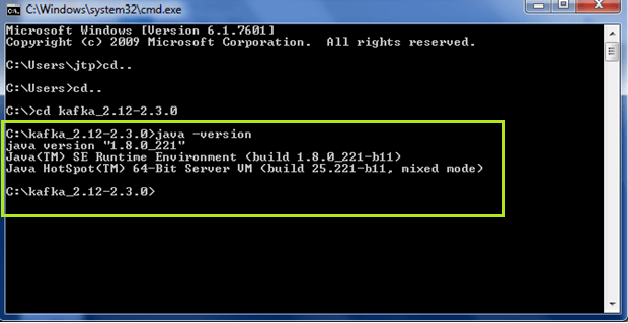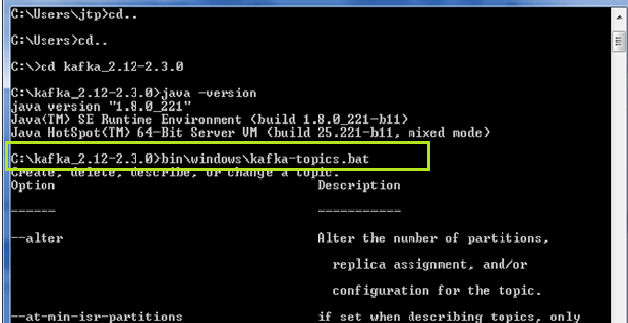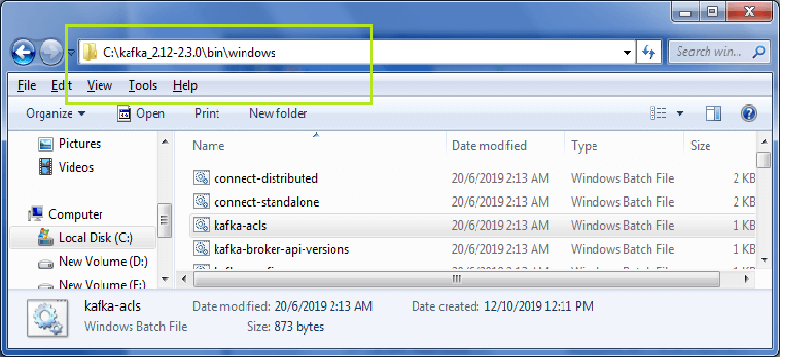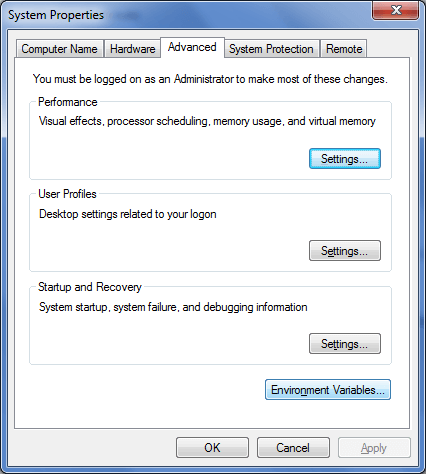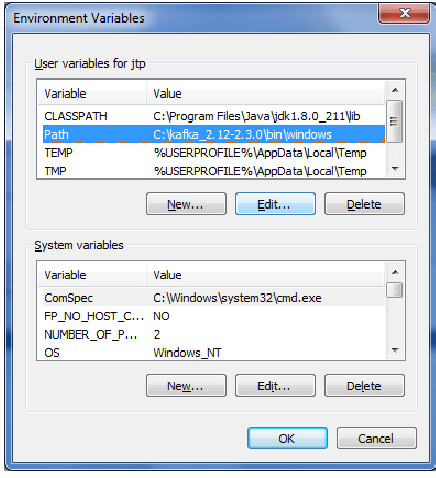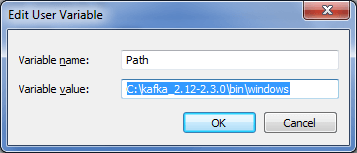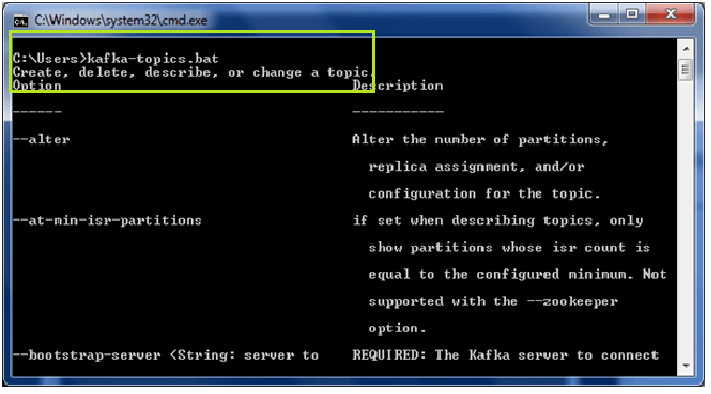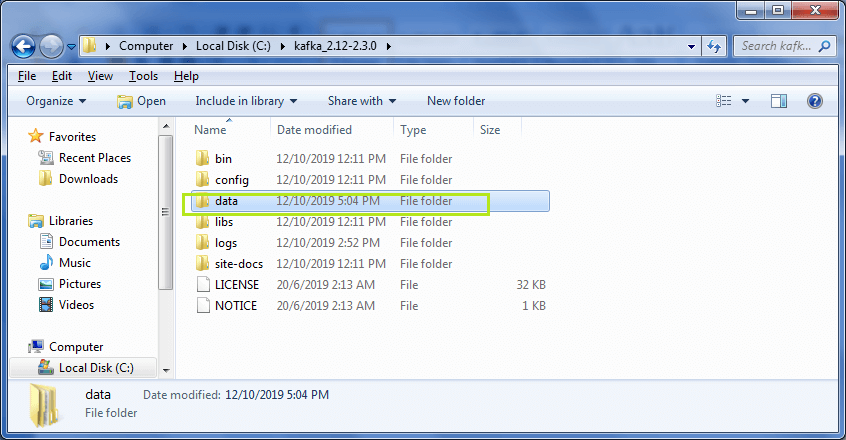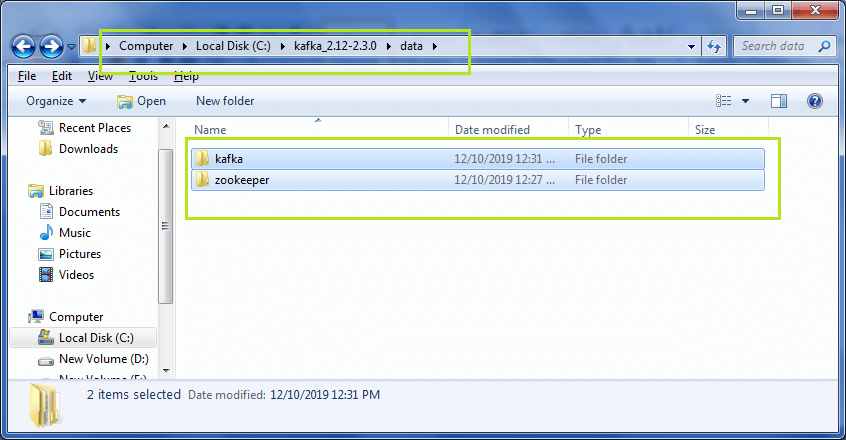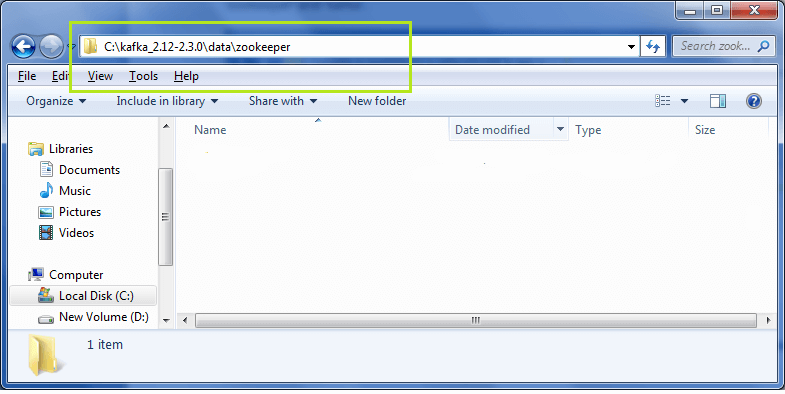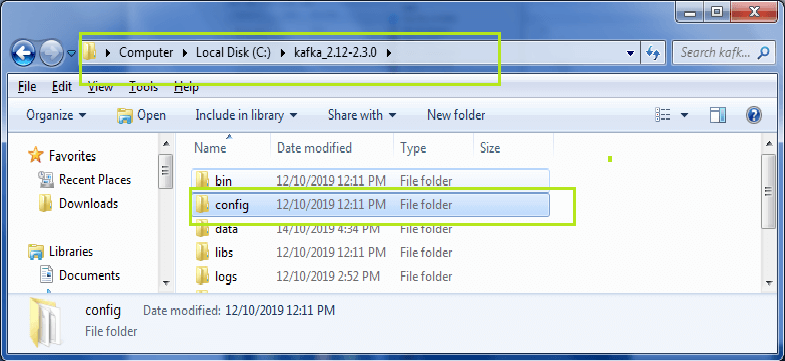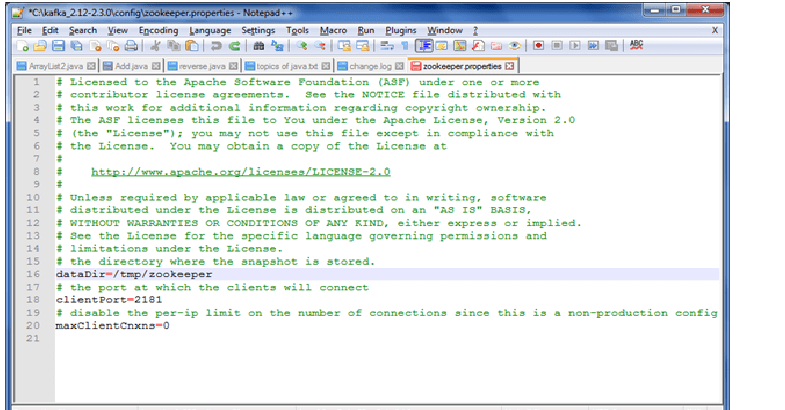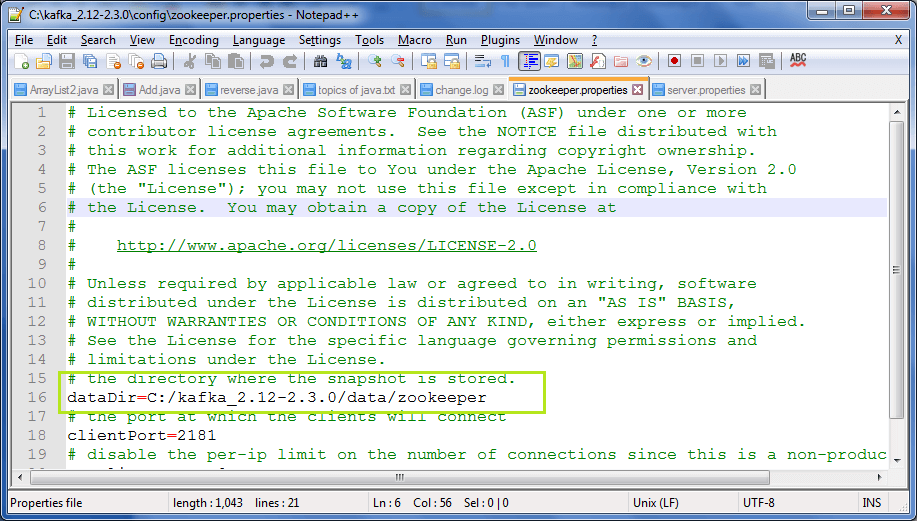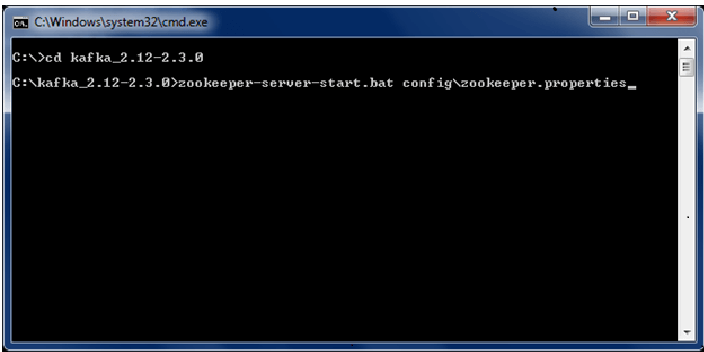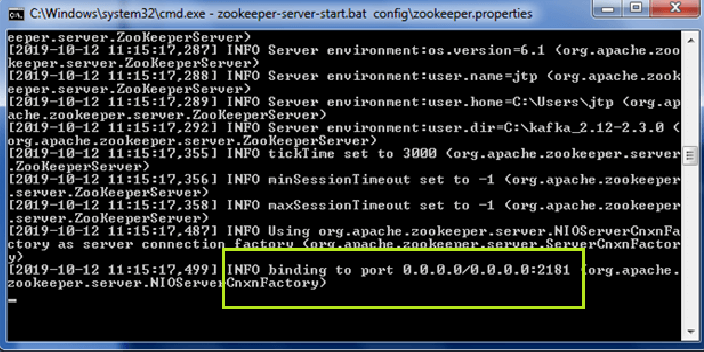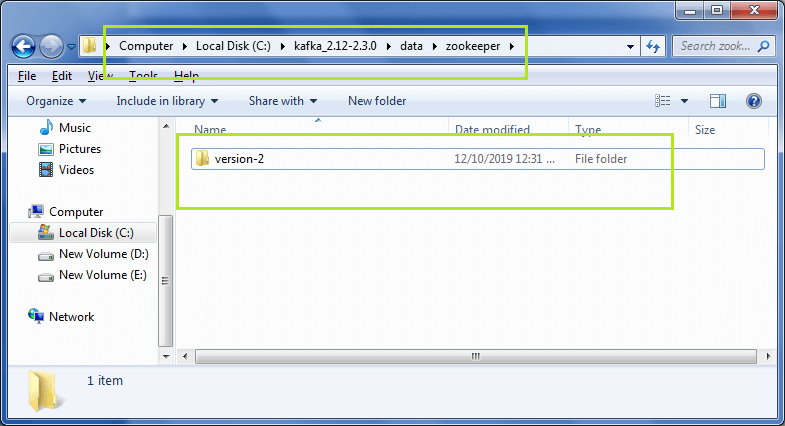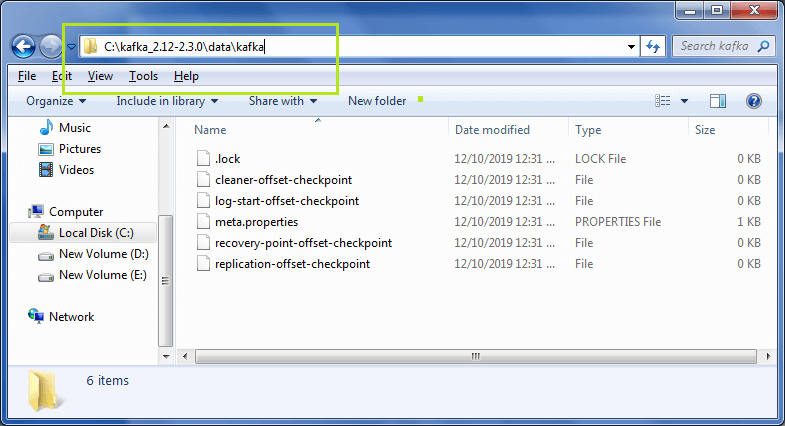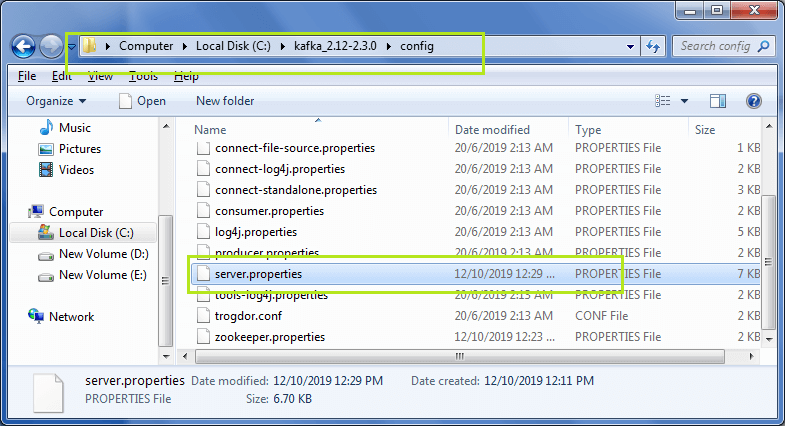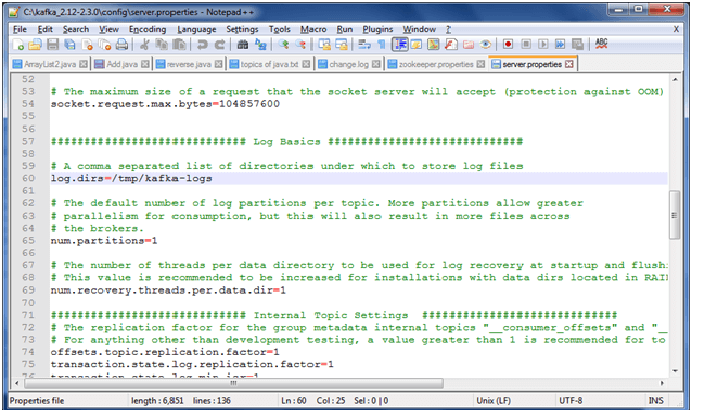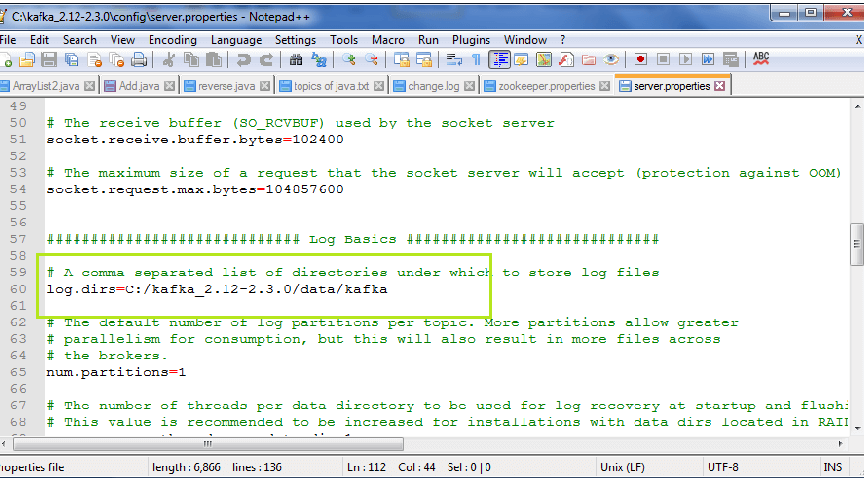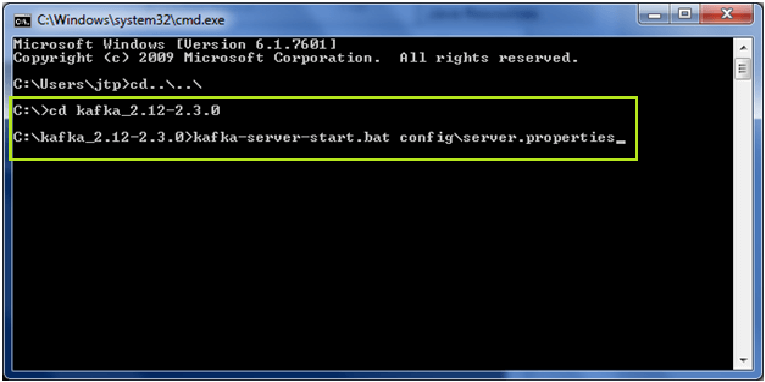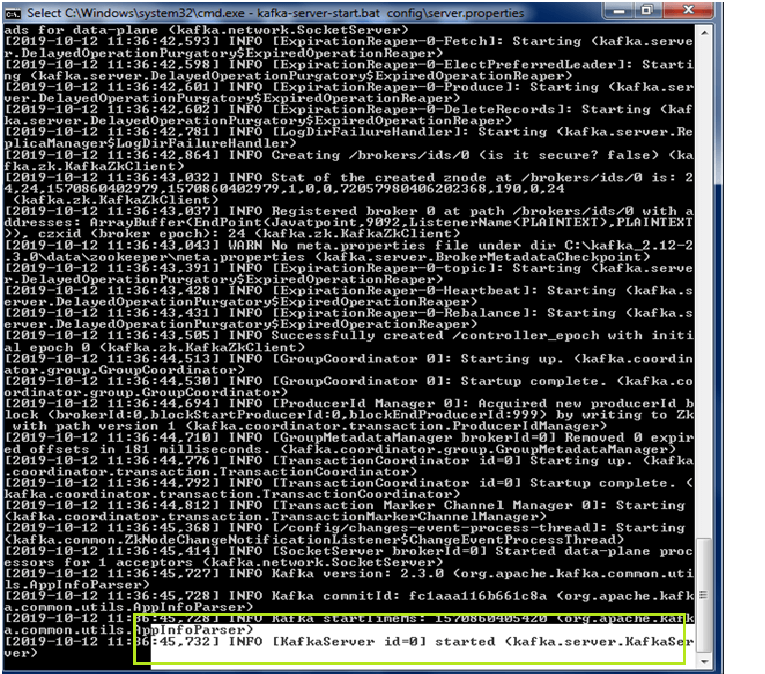Kafka 下载安装
安装Apache Kafka
Apache Kafka 支持 Windows、macOS 以及 Linux 环境。每个操作系统都有自己的安装 Apache Kafka 的步骤/过程。
达到这个阶段意味着所有有志者可能都清楚 Apache Kafka 的基本概念。在这里,在本节中,我们将讨论在 Windows 上的安装过程,设置路径,以及启动 zookeeper 和 Kafka 服务器。
在 Windows 上安装 Apache Kafka
步骤 1: 要安装 Apache Kafka,系统上应安装 java8 JDK 套件。如果已经安装,但使用其他版本,用户需要重新安装Java。因为目前的Kafka版本只支持java8、使用"java-version"在 Windows 命令提示符下检查版本。
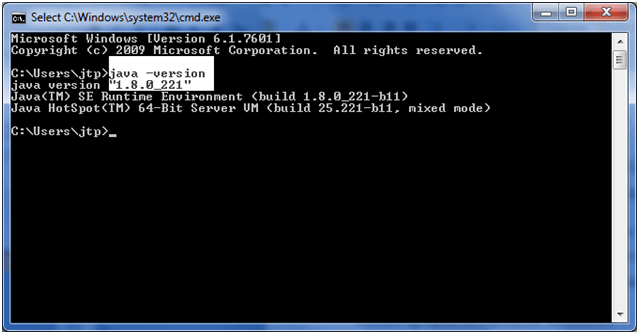
如果要安装 java8,请使用以下链接: https://www.oracle.com/technetwork/java/javase/downloads/jdk8-downloads-2133151.html
Step2: 现在,在系统上下载Apache Kafka,如下图: 使用链接: https://kafka.apache.org/downloads
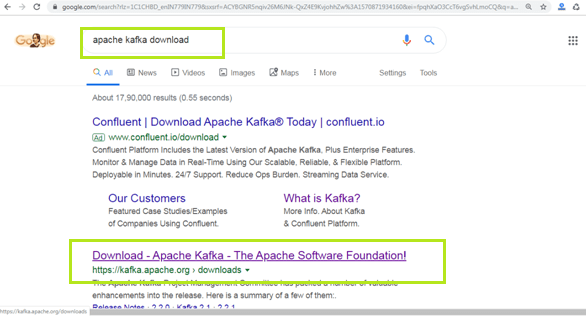
步骤 3: 点击链接并从二进制下载中下载任何二进制文件,如下所示:
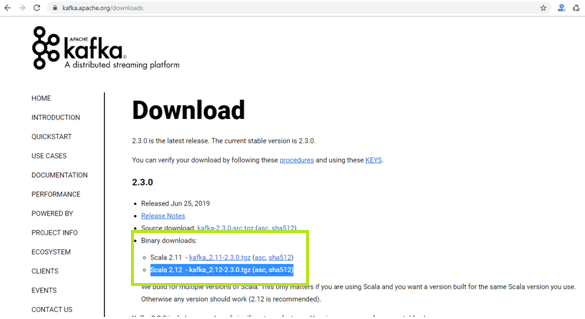
在本教程中,选择 Scala 2.12 或可以相应地选择。
步骤 4: 将打开一个新窗口。现在,为 Kafka 选择 MIrrorMaker。单击第一个链接并下载相应的".tgz"文件,如下所示:
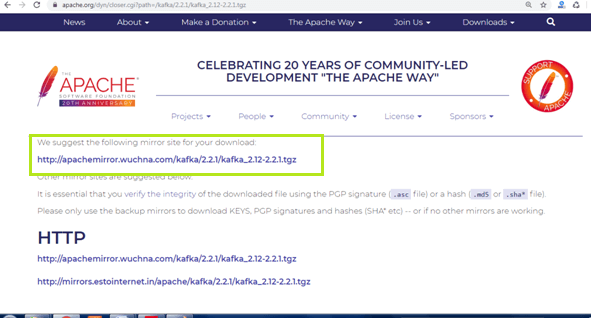
保存文件。
步骤 5: 转到相应的下载位置并解压缩下载的文件使用WinRAR。
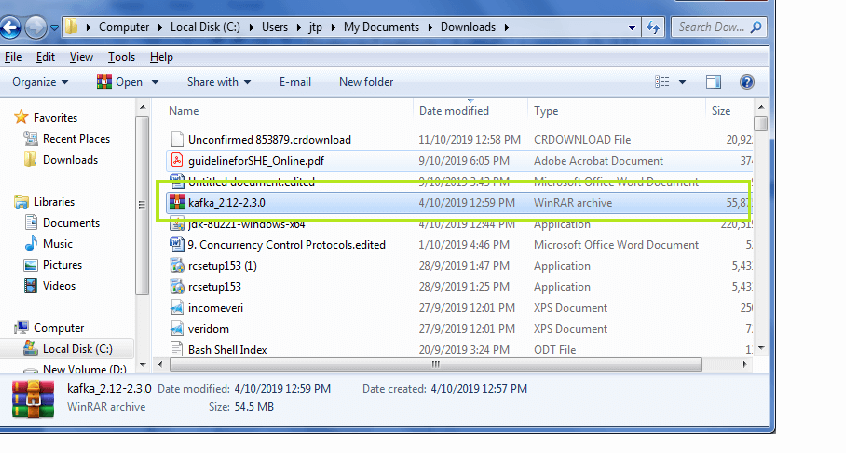
解压文件后,它将被转换为一个文件夹:
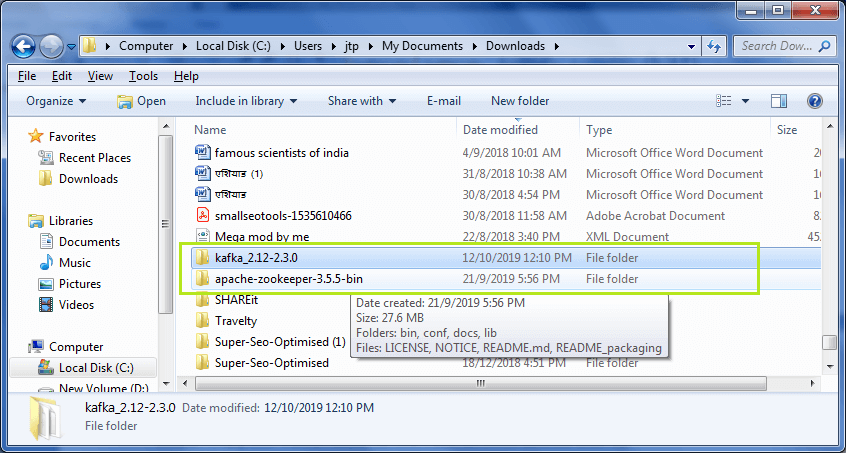
Step6: 将Kafka文件夹复制到根目录(本地C盘)。
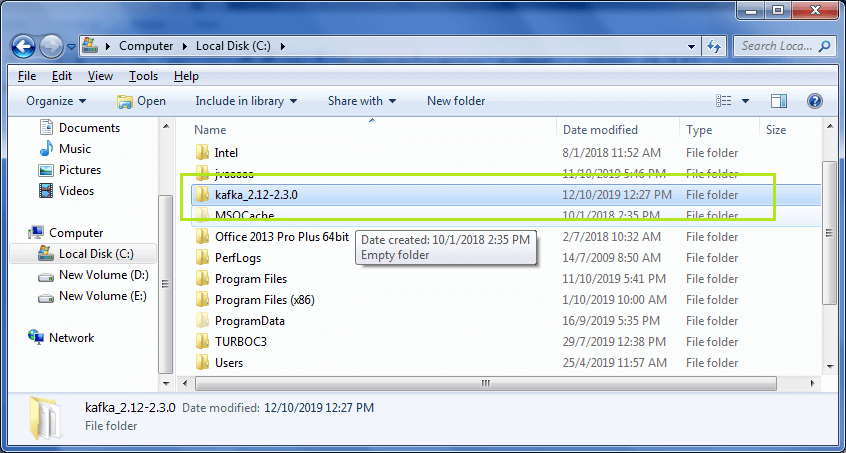
步骤 7: 打开命令提示符,使用 'cd.. 移动到 C:\ 驱动器' 命令。现在,借助以下命令移至 Kafka 目录:
cd
。按回车键。进入后会是这样的:
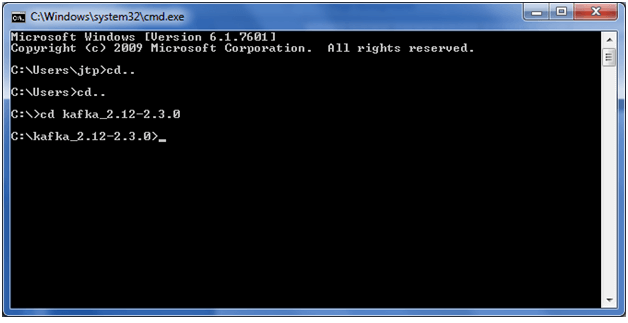
步骤 8: 检查 Java 版本。如果安装正确,应用"java-version"命令后将显示以下输出。否则,将显示错误。
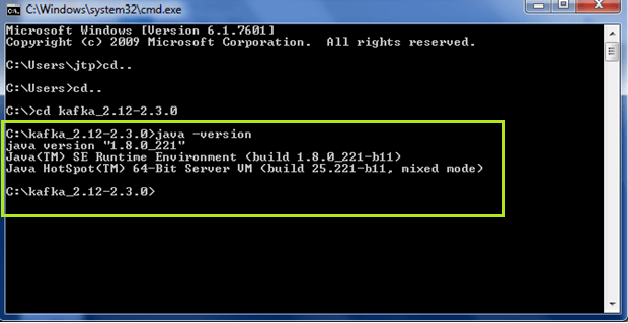
Step9: java8 安装成功后,在 kafka 文件夹中尝试一些 Kafka 命令: 'bin\windows\kafka-topics.bat'。如下图所示:
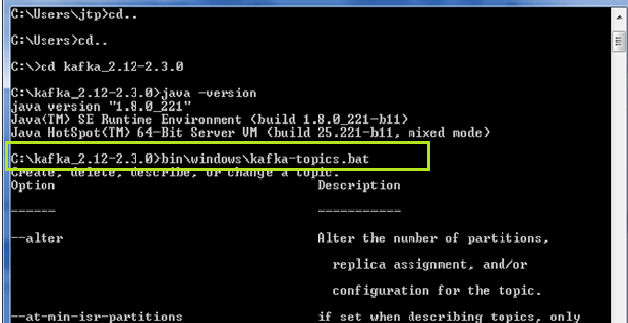
使用' kafka-' 命令查看所有 Kafka 命令。
注意: 如果以上所有步骤都正确执行,Windows Defender 防火墙框可能会显示安全警报。单击允许访问。
设置Kafka目录路径
到此为止,我们了解了如何在Kafka目录中使用kafka命令。但是,如果我们想从任何地方使用这些命令,就需要设置Kafka的路径。
第一步: 打开Kafka文件夹>bin>windows并复制其地址。
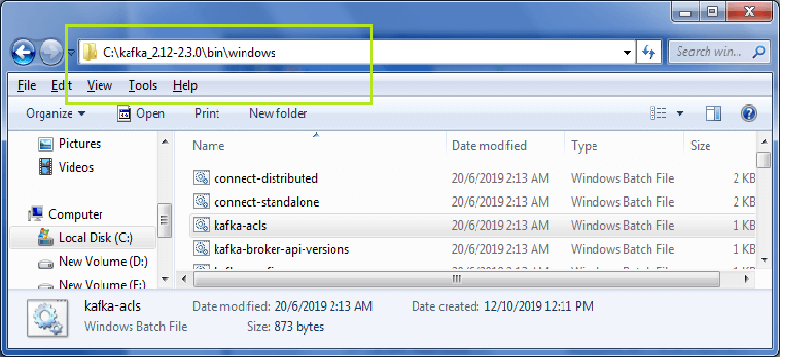
步骤2: 转到我的电脑,然后右键单击。将打开一个对话框。单击属性>高级系统设置>环境变量。
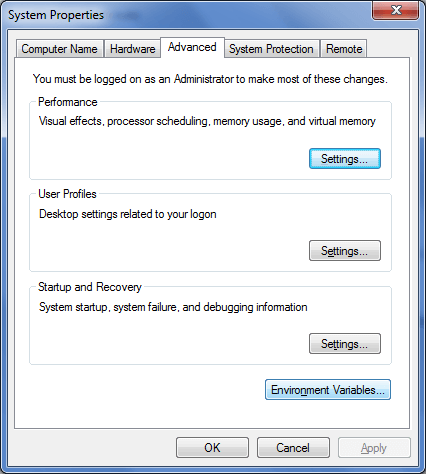
步骤 3: 通过粘贴复制的地址来编辑路径变量。单击确定。
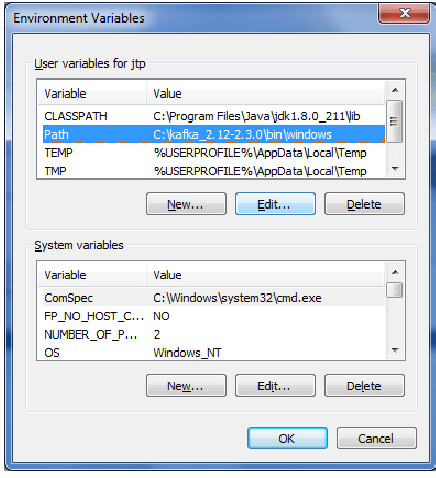
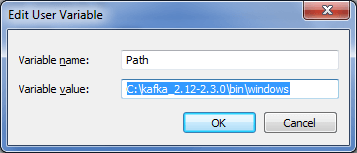
Step4: 再次打开命令提示符,应用命令来自任何驱动器的"kafka-topics.bat"。下面的快照显示了一个示例:
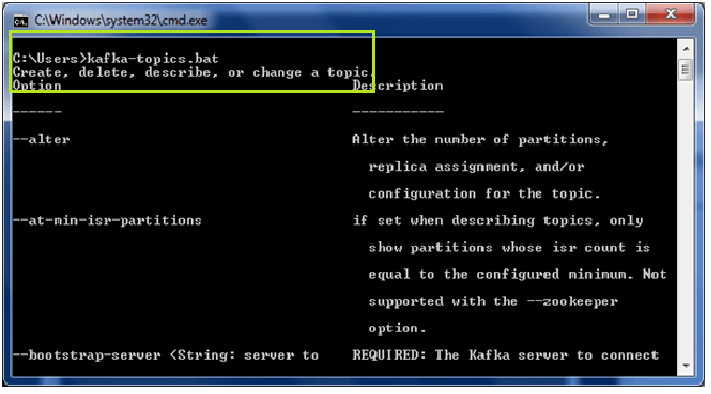
如果路径设置成功,会显示如上输出。现在,kafka 命令可以在任何地方执行。
安装 Zookeeper
Apache Kafka 在不安装 Zookeeper 的情况下无法运行。因此,要使用Kafka,用户需要在系统上启动zookeeper。
启动zookeeper有以下步骤:
Step1: 转到 Kafka 目录并创建一个新文件夹作为"data"。
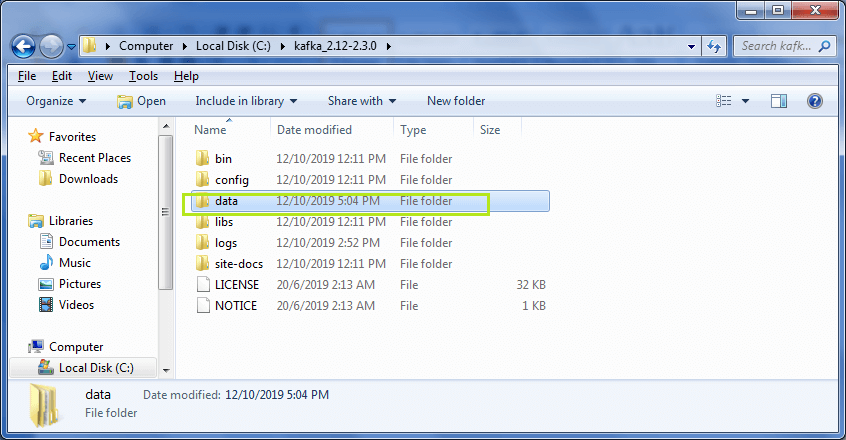
步骤 2: 打开新创建的数据文件夹并在其下再创建两个文件夹。将文件夹命名为"zookeeper"和"kafka"。
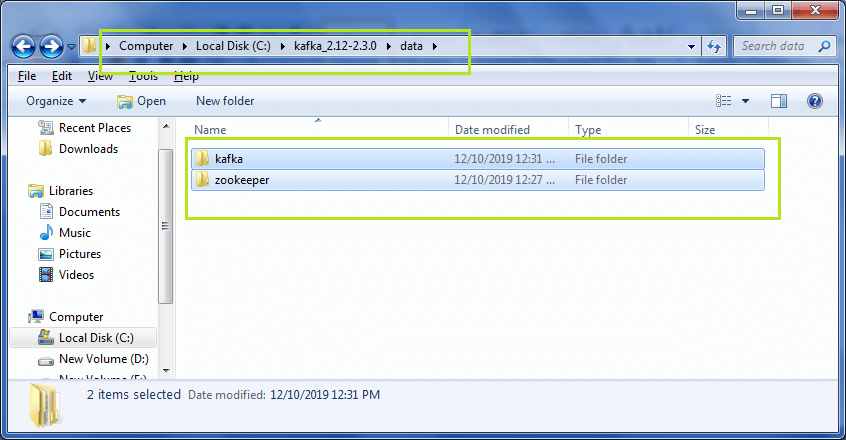
Step3: 现在,复制zookeeper文件夹的地址。复制后回到Kafka目录。
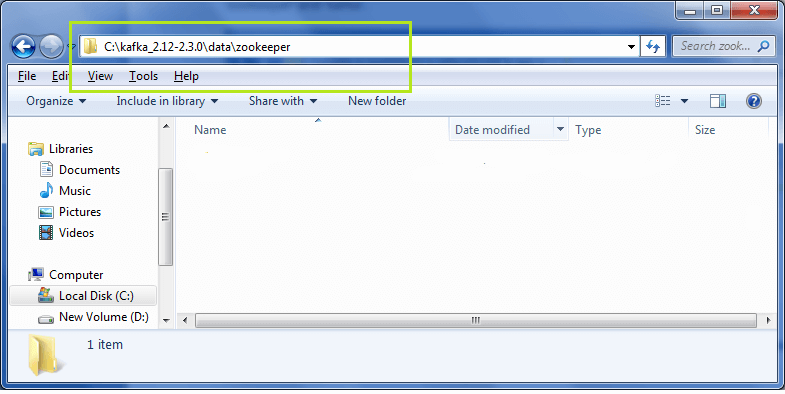
Step4: 移动到Kafka目录下的config文件夹。
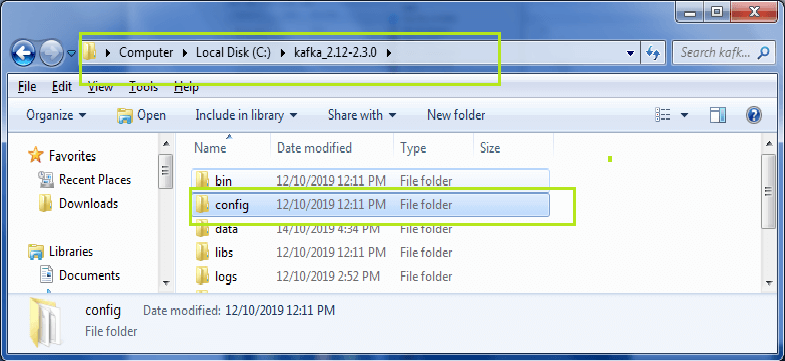
打开配置文件夹并转到 zookeeper.properties 文件。右键单击该文件,然后单击"使用 Notepad++ 编辑",如下所示:
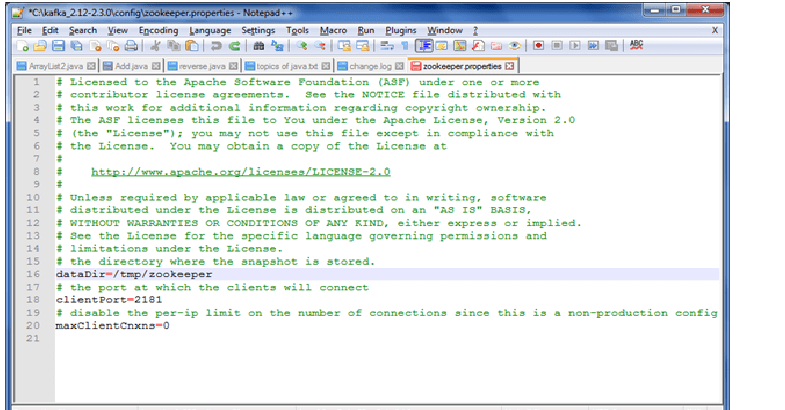
注意: 使用 Notepad++ 以获得最佳查看和轻松编辑文件的效果。
Step5: 通过粘贴zookeeper文件夹地址来编辑'datadir'的值。保存。
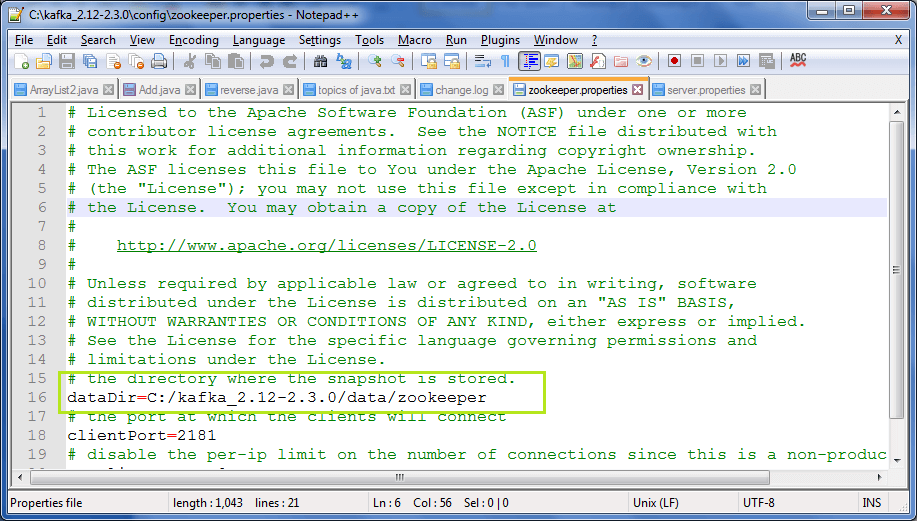
Step6: Zookeeper 服务器已准备好启动。打开命令提示符并转到 Kafka 目录。然后,键入命令: "zookeeper-server-start.bat config\zookeeper.properties"。
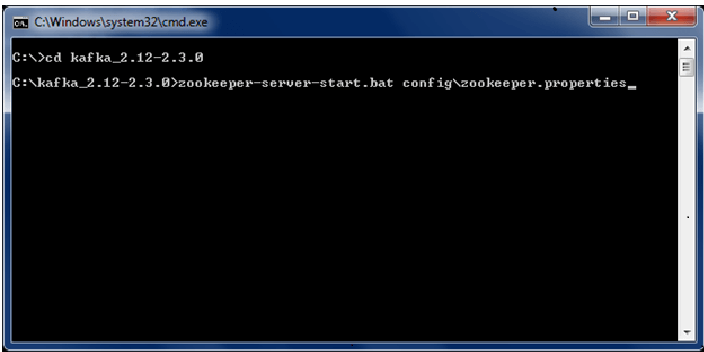
如果如下图所示显示输出,表示zookeeper服务器启动成功。在输出屏幕中,显示了一个端口号 2181,它告诉 Zookeeper 服务器启动成功。
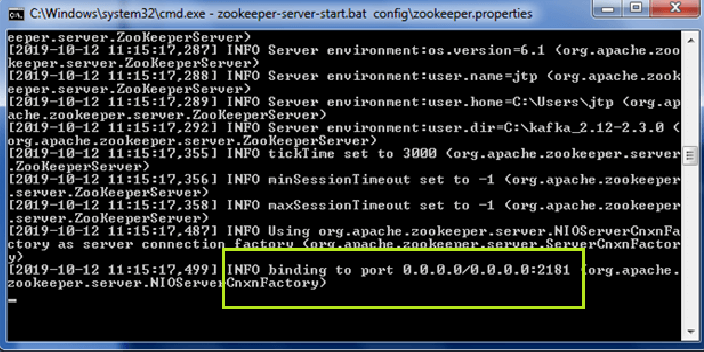
否则端口号为2181与其他一些应用程序绑定。
Step7: 打开数据>zookeeper。将自动创建一个新文件夹"version-2"。如果不是这样,那就出了问题。
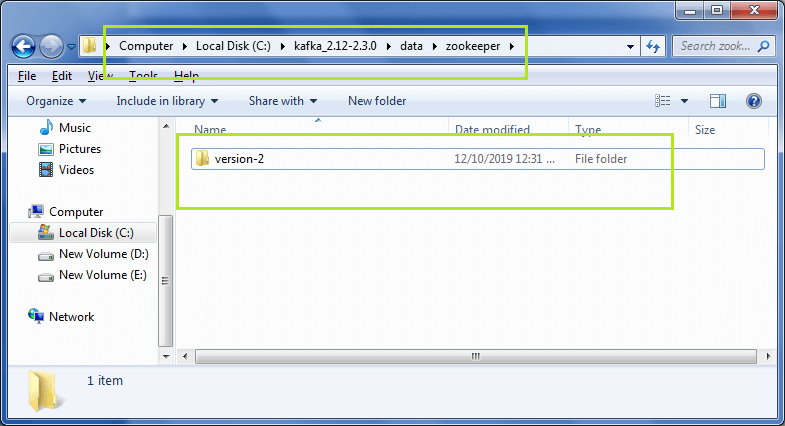
Step8: 启动zookeeper服务器后,进入kafka目录>data>kafka。复制kafka文件夹地址。
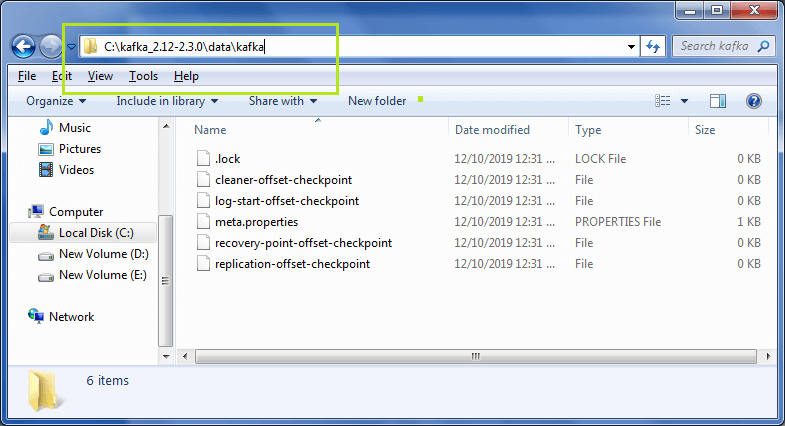
步骤 9: 移回 Kafka 目录>config>server.properties。
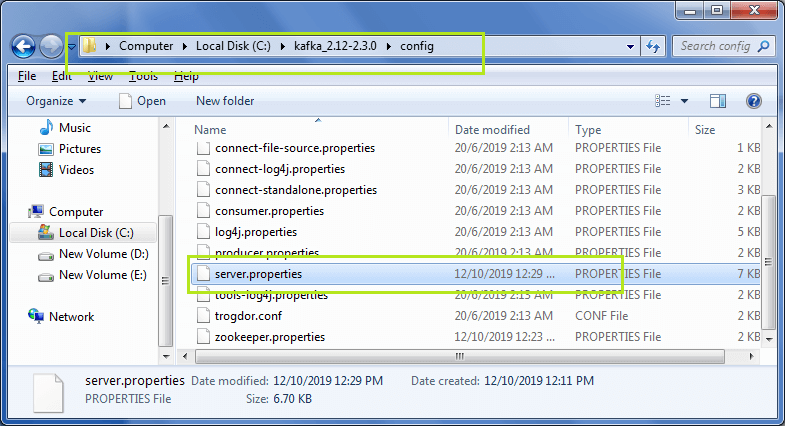
右键单击并单击"编辑使用 Notepad++'。下面显示的文件将打开。
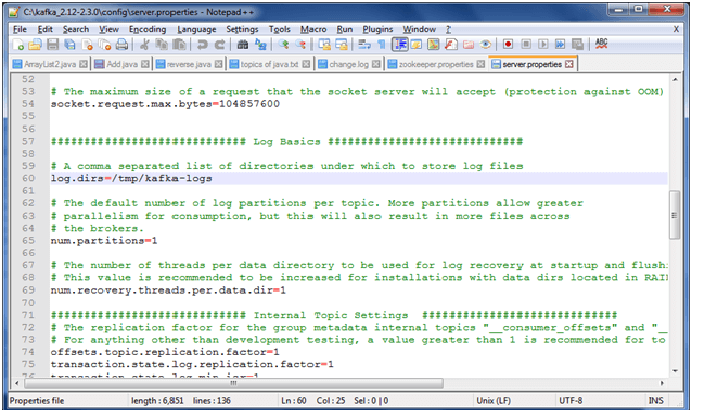
Step10: 再次将复制的kafka文件夹地址粘贴为log.dirs的值。
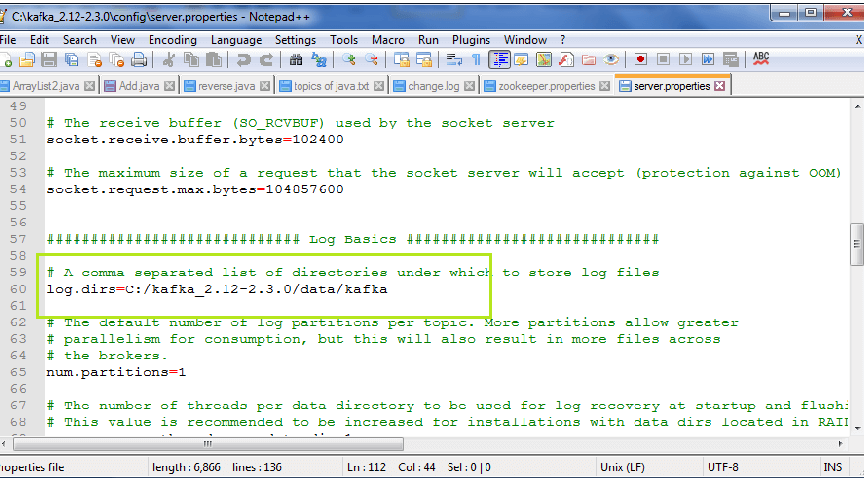
步骤 11: 打开命令提示符并移至 Kafka目录。输入命令: 'kafka-server-start.bat config\server.properties'。看下面的快照:
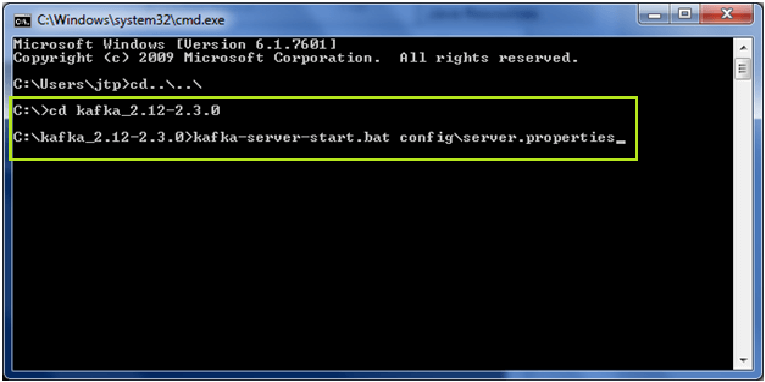
将显示输出屏幕,如下面的快照所示:
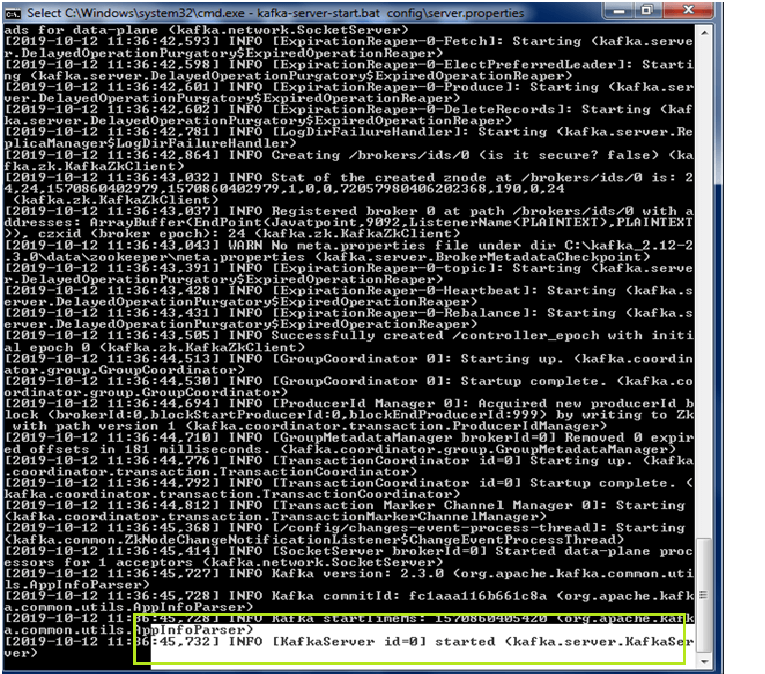
如果有高亮显示,说明kafka服务器启动成功。
Step12: 打开Kafka目录>data>kafka。在这里,用户会找到一些文件,这些文件会在Kafka服务器成功启动时生成。
这样就可以在Windows操作系统上安装Kafka服务器了系统。
注意: 必须先启动zookeeper服务器才能运行kafka命令。