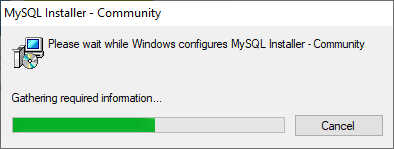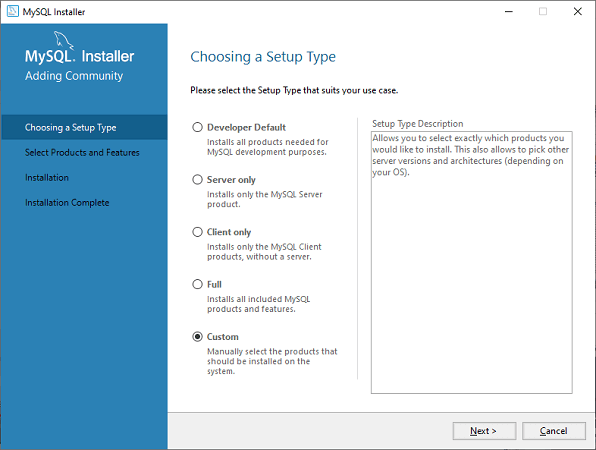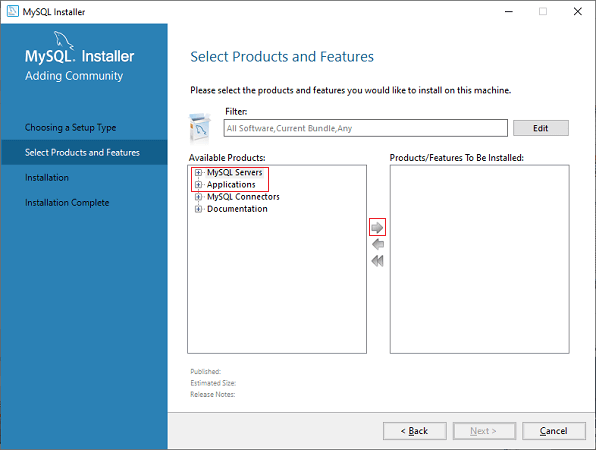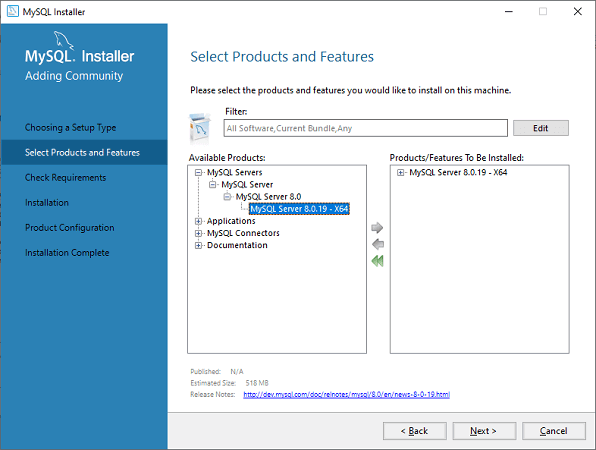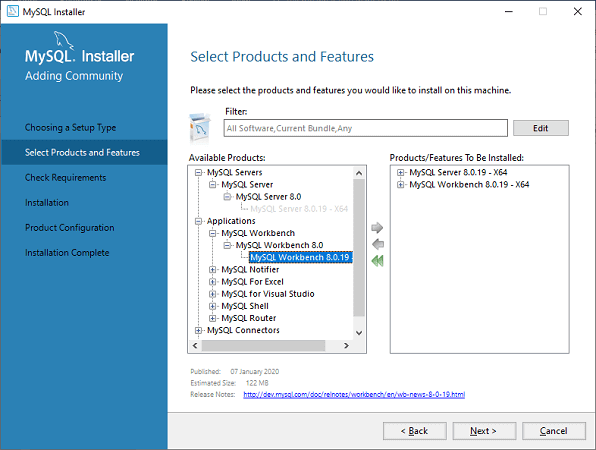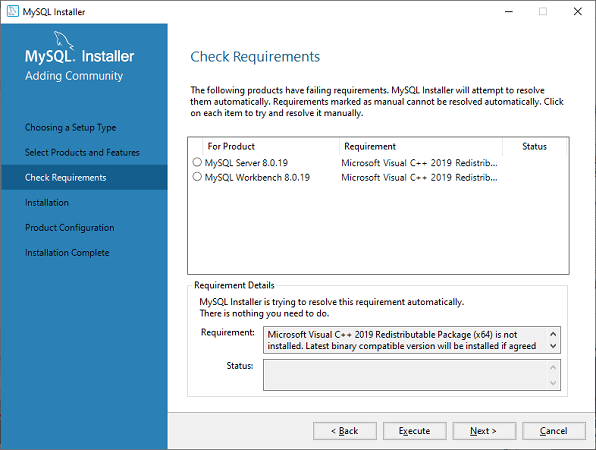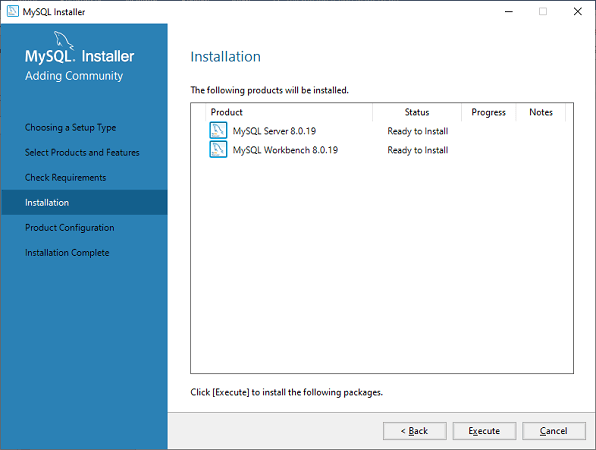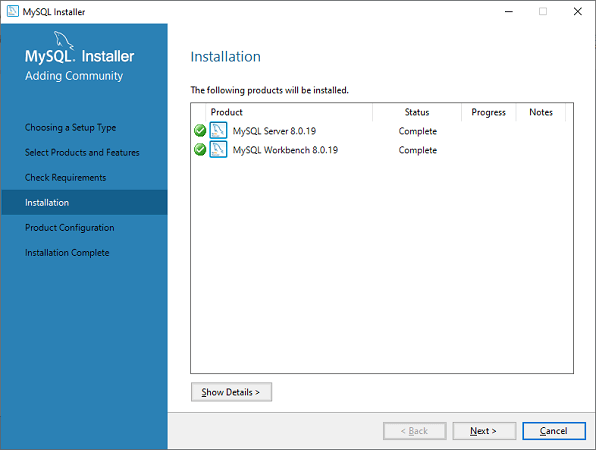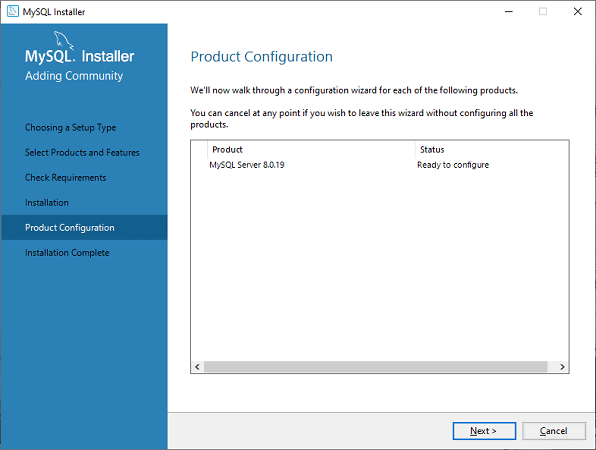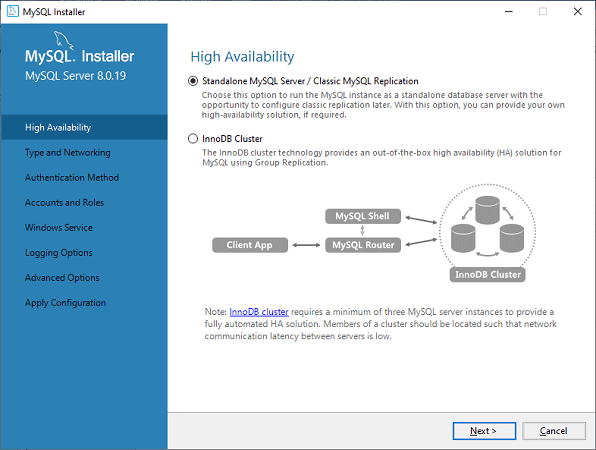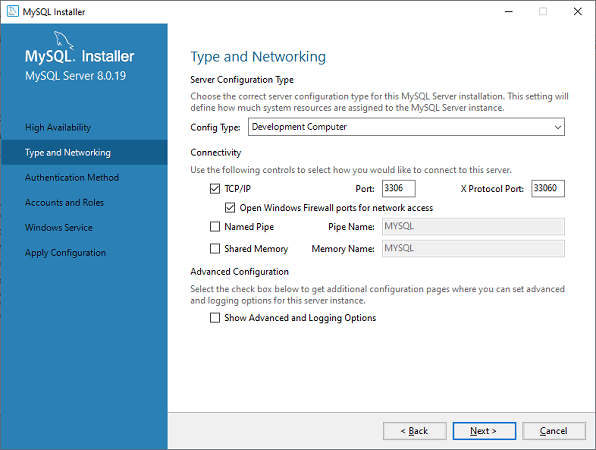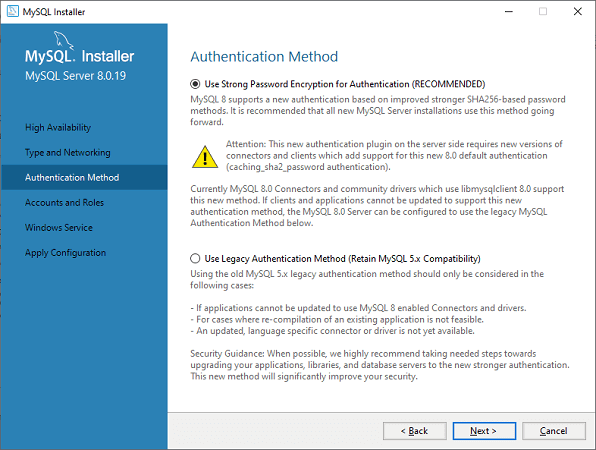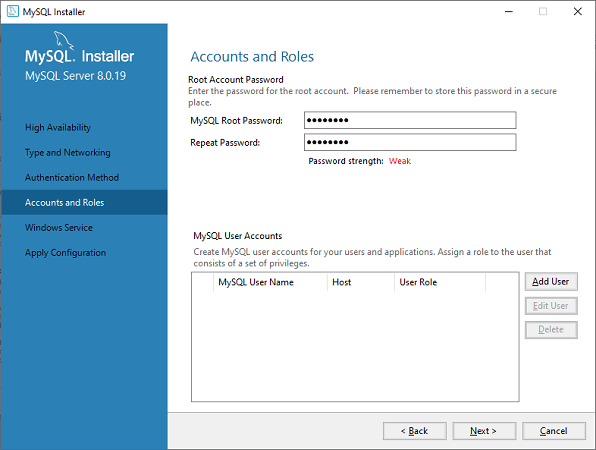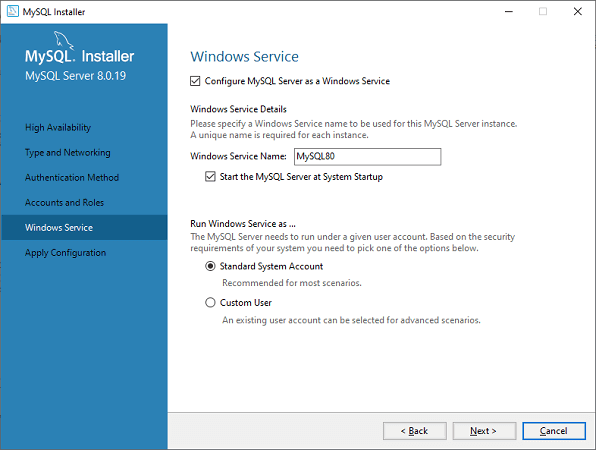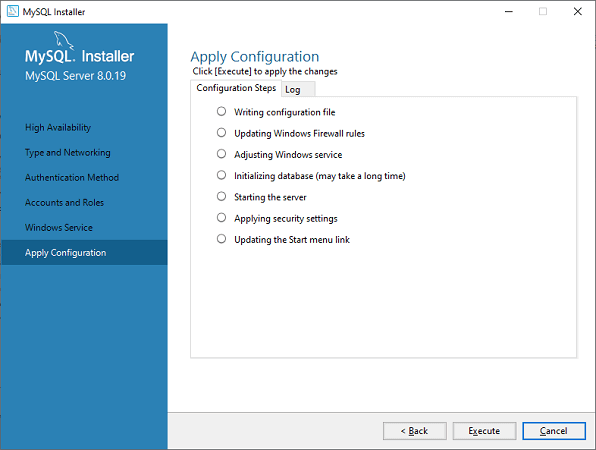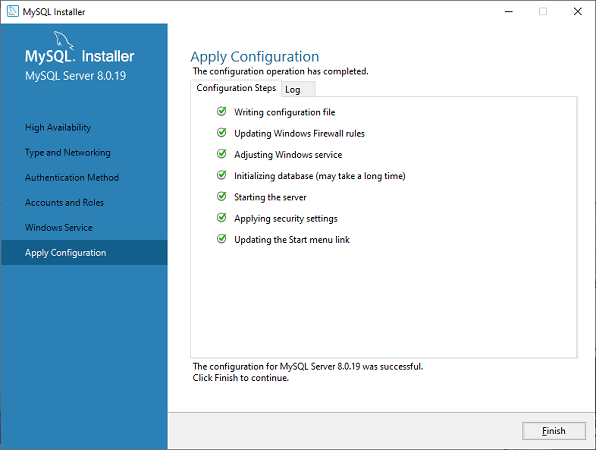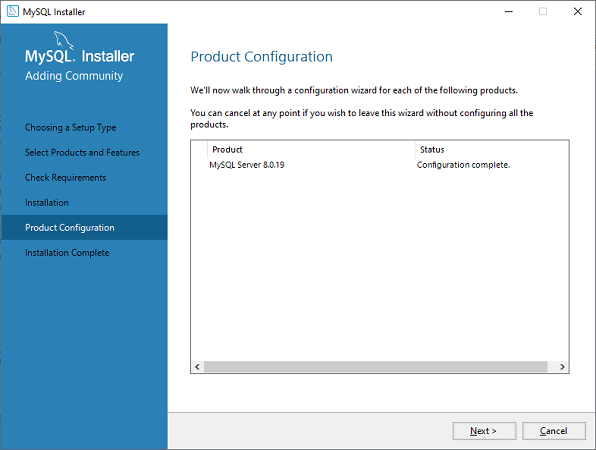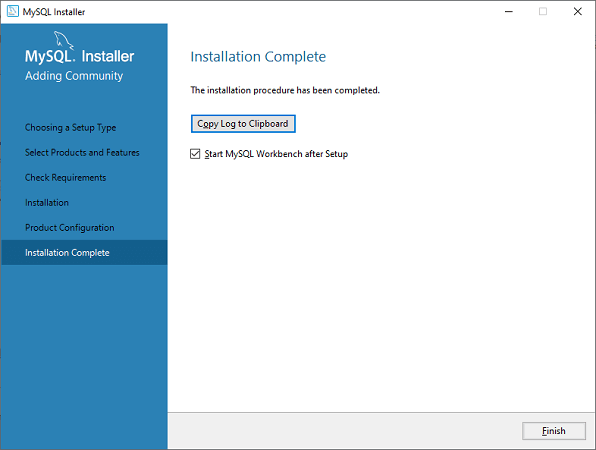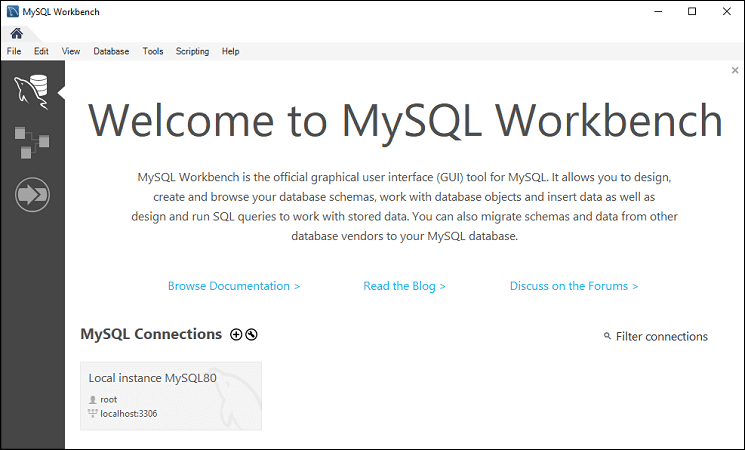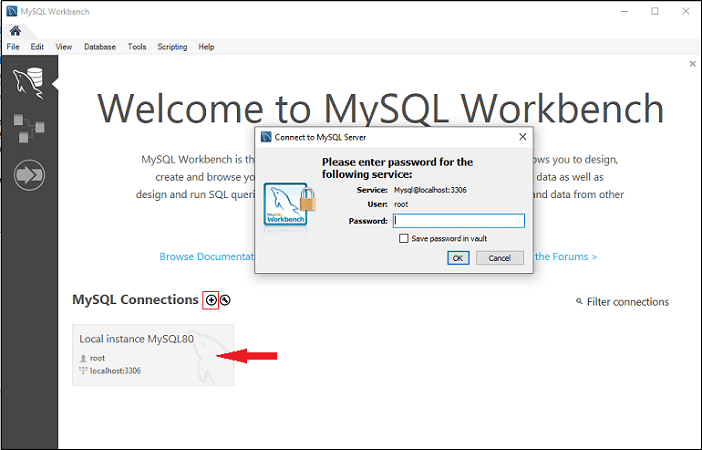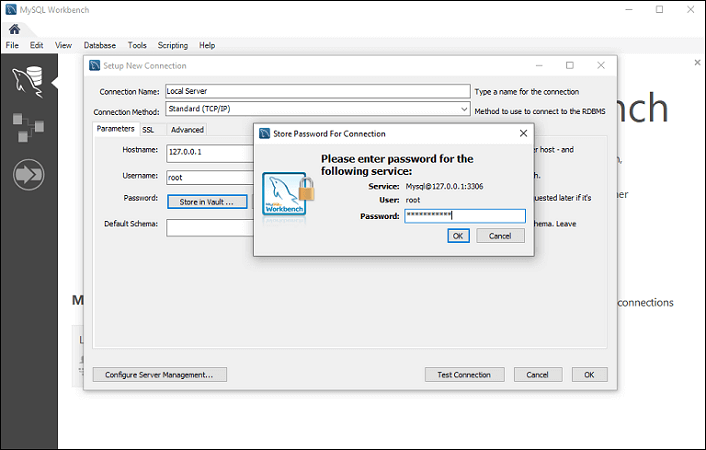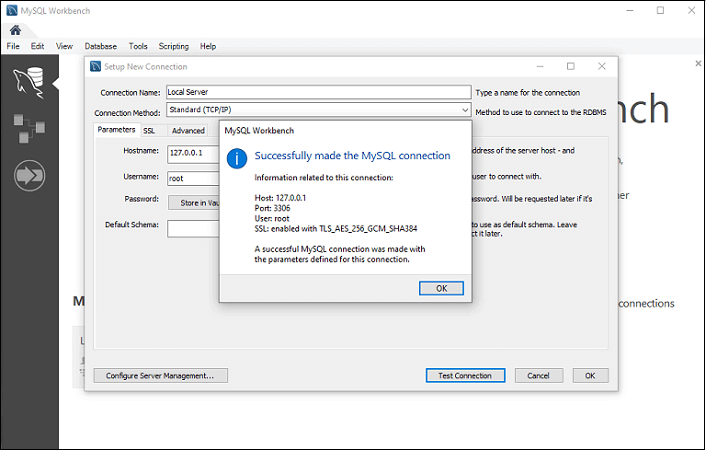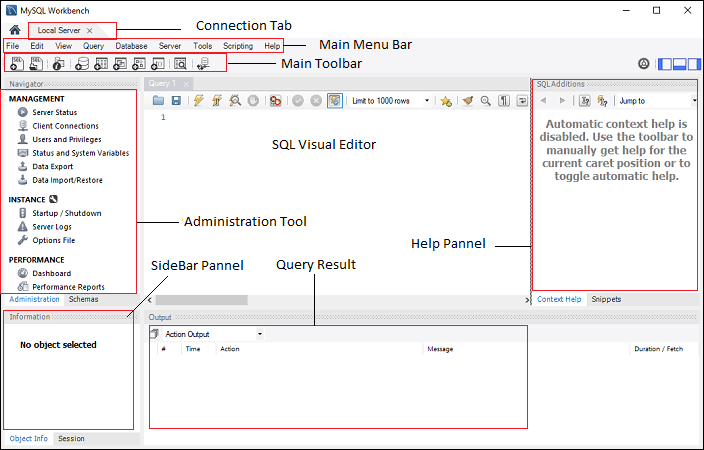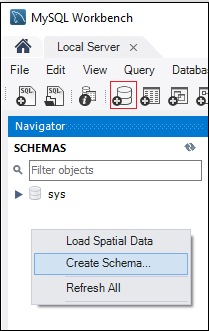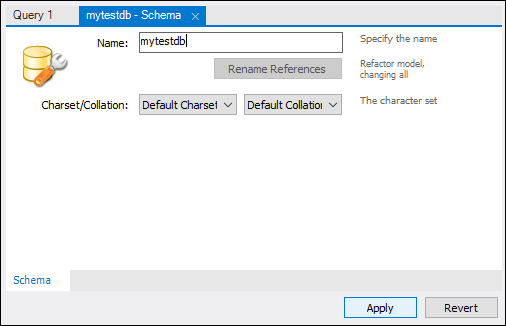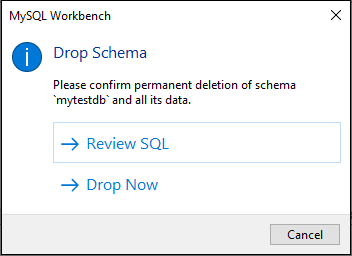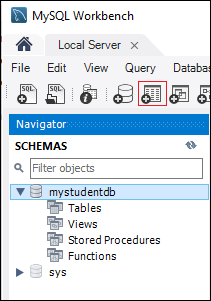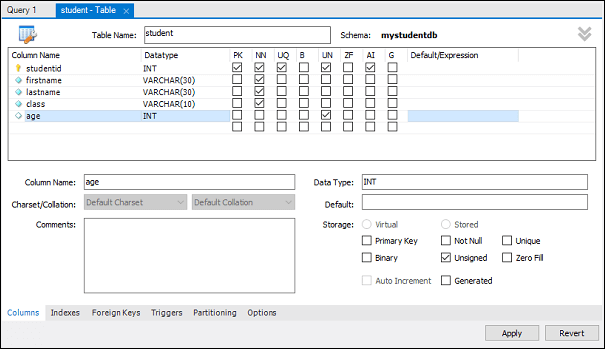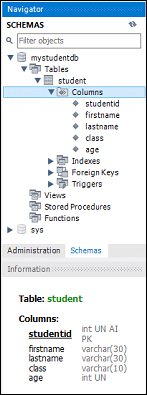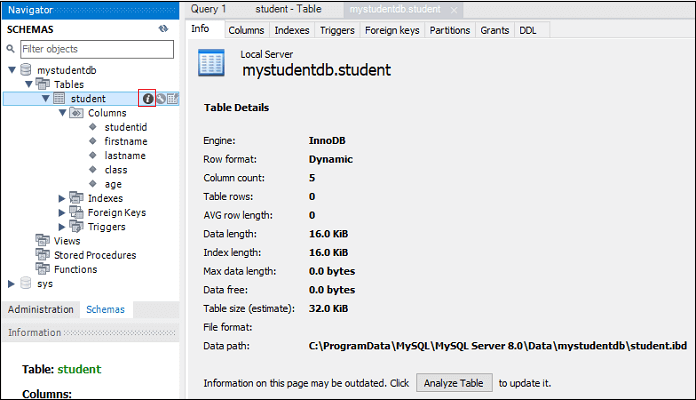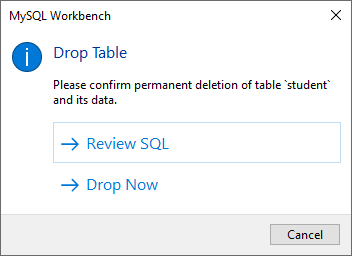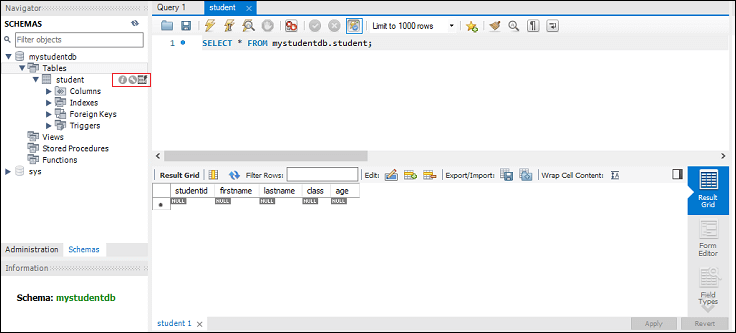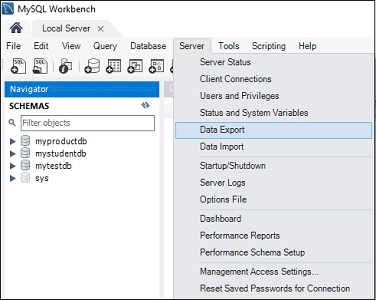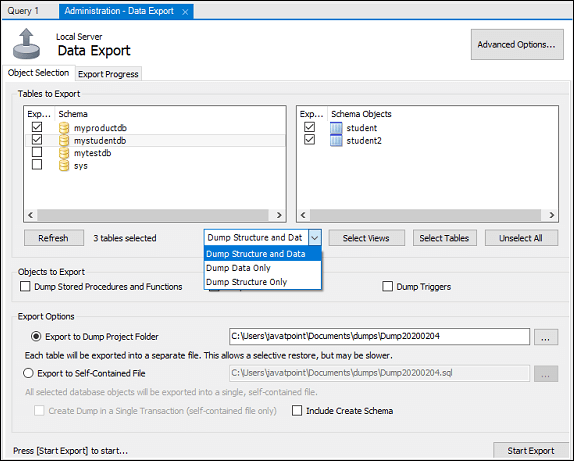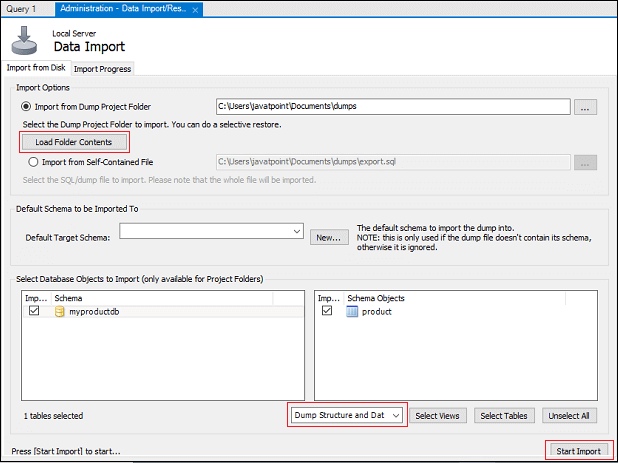MySQL Workbench
MySQL Workbench是一个统一的可视化数据库设计或图形用户界面工具,用于与数据库架构师,开发人员和数据库管理员一起工作。它是由Oracle开发和维护的。它提供SQL开发,数据建模,数据迁移以及用于服务器配置,用户管理,备份等的综合管理工具。我们可以使用此服务器管理来创建新的物理数据模型,E-R图和进行SQL开发(运行查询等)。它适用于所有主要操作系统,例如Mac OS,Windows和Linux。 MySQL Workbench完全支持MySQL Server v5.6和更高版本。
MySQL Workbench涵盖了
五个主要功能,如下所示:
SQL开发: 该功能提供了使您能够执行SQL查询,在内置SQL编辑器的帮助下创建和管理与数据库服务器的连接的功能。
数据建模(设计): 此功能提供的功能使您能够以图形方式创建数据库模式的模型,在模式与实时数据库之间执行反向和正向工程,以及使用全面的表编辑器编辑数据库的所有方面。 Table编辑器提供了用于编辑表,列,索引,视图,触发器,分区等的功能。
服务器管理: 此功能使您可以通过管理MySQL服务器实例来管理用户,检查审核数据,查看数据库运行状况,执行备份和恢复以及监视MySQL Server的性能。
数据迁移: 此功能可让您从Microsoft SQL Server迁移,SQLite,Microsoft Access,PostgreSQL,Sybase ASE,SQL Anywhere以及其他到MySQL的RDBMS表,对象和数据。它还支持从MySQL的早期版本迁移到最新版本。
MySQL企业支持: 此功能提供了对企业产品的支持,例如MySQL防火墙,MySQL Enterprise Backup,和MySQL Audit。
MySQL Workbench版本
MySQL Workbench主要提供以下三个版本:
社区版(开源,GPL)
标准版(商业版)
企业版(商业版)
社区版
社区版是最受欢迎的数据库系统的开源版本,可免费下载。它已获得GPL许可,并得到大量开发人员的支持。
标准版
这是商业版,可提供性能和可扩展的在线事务处理(OLTP)应用程序。
企业版
它是商业版,其中包括一组高级功能,管理工具和技术支持,以实现最高的可扩展性,安全性,可靠性和正常运行时间。此版本还降低了开发,部署和管理MySQL应用程序的风险,成本,复杂性。
下面的比较表让我们了解它。
| 功能 |
社区版 |
标准版 |
企业版 |
| Visual SQL开发 |
是 |
是 |
是 |
| 可视数据库管理 |
是 |
是 |
是 |
| 性能调整 |
是 |
是 |
是 |
| 用户和会话管理 |
是 |
是 |
是 |
| 连接管理 |
是 |
是 |
是 |
| 对象管理 |
是 |
是 |
是 |
| 数据管理 |
是 |
是 |
是 |
| 视觉数据建模 |
是 |
是 |
是 |
| 逆向工程 |
是 |
是 |
是 |
| 前进工程 |
是 |
是 |
是 |
| 架构同步 |
是 |
是 |
是 |
| 架构和模型验证 |
否 |
是 |
是 |
| DBDoc |
否 |
是 |
是 |
| MySQL企业备份的GUI |
否 |
否 |
是 |
| 用于MySQL企业审核的GUI |
否 |
否 |
是 |
| MySQL企业防火墙的GUI |
否 |
是 |
是 |
| 脚本和插件 |
是 |
是 |
是 |
| 数据库迁移 |
是 |
是 |
是 |
MySQL Workbench环境设置
在这里,我们将学习如何下载和安装MySQL Workbench。
先决条件
在与MySQL Workbench一起使用的系统中,以下要求应该可用:
MySQL服务器: 您可以从此处下载。
MySQL Workbench: 您可以从此处下载。
Microsoft .NET Framework 4.5.2
用于Visual Studio 2019的Microsoft Visual C ++可重新分发
RAM 4 GB(建议6 GB)
安装
第1步: 安装MySQL Community Server。要安装MySQL服务器,请双击MySQL
安装程序.exe文件。单击.exe文件后,您会看到以下屏幕:
步骤2: 选择
设置类型,然后单击
下一步按钮。有几种类型,您需要选择适当的选项来安装MySQL产品和功能。在这里,我们将选择"自定义"选项,因为仅需要MySQL Server和Workbench。如果需要更多功能,则可以选择"完整"选项。
第3步: ,当您单击"下一步"按钮时,将显示以下屏幕。
在此屏幕中,转到
MySQL服务器部分,单击加号(+)图标。在这里,您需要选择MySQL Server并通过单击右箭头符号将其添加到右侧框中。
现在,在
应用程序部分中,您需要执行与MySQL Server相同的操作,然后单击"下一步"按钮。以下屏幕对其进行了更清晰的说明。
步骤4: 当您单击"下一步"时,将显示以下屏幕。该屏幕检查安装MySQL Server和Workbench的所有要求。只要点击
执行按钮,它将自动安装所有要求。现在,单击"下一步"按钮。
步骤5: 在此屏幕中,单击"执行"按钮以下载并安装MySQL Server和Workbench。
下载和安装完成后,单击"下一步"按钮。
第6步: 。在下一个屏幕中,我们需要配置MySQL Server并单击"下一步"按钮。
第7步: 在下一步按钮上,您可以看到下面的屏幕。在这里,我们必须配置MySQL服务器。现在,选择"独立MySQL服务器/经典MySQL复制"选项,然后单击"下一步"。
步骤8: 在下一个屏幕中,系统会要求您选择"配置类型"和其他连接选项。在这里,我们将配置类型选择为"
开发机器",将连接性选择为
TCP/IP,,并且
端口号是3306,然后单击下一步。
步骤9: 现在,选择身份验证方法,然后单击下一步。
步骤10: 下一个屏幕将要求您选择帐户,用户名和密码。填写完所有详细信息后,单击"下一步"按钮。
步骤11: 下一个屏幕将要求您配置Windows服务。保留默认设置,然后单击"下一步"。
步骤12: 在下一个屏幕中,系统会要求您应用服务器配置。对于此配置,请单击"执行"按钮。
第13步: 配置完成后,您将得到下面的屏幕。现在,单击
完成按钮继续。
步骤14: 在下一个屏幕中,您可以看到产品配置已完成。保持默认设置,然后单击"下一步"->"完成"按钮以完成MySQL软件包的安装。
步骤15: 单击完成按钮后,应在系统上打开MySQL Workbench,如以下屏幕所示。
步骤16: 在上面的屏幕中,您需要进行连接。为此,请双击
红色箭头指定的框。在这里,您将获得一个弹出屏幕,要求输入在安装过程中先前创建的密码。输入密码后,您就可以与服务器连接。
步骤17: 如果没有连接,则可以创建一个新的连接。要建立连接,请单击加号(+)图标或转到菜单栏->数据库->连接到数据库,出现以下屏幕。现在,您需要填写所有详细信息。在这里,您必须确保输入的密码应与之前创建的密码相同。
第18步: 输入所有详细信息后,单击
Test Connection (测试连接)以测试数据库连接。如果连接成功,将显示以下屏幕。现在,单击OK-> OK按钮完成设置。
步骤19: 完成所有设置后,它将打开MySQL Workbench屏幕。现在,双击新创建的连接,您将获得以下屏幕,可以在其中执行SQL命令。
MySQL Workbench管理工具
管理工具在保护公司数据方面起着重要作用。在这里,我们将讨论用户的管理,服务器配置,数据库备份和还原,服务器日志等等。
用户管理
这是一个可视化实用程序,用于管理与活动MySQL Server实例相关的用户。在这里,您可以添加和管理用户帐户,授予和删除特权,查看用户配置文件以及使密码过期。
服务器配置
它允许对服务器进行高级配置。它提供了有关服务器和状态变量,线程数,缓冲区分配大小,进行微调以实现最佳性能的详细信息。
数据库备份和还原
这是一个可视化工具,用于导入/导出MySQL转储文件。转储文件包含用于创建数据库,表,视图和存储过程的SQL脚本。
服务器日志
它通过每个连接选项卡显示MySQL服务器的日志信息。对于每个连接选项卡,它包括一个用于常规错误日志的附加选项卡。
性能仪表板
此选项卡提供服务器性能的统计视图。您可以通过导航到"导航"选项卡打开它,然后在"性能"部分下,选择"仪表板"。
MySQL Workbench创建,更改,删除数据库
在此部分,我们将了解如何使用MySQL Workbench创建,更改和删除数据库。让我们一一详细介绍。
创建数据库
要创建数据库,请执行以下步骤:
1、打开MySQL Workbench并使用用户名和密码登录。然后,转到"导航"标签,然后点击
架构菜单。在这里,您可以看到所有先前创建的数据库。
2、如果要创建新的数据库,请在"模式"菜单下右键单击并选择
创建模式,或单击数据库图标(红色矩形),如下图所示。
4、将打开新的架构窗口屏幕。输入新的数据库名称(例如,mytestdb),并使用默认的
整理。归类用于存储特定的数据字符,主要用于存储外语。现在,单击"应用"按钮,如下图所示:
4、出现一个新的弹出窗口,单击"应用"->"完成"按钮以创建一个新数据库。
5、成功创建数据库后,您可以在"模式"菜单中看到该新数据库。如果没有看到,请单击"架构"菜单中的刷新图标。
6、如果要查看有关数据库的更多信息,请选择mytestdb数据库,然后单击" i"图标。信息窗口显示几个选项,例如"表","列","函数","用户"等。
7、 MySQL Workbench没有提供重命名数据库名称的选项,但是我们可以从数据库中创建,更新和删除表和数据行。
删除数据库
1、要删除数据库,您需要选择数据库,右键单击它,然后选择
Drop Schema 选项。出现以下屏幕:
2、在弹出窗口中选择
立即丢弃选项,包括表在内的数据库将从数据库服务器中删除数据行。
MySQL Workbench创建,更改,删除表
在本节中,我们将了解如何使用MySQL Workbench创建,更改和删除表。让我们一一详细介绍。
创建表
要创建表,请执行以下步骤:
1、打开MySQL Workbench并使用用户名和密码登录。然后,转到"导航"选项卡,然后单击"架构"菜单。在这里,您可以看到所有先前创建的数据库。您还可以创建一个新数据库。
2、选择新创建的数据库,双击它,您将在数据库下找到子菜单。数据库下的子菜单为表,视图,函数和存储过程,如下面的屏幕所示。
4、选择表格子菜单,右键单击它,然后选择
创建表格选项。您还可以点击创建新表格图标(以红色矩形显示)来创建表格。
4、在新表格屏幕上,您需要填写所有详细信息以创建表格。在这里,我们将输入表名称(例如,student)并使用默认的排序规则和引擎。
5、在中间窗口内单击并填充列详细信息。在此,列名称包含许多属性,例如主键(PK),非空(NN),唯一索引(UI),二进制(B),无符号数据类型(UN),自动增量(AI)等。屏幕上会更清楚地说明。填写所有详细信息后,单击
应用按钮。
6、一旦单击"应用"按钮,它将打开SQL语句窗口。再次,单击"应用"按钮执行该语句,然后单击"完成"按钮以保存更改。
7、现在,转到"模式"菜单,然后选择包含新创建的表的数据库,如下屏幕所示。
更改表
要更改表,请执行以下步骤:
1、选择要修改的表,单击" i"图标,将显示以下屏幕。
2、在上面的屏幕中,您可以修改列名称,数据类型和其他表设置。
拖放表
1、要删除表,您需要选择表,右键单击它,然后选择"删除表"选项。出现以下屏幕:
2、在弹出窗口中选择
立即丢弃选项可立即从数据库中删除表。
MySQL Workbench插入,读取,更新,删除数据行
在本节中,我们将了解如何插入,使用MySQL Workbench读取,更新和删除数据行。让我们一一详细查看。
1、打开MySQL Workbench并使用用户名和密码登录。然后,转到"导航"选项卡,然后单击"架构"菜单。在这里,我们已经使用MySQL Workbench成功创建了一个数据库(mystudentdb)和学生表。
2、选择表格,当我们将鼠标指针放在学生表格上时,您会看到表格图标出现在此处。单击该表,将打开一个新窗口,上部显示MySQL语句,下部显示数据行。
4、要输入数据行,请选择相应的列,然后插入数据值。在行中插入数据值类似于Microsoft Excel工作表。
4、输入数据行后,单击"应用"->"应用">"完成"按钮以保存数据行。
5、同样,我们可以编辑或修改以前保存的数据行。修改后,保存新值,单击"应用"按钮以保存更改。它将生成一条SQL更新语句,将更改保存到数据库中。
删除行
1、要从表中删除单个行,您需要选择一个数据行,右键单击该行前面的右侧图标,然后选择"删除行"选项。
2、现在,单击Apply-> Apply-> Finish按钮将更改保存到数据库。
MySQL Workbench导出和导入数据库(表)
在此部分中,我们将学习如何使用MySQL Workbench导出和导入数据库或表。
导出数据库(表)
1、要导出数据库或表,请转到菜单栏,单击"服务器",然后选择"数据导出"选项,如以下屏幕所示。它将打开一个新的窗口,其中包含
数据导出设置和选项。
2、选择任何数据库,它将显示所选数据库下的所有对应表。在这里,我们还可以选择一个或多个数据库复选框以将数据库包括在导出文件中。同样,我们可以从窗口的左侧选择一个或多个表。
4、让我们选择两个数据库,即(myproductdb和mystudentdb),包括该数据库下的所有表。现在,转到下拉设置,我们可以选择"转储结构和数据","仅转储数据"和"仅转储结构"选项。
转储数据和结构: 它将保存表结构和数据行。
仅转储数据: 它将仅保存表中插入的行。
仅转储结构: 它将仅保存表结构,即我们定义的数据库列和数据类型。
4、在"导出"选项中,您可以选择所需的导出路径。在这里,我将保留默认设置。另外,下面有两个单选按钮。
导出到转储项目文件夹: 它将所有表另存为单独的SQL文件,位于一个文件夹下。当您一张一张一张地导入或还原导出文件时,这将很有用。
导出到自包含文件: 它将所有数据库和表存储在单个SQL文件中。当您要使用单个SQL文件导入所有数据库,表和数据行时,这是一个不错的选择。
5、单击开始导出按钮,这将显示进度栏和日志。现在,打开系统中的Document文件夹以找到导出文件。
导入数据库(表)
1、要导入数据库或表,请转到菜单栏,单击"服务器",然后选择
数据导入选项。它将打开一个新的数据导入设置和选项窗口。
2、在这里,您可以看到导入数据库和表的两个单选选项,即:
从转储项目文件夹导入
使用自包含文件导入
4、我们将选择"从转储项目文件夹导入",然后单击"加载文件夹内容"以显示项目文件夹中的所有可用数据库。
4、从"数据导入"选项中选择
myproductdb 数据库,然后选择相应的产品表。
5、选择"转储结构和数据"选项,然后单击
开始导入按钮以从备份文件导入数据库和表。
6、现在,转到Schema-> myproductdb->表并刷新它以查看当前导入的数据库或表。