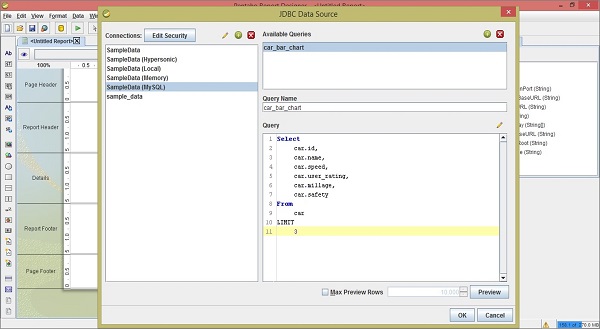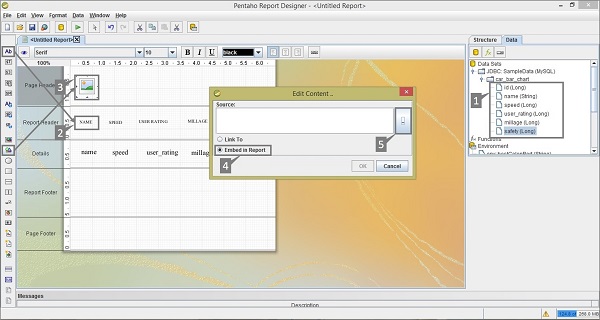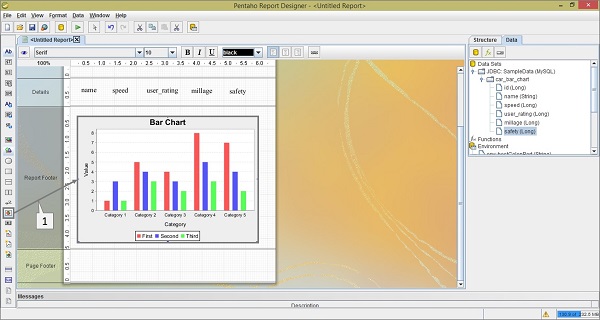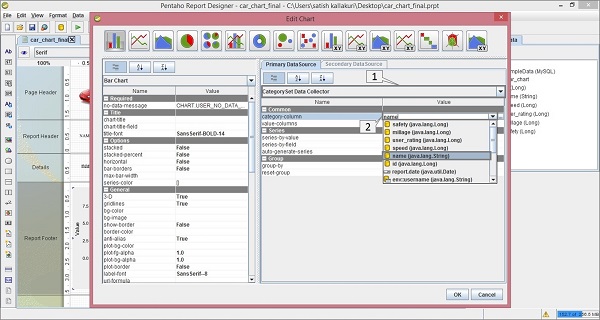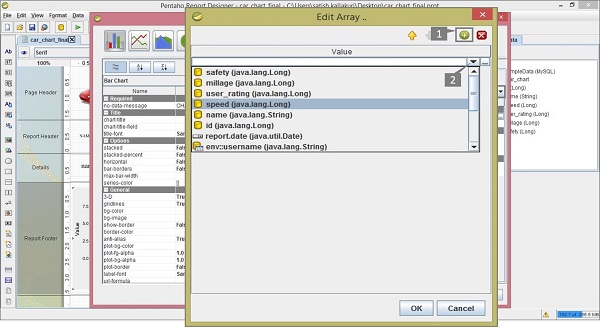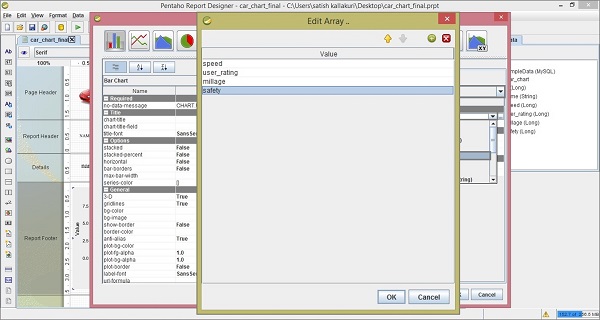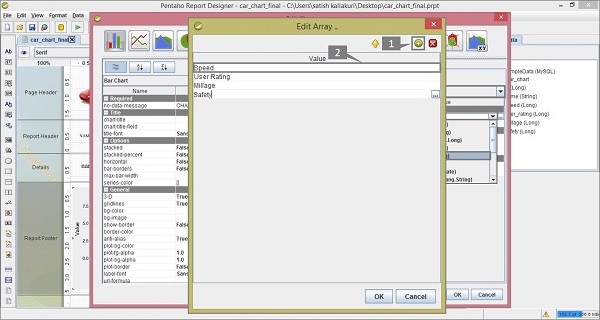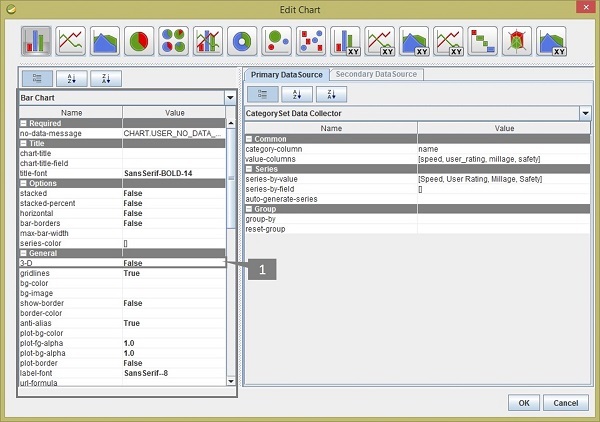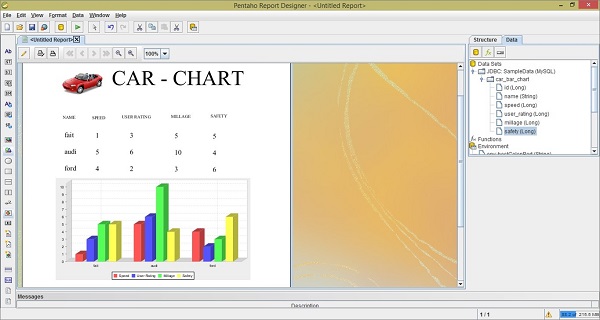Pentaho 图表报告
图表,也称为
图表,是数据的图形表示。 Pentaho Reporting Designer 提供了多种图表类型。您可以使用 Pentaho Reporting Designer 调色板中提供的"chart-element"选项设计图表。
创建图表需要满足三个要求-
数据收集器,用于从数据源中提取图表数据。
一个图表表达式,用于根据收集的数据生成图表。
一个报表元素,用于显示结果图表对象。
现在让我们举个例子,试着理解在 Pentaho 中创建图表的过程。
下表包含有关三个汽车品牌特征的数据。我们将使用条形图描述这些数据。
| 汽车 |
速度 |
用户评分 |
里程 |
安全 |
| Fiat |
1 |
3 |
5 |
5 |
| Audi |
5 |
6 |
10 |
4 |
| Ford |
4 |
2 |
3 |
6 |
首先,根据给定的表数据创建一个名为
car 的表。我们使用 MySQL 数据库作为数据源。将该(数据源)添加到 Pentaho Reporting Designer。我们已经在"Pentaho – 数据源和查询"一章中讨论了如何向 Pentaho Reporting Designer 添加数据源和查询。
在 Pentaho 中创建图表的步骤
现在,按照下面给出的步骤根据给定的场景创建图表。
第 1 步-添加查询
查询将从表
car中检索所有记录。因此查询应如下-
Select
car.id,
car.name,
car.speed,
car.user_rating,
car.millage,
car.safety
From
car
LIMIT
3
以下屏幕截图显示了如何将给定的查询添加到数据源。
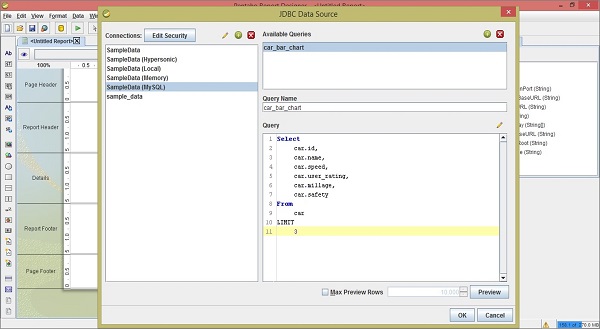
第 2 步-将图像添加到页眉
这是一个可选步骤,但它很重要,因为图像在改善报告的美感方面起着重要作用。
看看下面的截图。我们在这里强调了以下五项活动-
添加查询后,您将在"结构"窗格中找到查询字段。从"结构"窗格中,选择相应的字段,然后拖放到报告工作区的详细信息 选项卡中。
"详细信息"选项卡仅显示字段值。通过从调色板中选择标签字段,将这些各自的标题标签添加到报告标题选项卡中。
添加从调色板中获取的图像并将其放置在页眉选项卡上。在 Page Header 中为 Report Heading 添加另一个标签并使用合适的标题,例如 CAR – CHART,以便有效地呈现。双击图像元素-您将找到一个名为编辑内容的对话框。
您有两个选项可以插入图像。将图像 URL 链接到报告或将图像嵌入到报告中。我们通过选择"嵌入报告"选项来选择嵌入图像。
从互联网下载一些示例汽车图像以放入页眉。单击按钮以使用位置 URL 定位示例汽车图像。单击"确定"按钮进行确认。
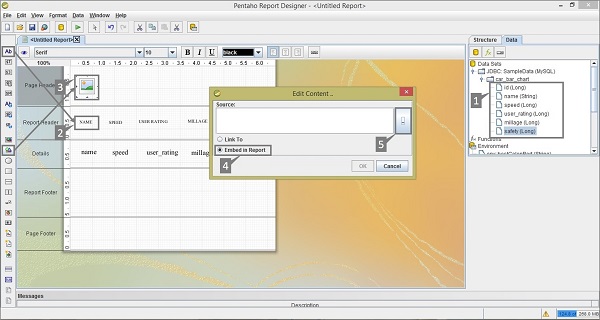
第 3 步-将图表添加到报表页脚
通过单击"选择"并将其从左侧调色板拖动到"报告"来添加图表。在下面的屏幕截图中它被标记为"1"。双击报表页脚上的条形图元素。
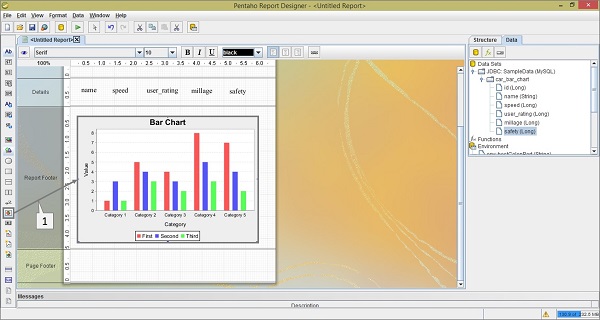
第 4 步-添加图表属性
双击图表元素后,您将找到一个对话框,您必须在其中提供数据收集的详细信息和图表表达的详细信息。
看看下面的截图。标签
Primary Data Source 包含两个标记-
标记"1"是一个下拉列表,您必须在其中选择类别集数据收集器。
标记"2"也是类别列的下拉列表,您必须在其中选择名称字段。
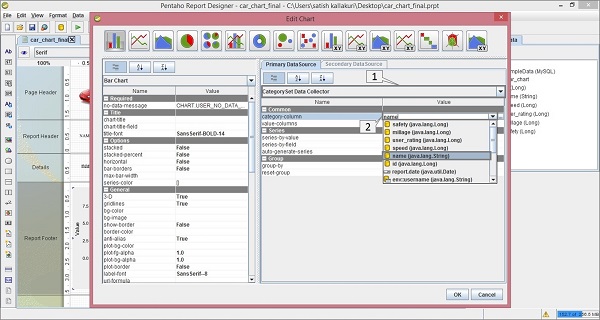
主要数据源分为三个部分-
Common、
Series 和
Group。在这里,我们不需要在 Groups 部分添加任何内容,因为我们没有在查询中使用任何 Groups。
Common-本节中有两个字段-
category-column 和
value-column。我们已经在上一节中用
name 字段填充了类别列值。第二个是
value-column。
点击空值;您会找到一个对话框,如下面的屏幕截图所示。其中标记了两个活动(1 和 2)。
点击 (+) 按钮在列中添加值字段。
点击空值,您将找到一个下拉列表,您需要从中选择速度字段。
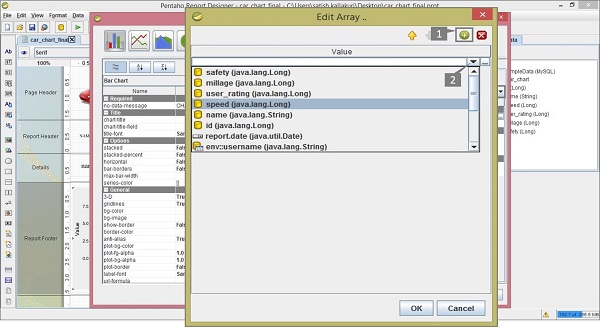
重复以上两个活动,将user_rating、里程和安全字段添加到列中。添加所有这些字段后,屏幕将如下所示。单击"确定"进行确认。
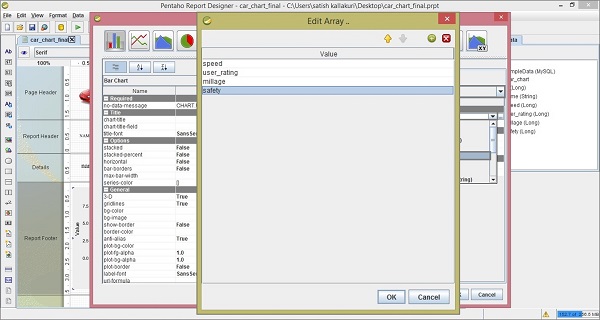
主数据源部分的下一列是系列部分。
系列-在系列字段中,单击按值系列选项。您将找到一个对话框,如下面的屏幕截图所示。其中有两个标记(1 和 2)。
点击 (+) 按钮在列中添加一个新字段。
通过双击它,您可以编辑该字段。
重复这两个活动以添加字段名称,例如速度、用户评分、里程和安全。
这些是在报告图表的特定部分中显示的用户定义的名称。但在这里,您遵循的顺序与您在
Common 部分中的 Value-column 字段中给出的顺序相同。添加如下所示的所有字段后,单击
确定。
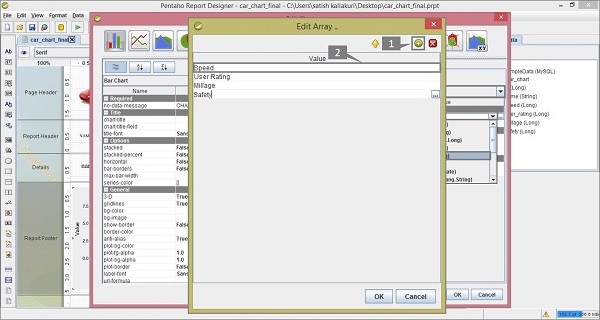
添加所有部分后,您将获得
编辑图表对话框,如下面的屏幕截图所示。
条形图窗格包含用于更改图表格式的不同属性。
在条形图的
General 部分,我们已将
3-D 值更改为
true(标记为"1") .单击确定以确认图表属性。
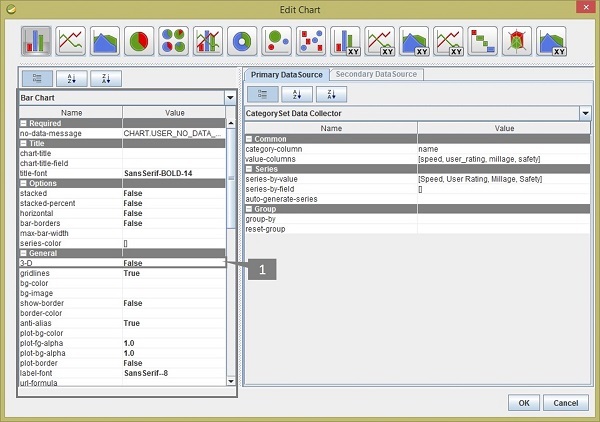
单击格式工具栏上的预览按钮查看报告预览。它将如下面的屏幕截图所示-
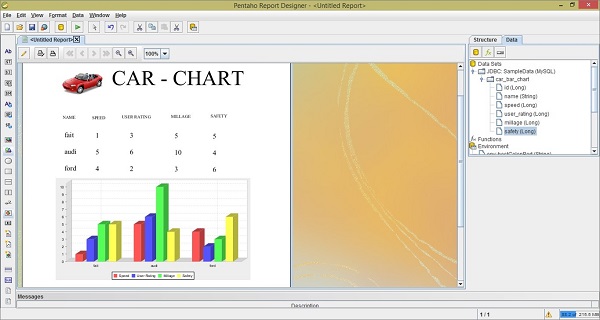
通过使用不同类型的数据模型并为图表属性提供不同的值,您可以在报告中实现不同类型的图表。 Pentaho 在报表设计器中提供了近 18 种图表。