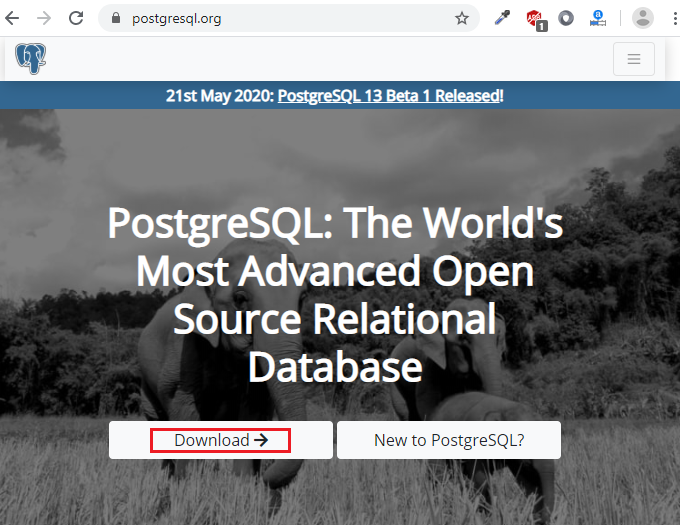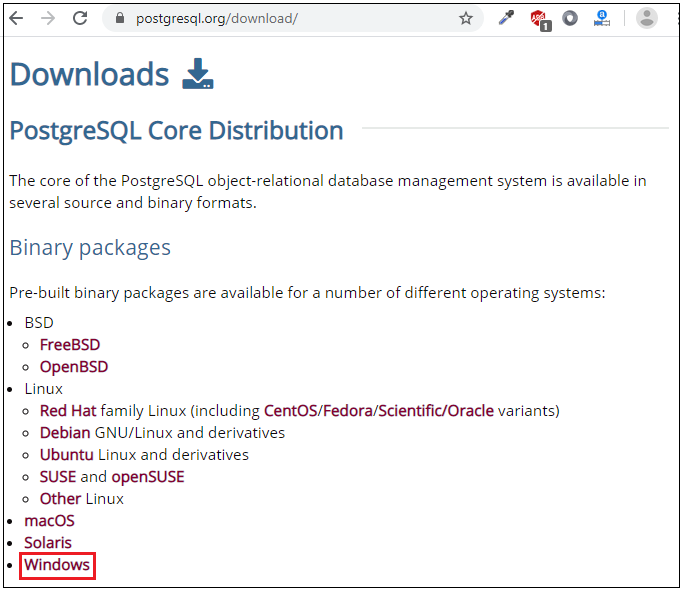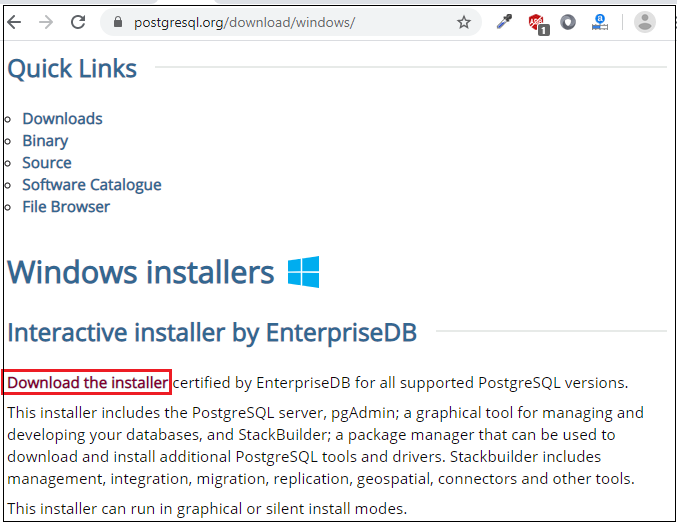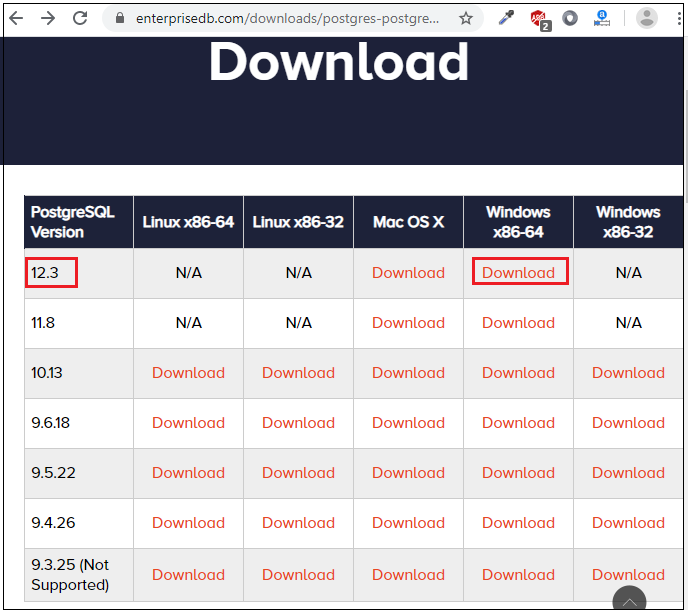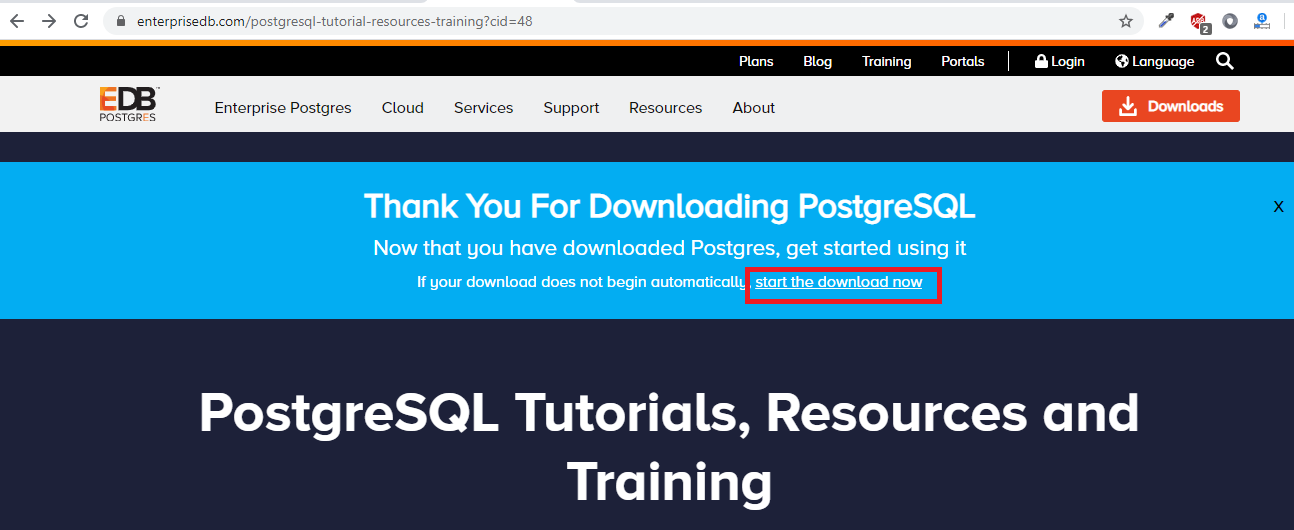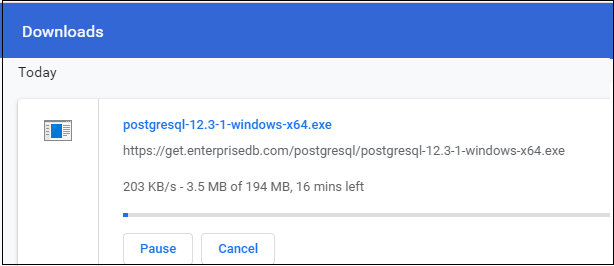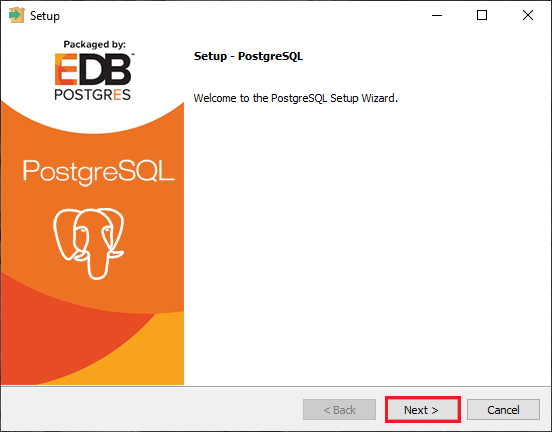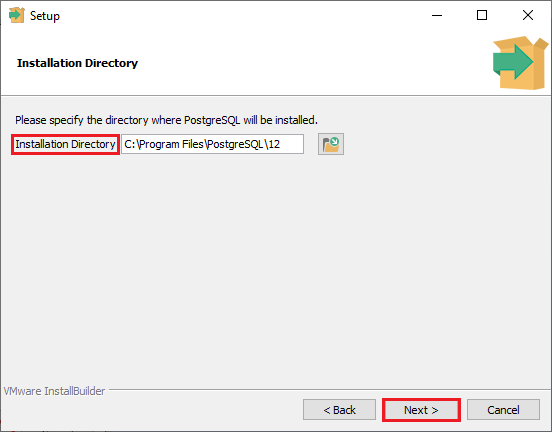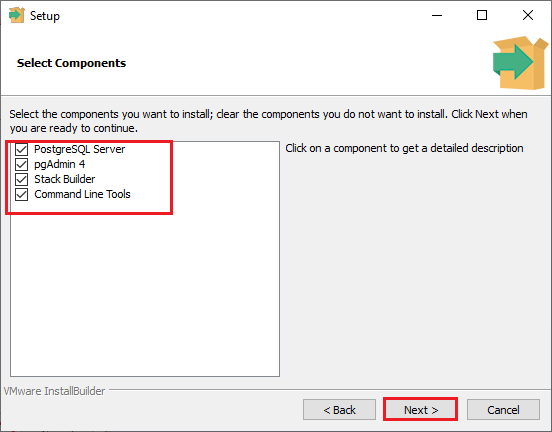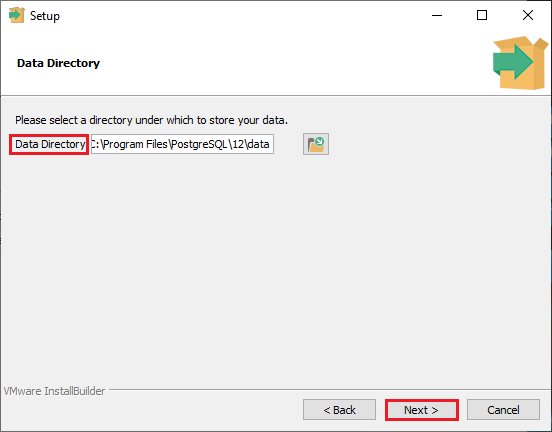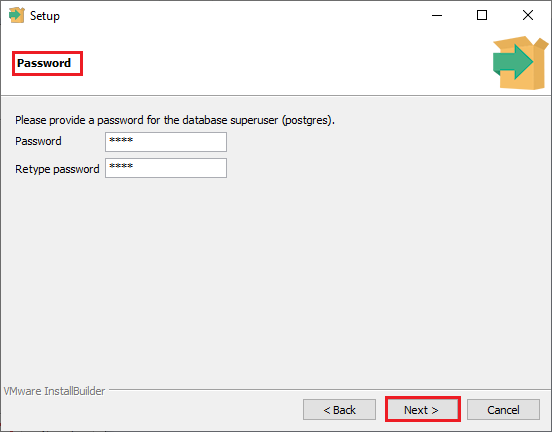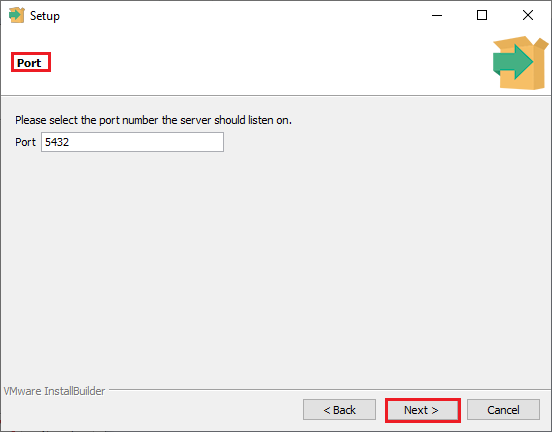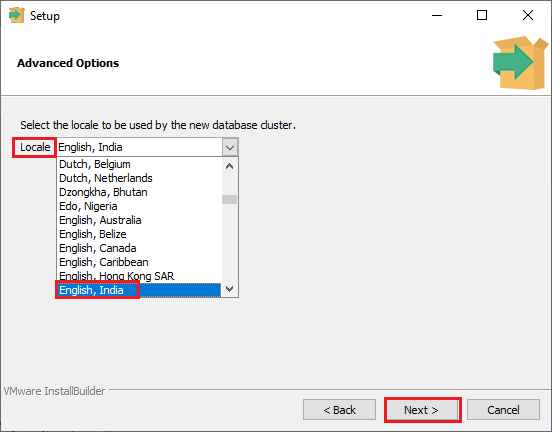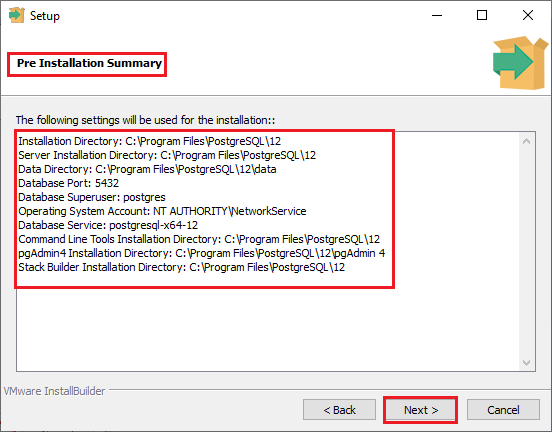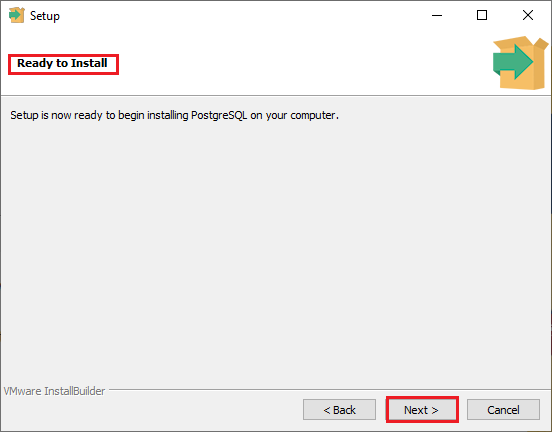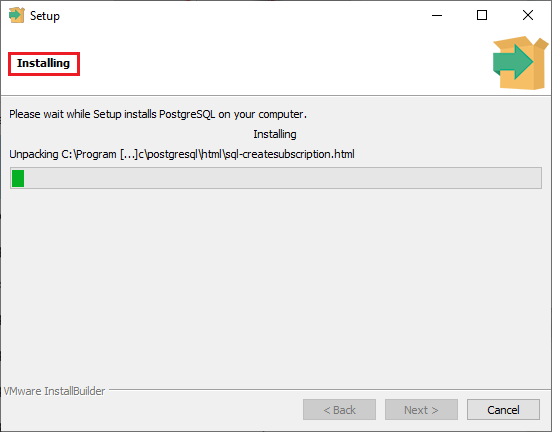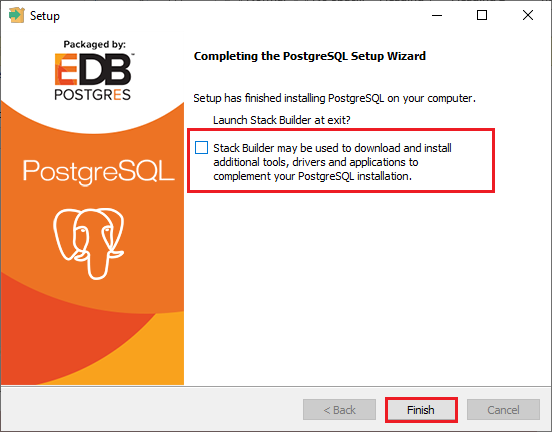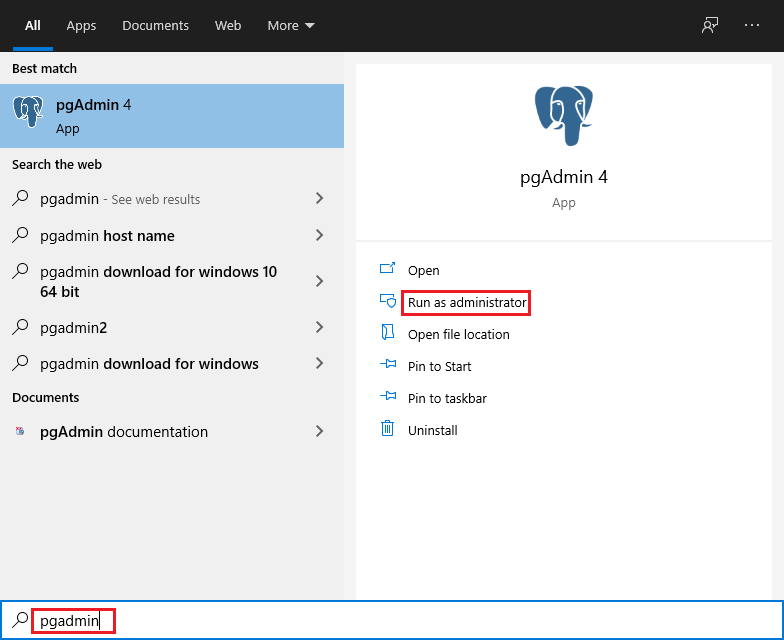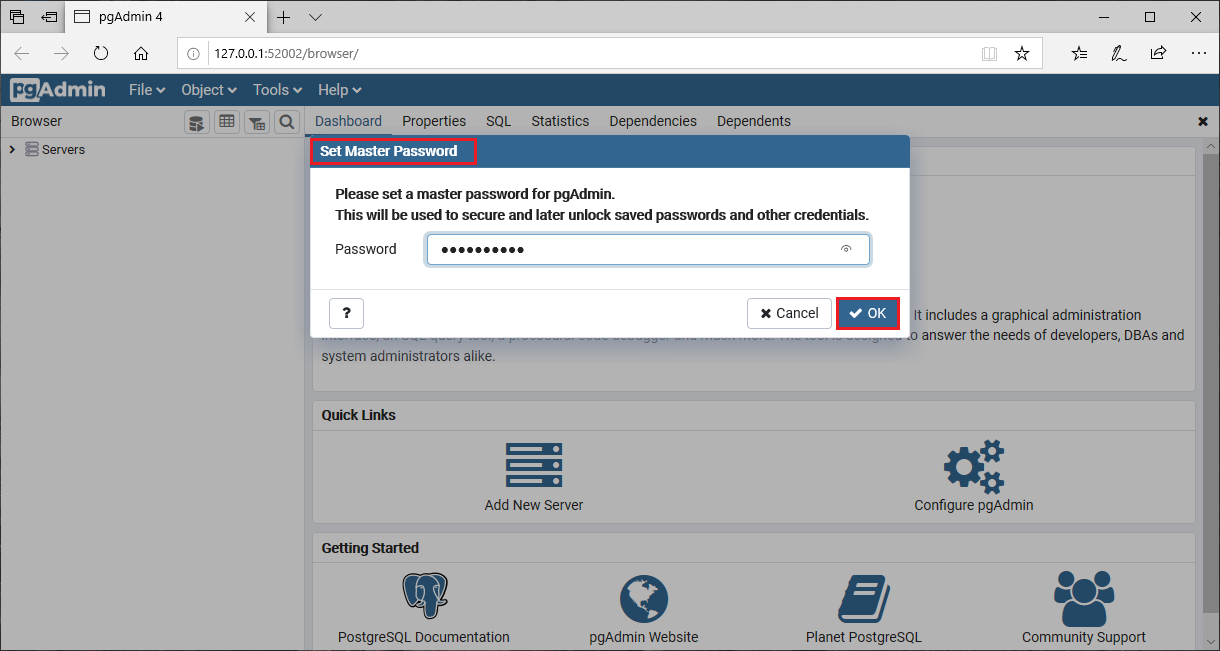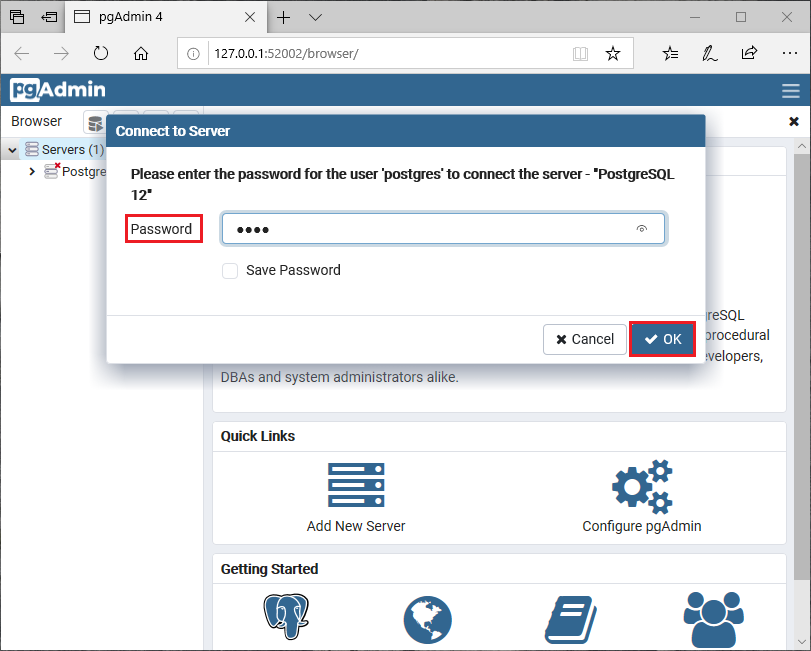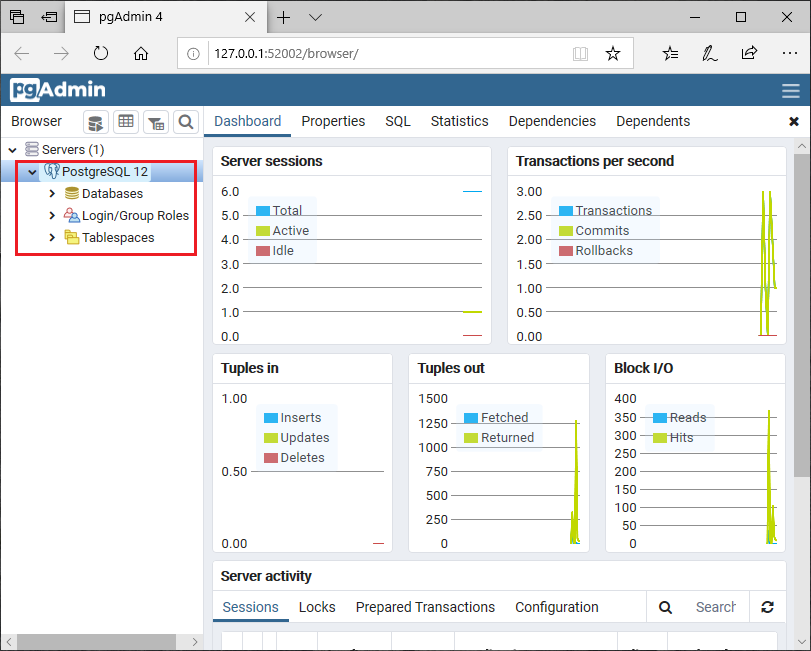PostgreSQL 下载安装
PostgreSQL是当今行业中广泛使用的最流行的关系数据库管理软件之一。它通过各种存储引擎提供多用户访问支持。
在本章中,我们将学习初学者如何在 Windows 平台。
先决条件
以下是下载最新版本的PostgreSQL 在我们的计算机系统中:
PostgreSQL设置软件
RAM 2GB(建议4 GB)
64位Microsoft Windows 10
下载PostgreSQL
请按照以下步骤下载PostgreSQL:
步骤1
转到官方网站( https://www.postgresql.org/ ),然后点击下载
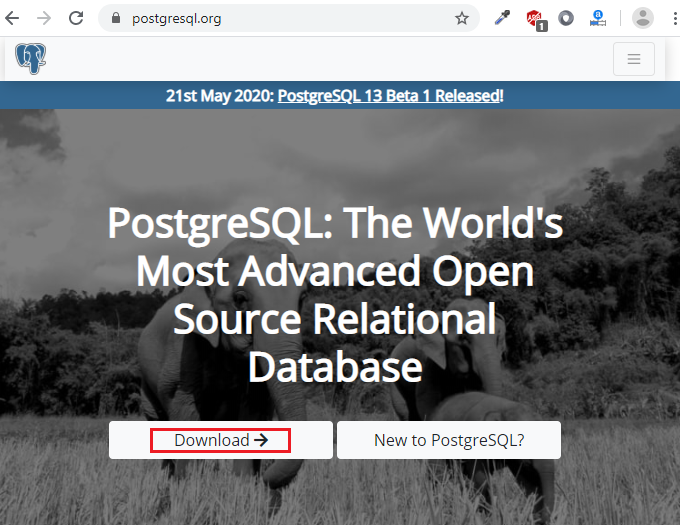
第2步
点击下载按钮后,我们将看到选择操作系统的选项,例如Windows。
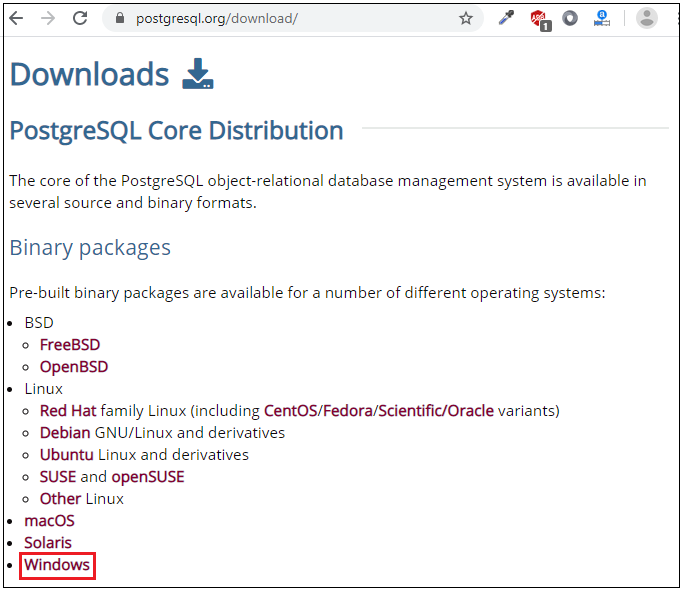
Step3
选择操作系统后,将打开以下窗口,然后单击下载安装程序链接。
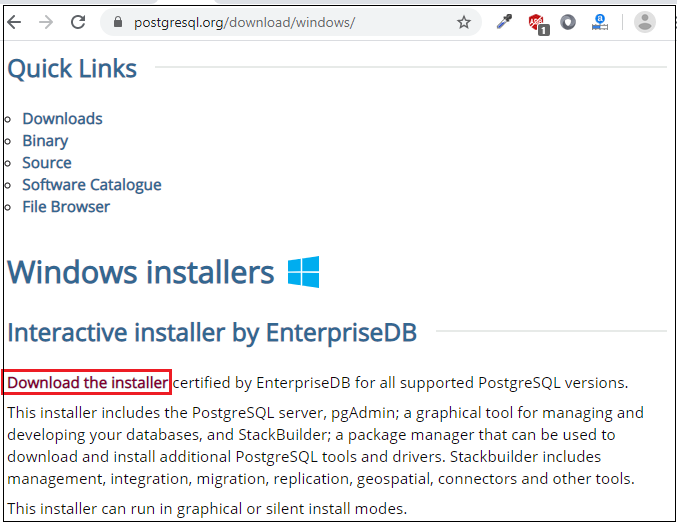
Step4
之后,我们将根据需要选择PostgreSQL的最新版本(12.3)和操作系统(Windowsx86-64位),然后单击在下载按钮上。
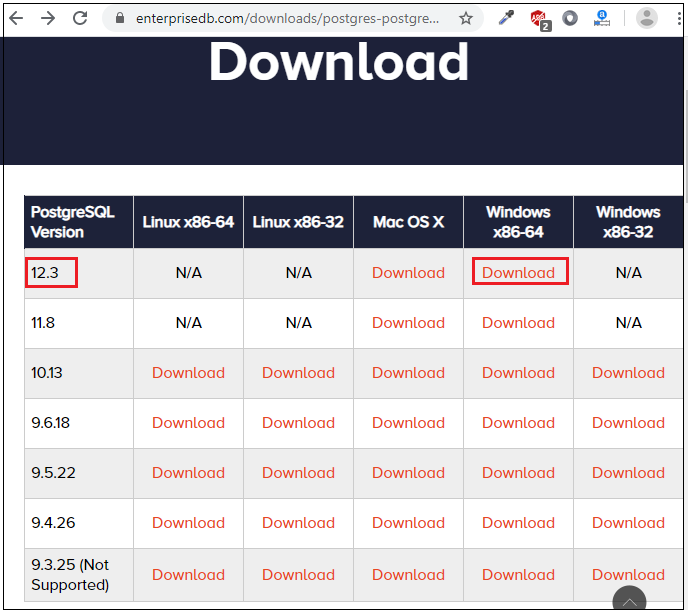
注意: 如果未通过单击"下载"按钮开始下载过程,请单击"立即开始下载"链接,如下面的屏幕截图所示:
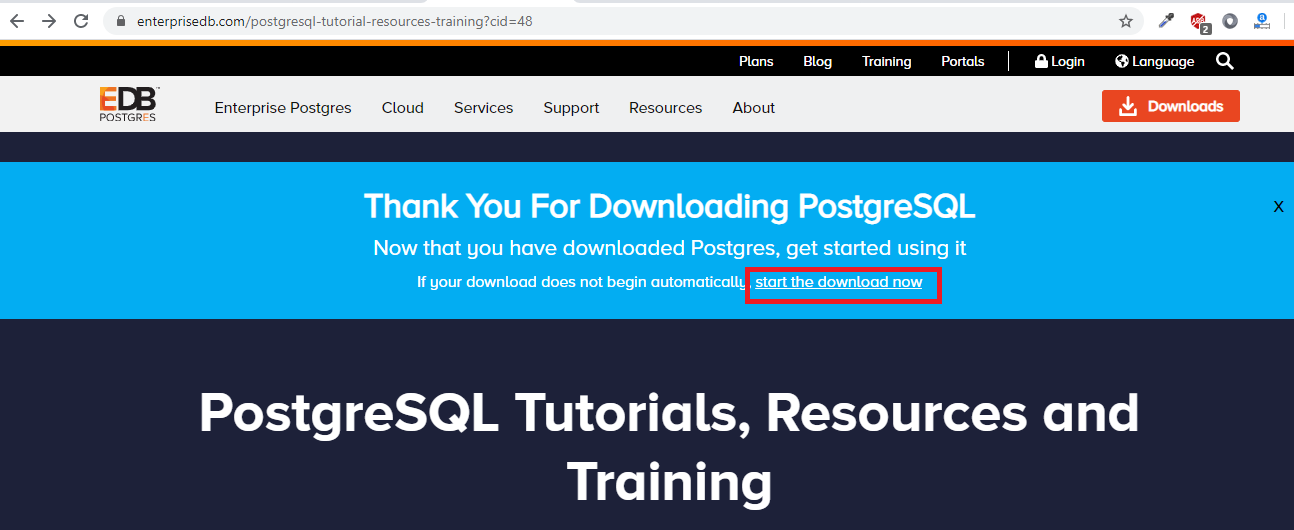
Step5
而且,它将开始下载 Postgresql-12.3-1-windows-x64 exe文件,如下图所示:
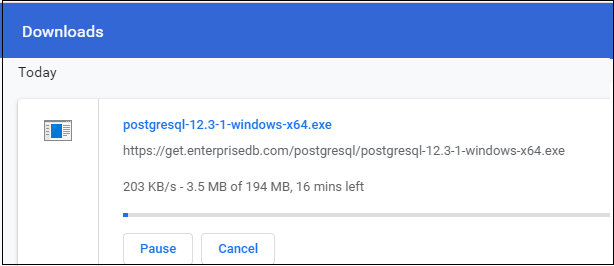
注意: 在开始安装PostgreSQL之前,请确保本地系统中的互联网连接有效,并且在安装时应关闭第三方防病毒软件。
在Windows上安装PostgreSQL
在我们可以使用PostgreSQL之前,我们需要先安装它。要安装PostgreSQL,请执行以下步骤:
Step1
下载设置后,将其解压缩到任意位置,然后以管理员身份双击 Postgresql-12.3-1-windows-x64.exe文件以安装PostgreSQL。
然后在 Setup 窗口中单击 Next 按钮以开始安装过程,如下图所示:
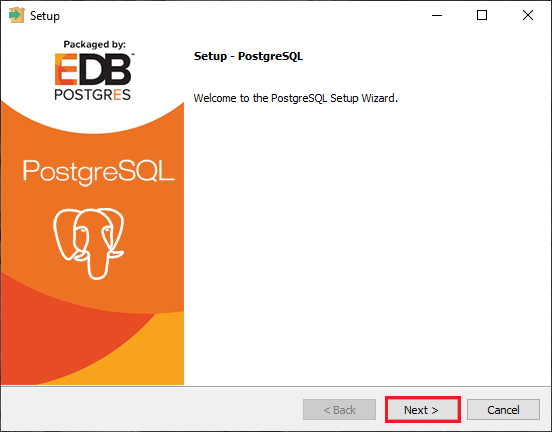
Step2
之后,我们可以通过单击浏览器按钮选择安装目录,然后单击下一步按钮进行进一步处理:
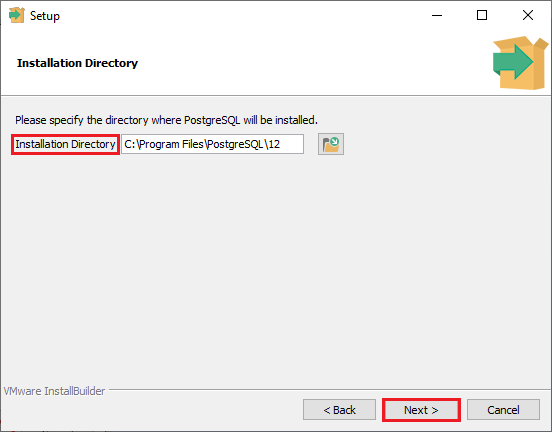
Step3
然后我们可以选择要在系统中安装的组件,然后单击下一步按钮进行更多操作,如下面的屏幕截图所示:
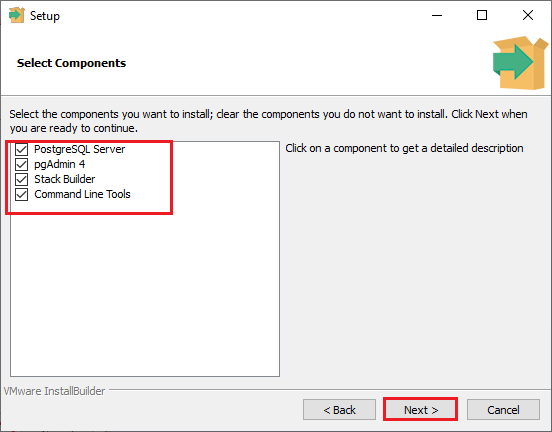
Step4
选择组件后,我们将选择目录来存储数据。默认情况下,它存储在数据目录下。然后点击下一步按钮。
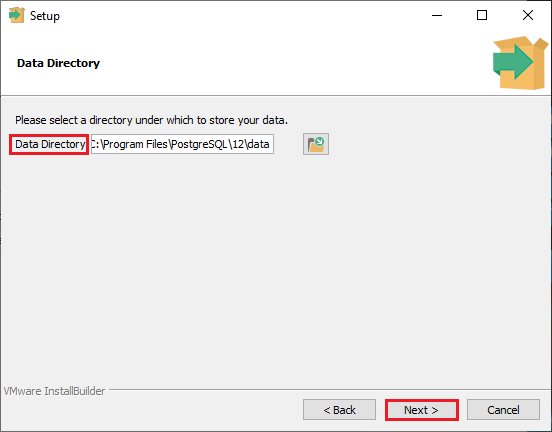
Step5
在设置窗口的下一步中,我们需要为超级用户(postgre)提供一个密码。因此,我们设置了自己选择的密码,然后单击下一步按钮进行下一步。
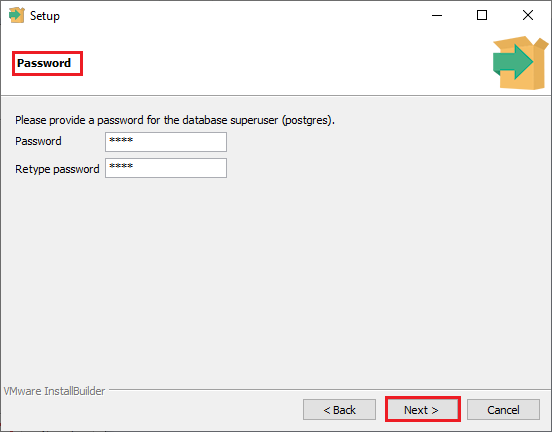
Step6
提供密码后,端口窗口将出现在屏幕上,将端口保留为默认设置( 5432),并单击下一步按钮,如下面的屏幕截图所示:
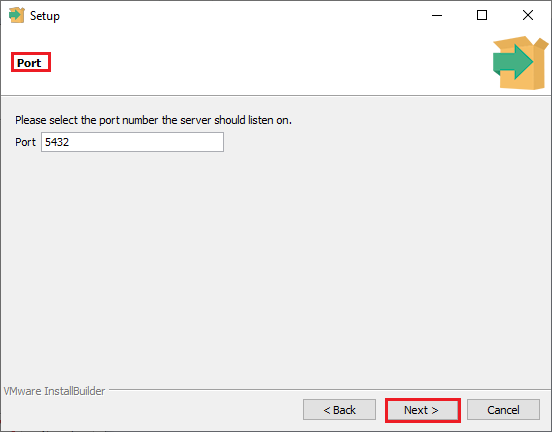
Step7
下一步,我们需要在新数据库集群使用的给定下拉列表中选择 Locale 。在这里,我们选择英语,印度,然后点击 Next 按钮,如下图所示:
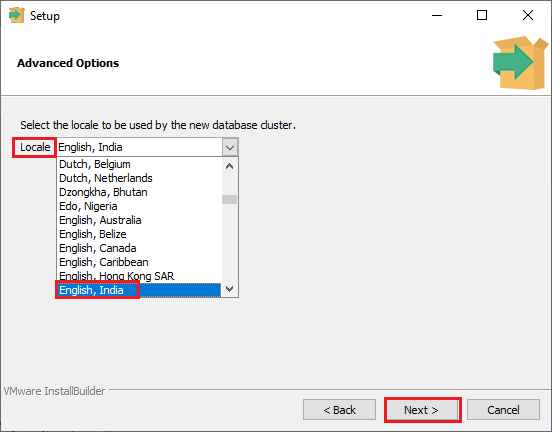
Step8
在下一个窗口中,将打开安装前摘要窗口,我们可以在其中验证上面所做的修改,然后单击 Next 按钮进行进一步处理。
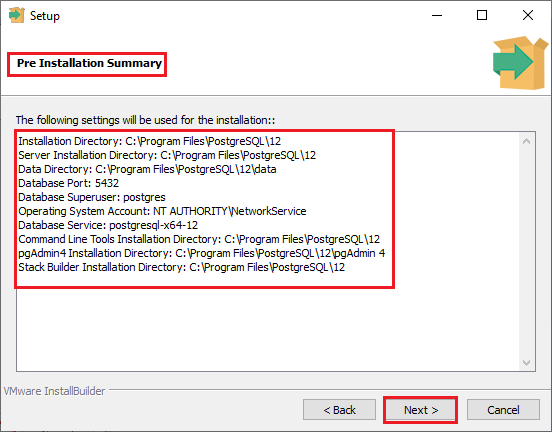
Step9
完成上述所有步骤后,我们已准备好在我们的计算机系统中安装PostgreSQL。然后,单击下一步按钮开始安装。
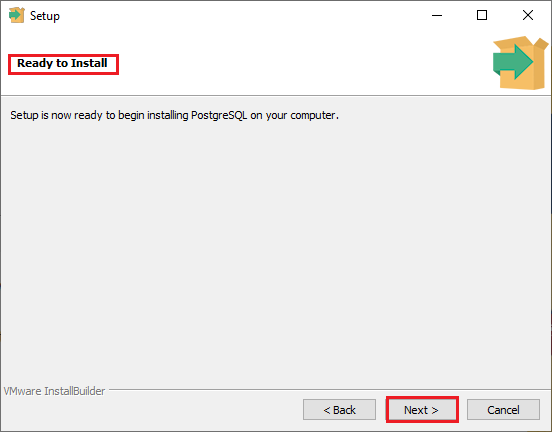
Step10
一旦我们单击"下一步"按钮,就会开始安装过程,如下图所示:
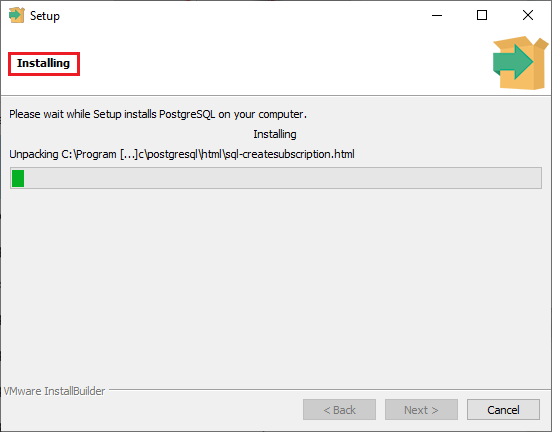
Step11
安装过程完成后,我们将看到 Stack Builder 提示符屏幕,在其中取消选中该复选框并单击 Finish 按钮。
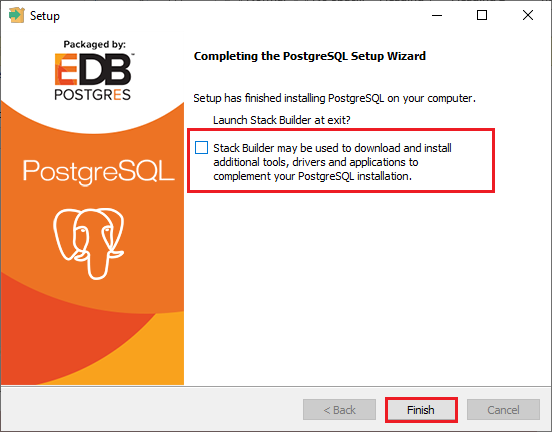
Step12
安装完成后,我们将在系统中启动PostgreSQL。因此,为此,我们将转到开始菜单,并搜索 pgAdmin 4 ,然后单击以管理员身份运行以打开pgAdmin4、
注意: 在PostgreSQL中,pgAdmin4是一种从关系数据库派生的管理工具,作为Enterprise DB的EDB Advanced Server。它用于执行Web应用程序或桌面应用程序。它支持我们可以执行查询的各种浏览器,支持的浏览器是Edge 44 +,Chrome 72 +,Safari 12 +,Firefox 65+。
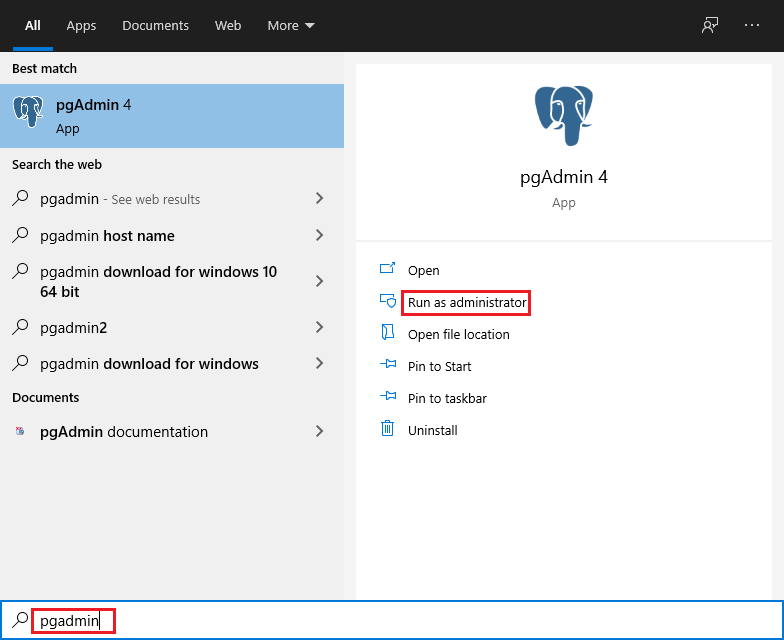
Step13
打开PgAdmin4出于安全目的,它将要求设置主密码。一旦我们提供了主密码,请点击确定按钮,如下图所示:
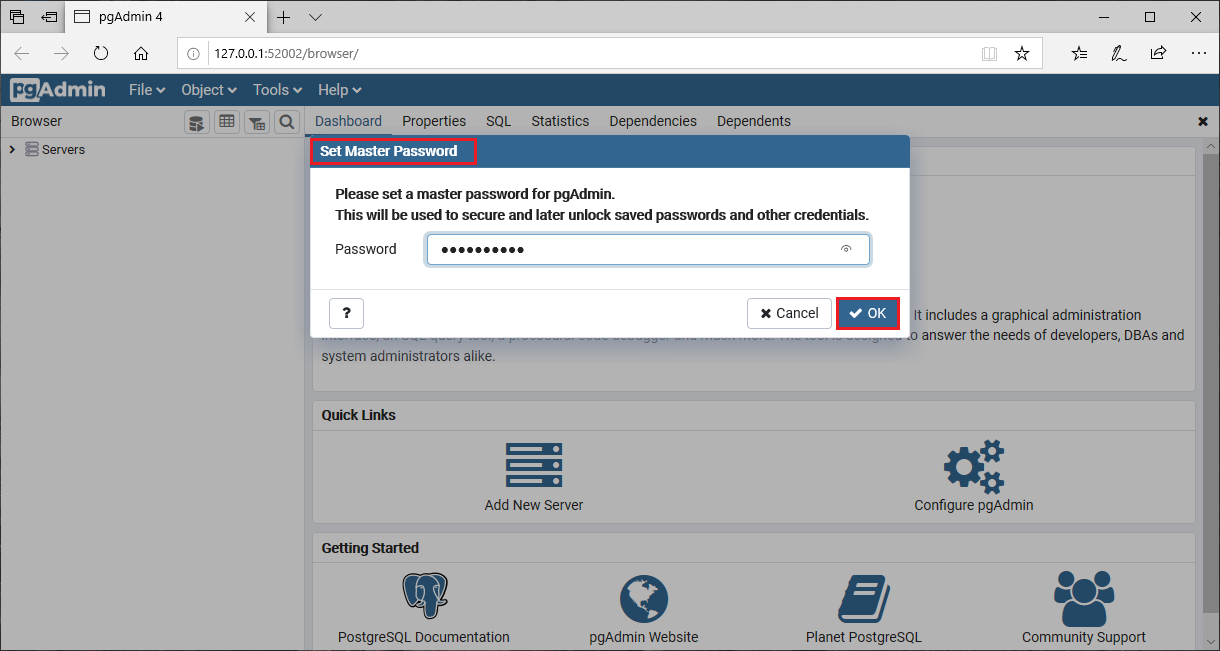
Step14
之后,我们可以看到 pgAdmin4主页。然后,我们将连接服务器。为此,我们将单击左侧的服务器→PostgreSQL12.3 。
要连接服务器,我们需要提供在安装过程中设置的超级用户密码,然后单击确定按钮。 li>
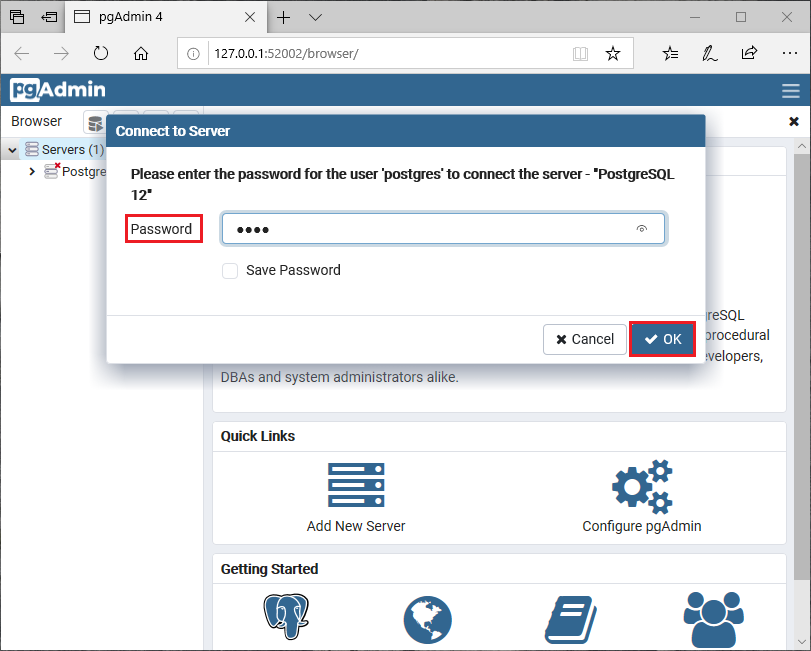
Step15
然后,我们可以在计算机屏幕上看到仪表板,如下图所示:
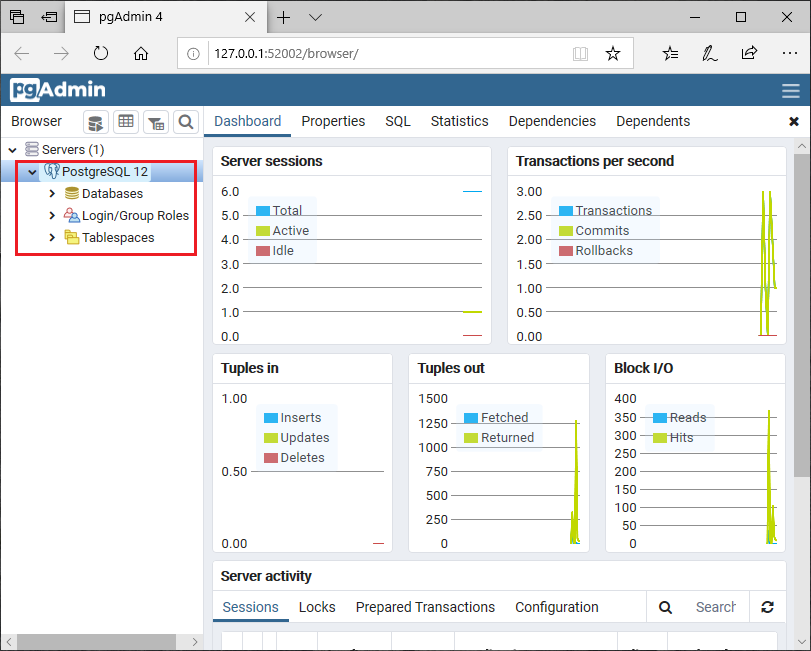
现在,我们准备好从PostgreSQL数据库p开始的环境程序。