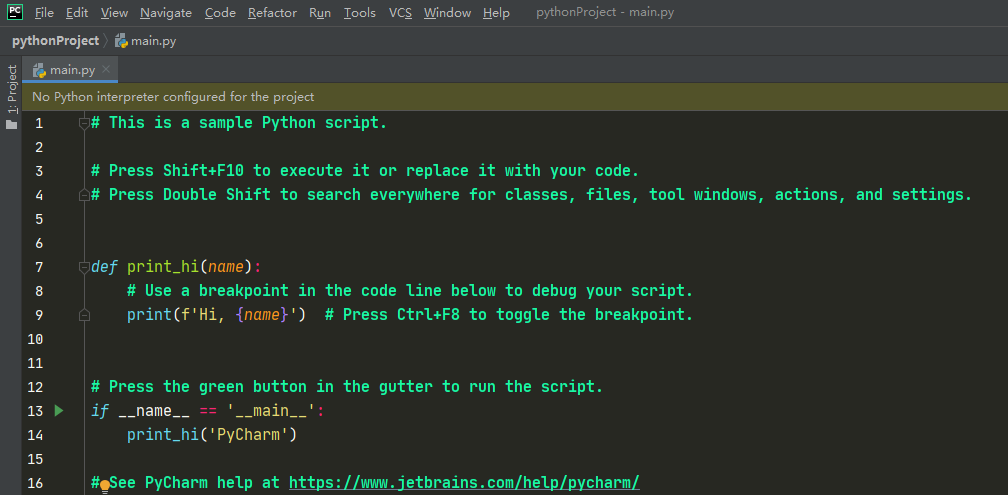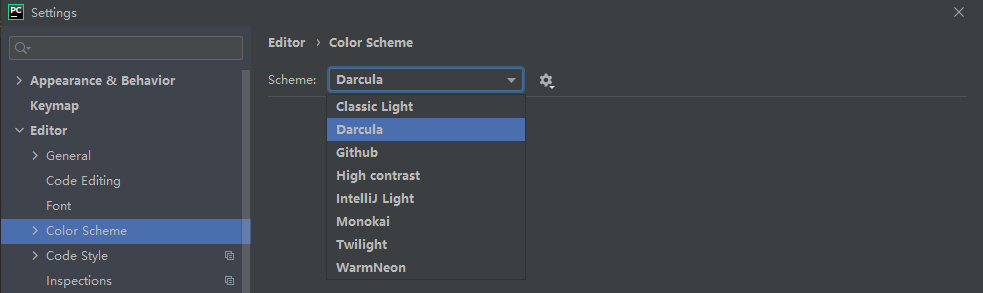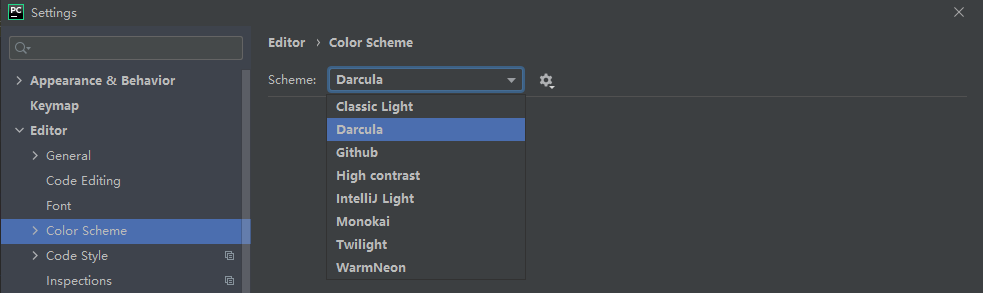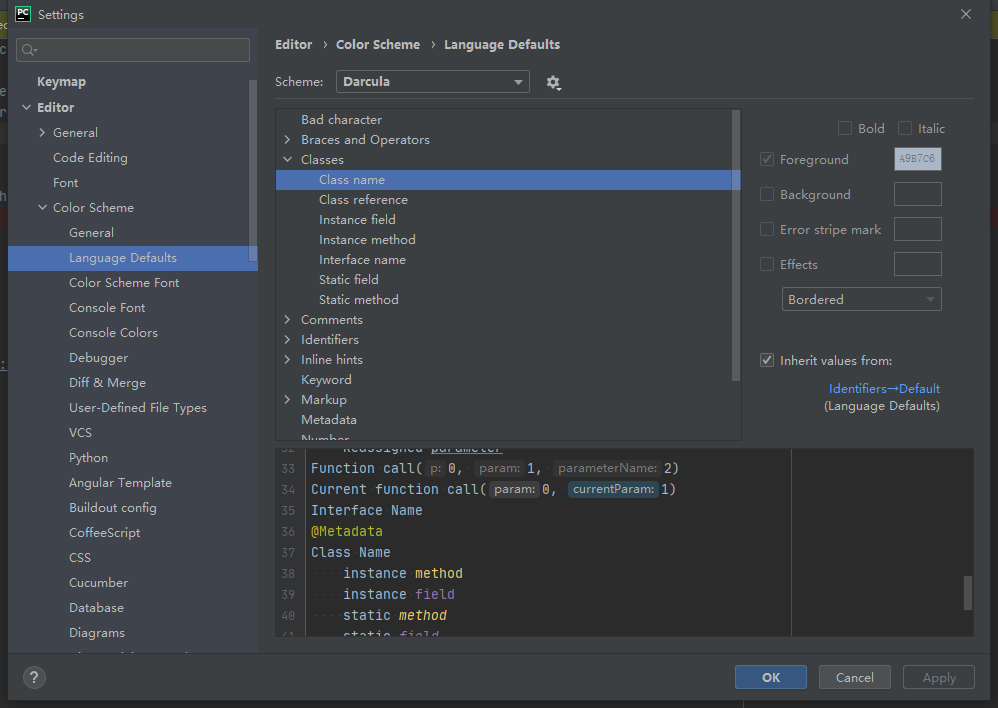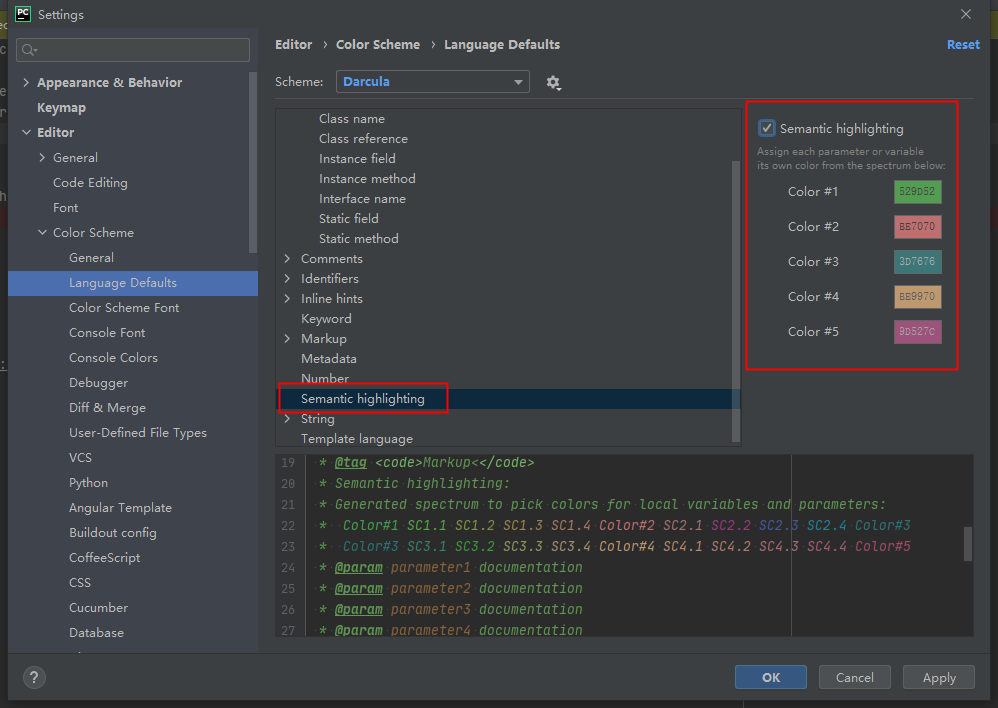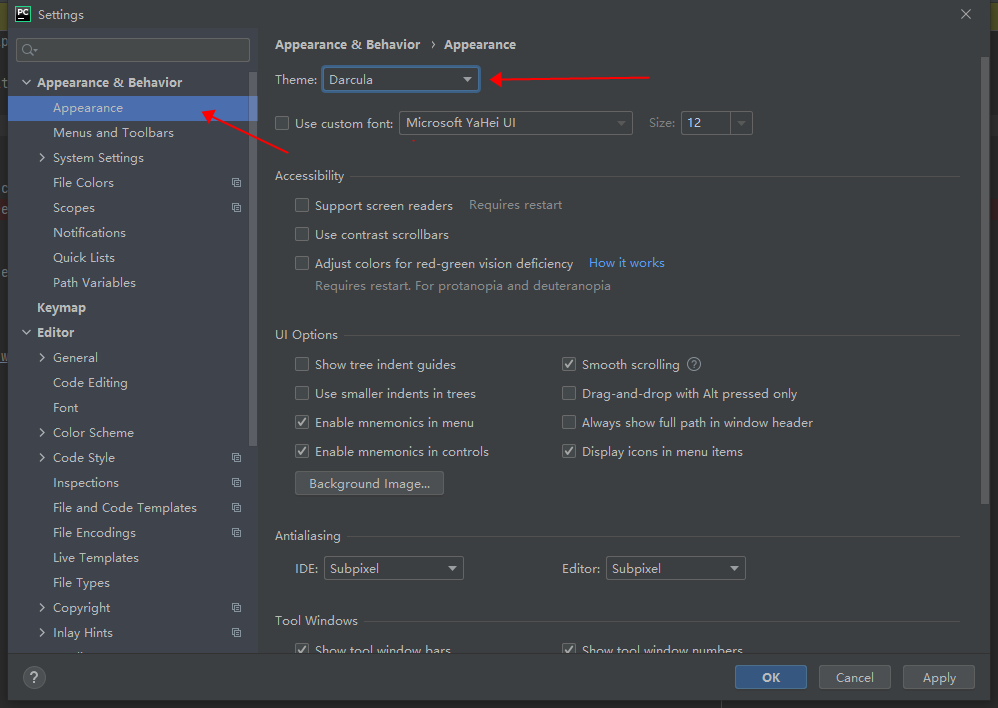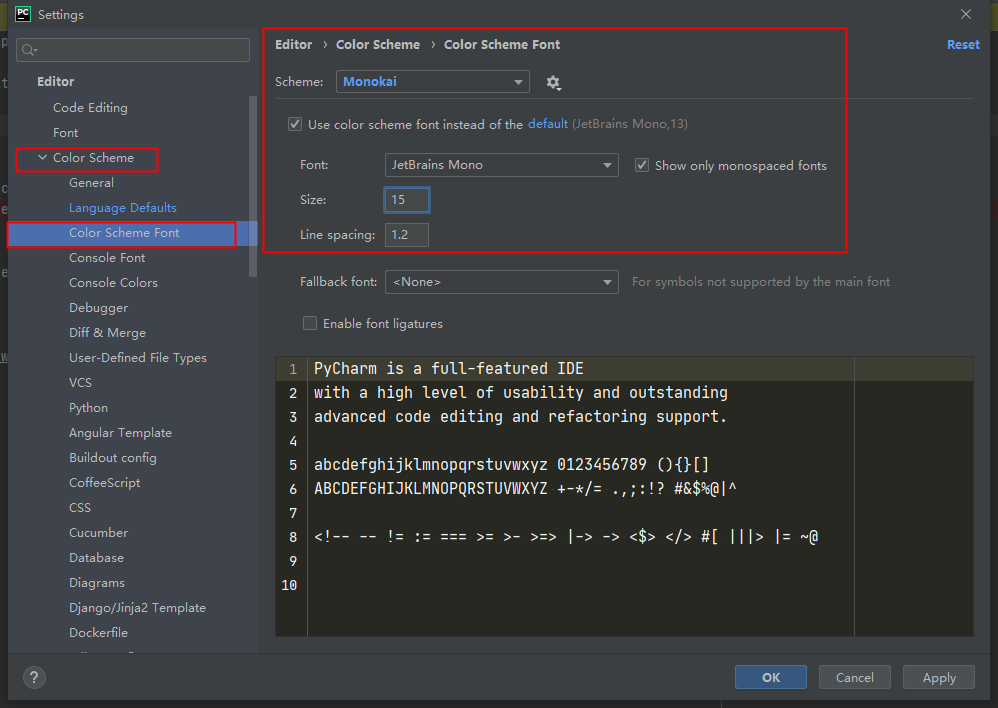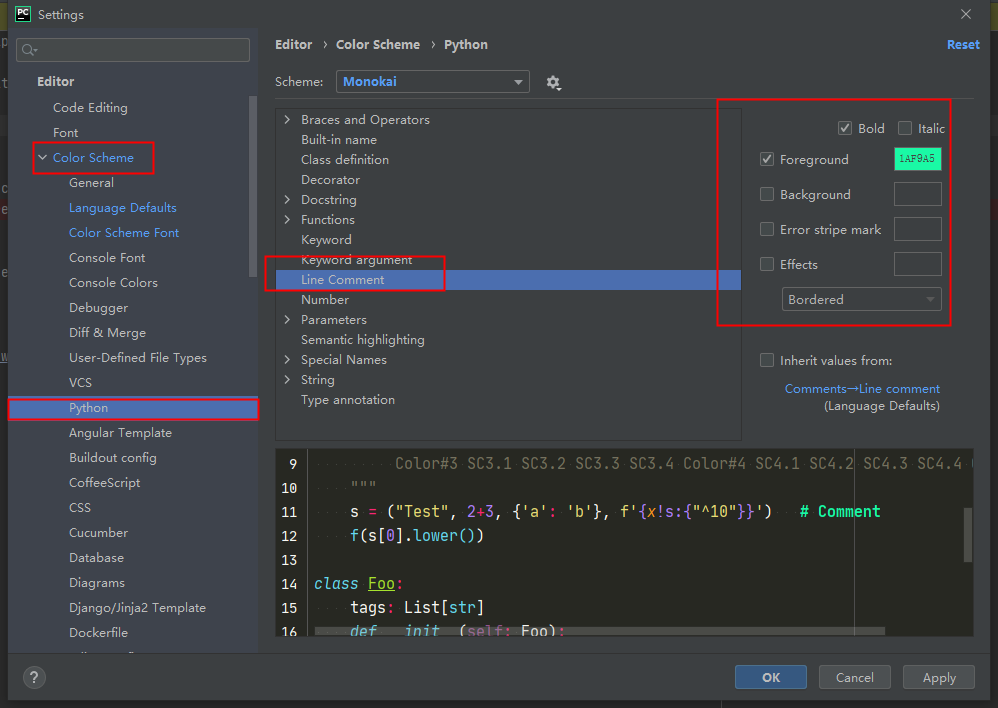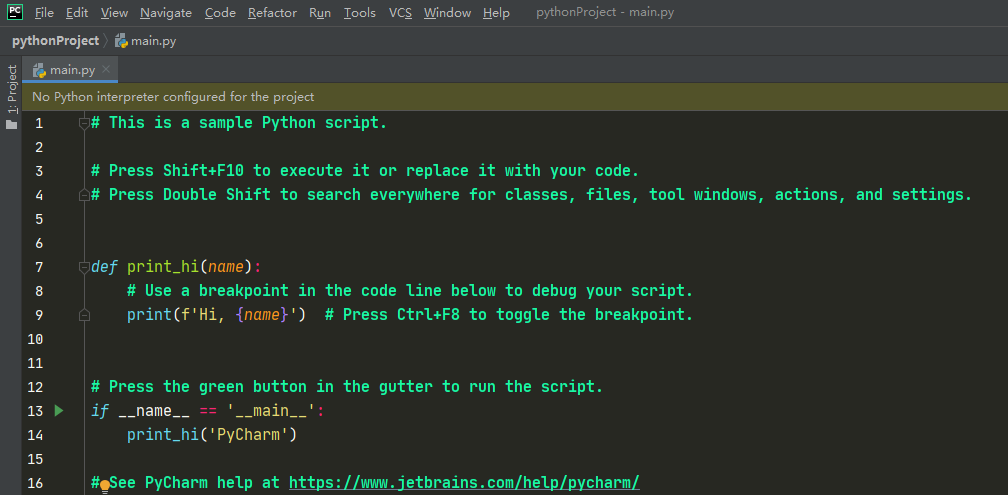Pycharm 字体与颜色
Pycharm 字体与颜色设置详细教程
配置颜色和字体
IntelliJ IDEA的大多数与编辑,导航,重构,调试和其他任务相关的命令都有键盘快捷键。记住这些热键可以通过将手放在键盘上来帮助您保持更高的工作效率。
IntelliJ IDEA使用颜色方案来定义首选的颜色和字体。
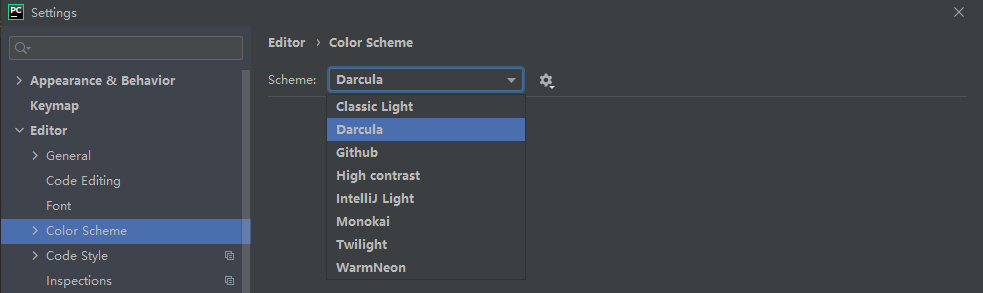
颜色方案是不一样的界面主题,它定义窗口,对话框,和控件的外观。
您可以使用预定义的配色方案,也可以根据自己的喜好对其进行自定义。也可以共享计划。
选择配色方案
在“ 设置/首选项”对话框(Ctrl+Alt+S)中,转到“ 编辑器” | “设置” 。配色方案。
使用“ 方案”列表选择配色方案。
默认情况下,有以下预定义的配色方案:
默认值:专为Darcula主题设计的配色方案。
Light:为Intellij主题设计的配色方案。
高对比度:专为视力不佳的用户设计的配色方案(高对比度主题)。
如果您安装具有配色方案的插件,该方案将被添加到预定义方案列表中。
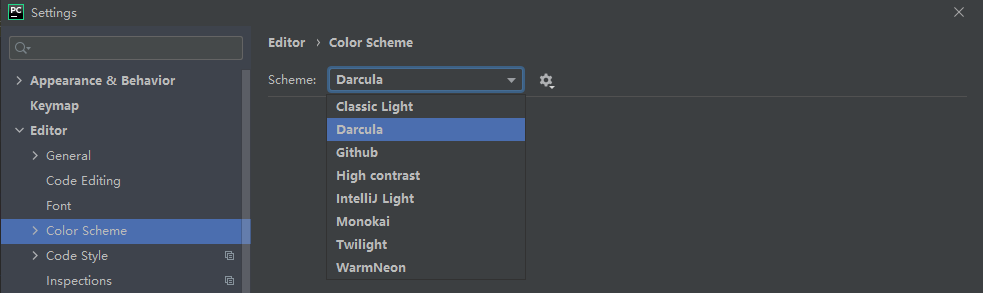
自定义配色方案
您可以自定义预定义的配色方案,但是建议您为自定义的颜色和字体设置创建一个副本:
复制配色方案
1、在“ 设置/首选项”对话框(Ctrl+Alt+S)中,转到“ 编辑器” | “设置” 。配色方案。
2、选择一种配色方案,单击 设置图标,然后单击 复制。
3、(可选)要重命名您的自定义方案,请点击,然后 设置图标选择 重命名。
预定义的配色方案以粗体列出。如果自定义预定义的配色方案,它将以蓝色显示。要将预定义的配色方案恢复为默认设置,请点击,然后设置图标 选择恢复默认值。您无法删除预定义的配色方案。
要定义颜色和字体设置,请展开“ 编辑器” |“字体”。配色方案部分 在设置/首选项对话框(Ctrl+Alt+S)中。设置分为几部分。例如,“ 常规”部分定义了基本的编辑器颜色,例如装订线,行号,错误,警告,弹出窗口,提示等。“ 语言默认值”部分包含常见的语法突出显示设置,默认情况下将其应用于所有受支持的编程语言。在大多数情况下,配置语言默认值并根据需要对特定语言进行调整就足够了。要更改元素的继承颜色设置,请清除“ 从以下位置继承值”复选框。
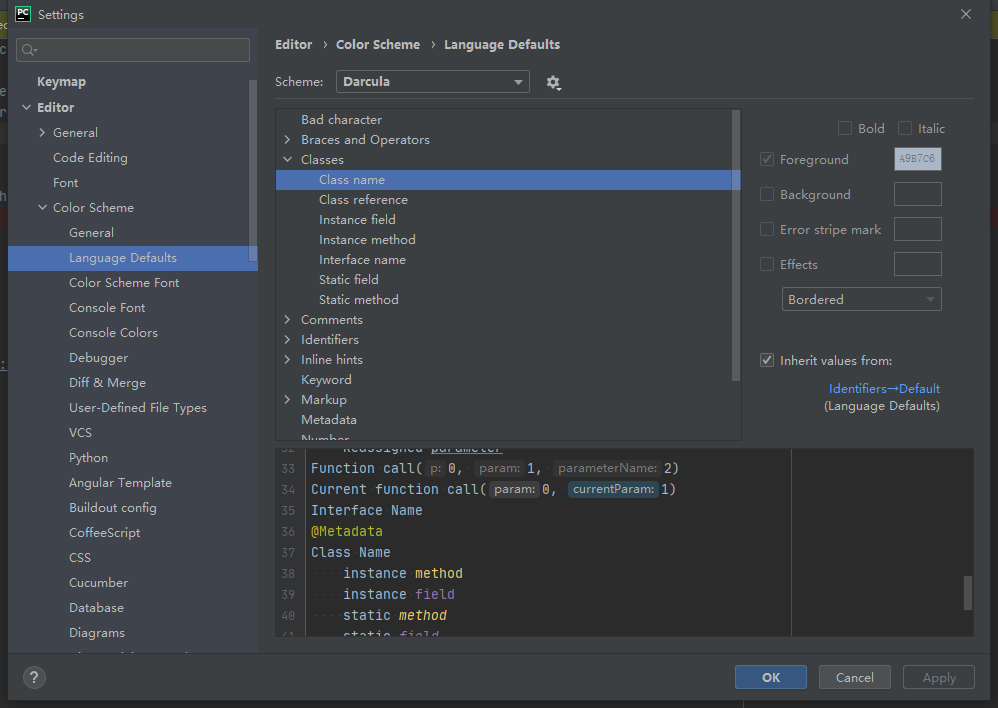
语义突出显示
默认情况下,配色方案为源代码中的保留字和其他符号定义语法高亮显示:运算符,关键字,建议,字符串文字等。如果您拥有一个包含许多参数和局部变量的函数或方法,则一眼就很难将它们区分开。您可以使用语义突出显示为每个参数和局部变量分配不同的颜色。
启用语义突出显示
1、在“ 设置/首选项”对话框(Ctrl+Alt+S)中,转到“ 编辑器” | “设置” 。配色方案| 语言默认值| 语义突出显示。
2、选中“ 语义突出显示”复选框,并在必要时自定义颜色范围。
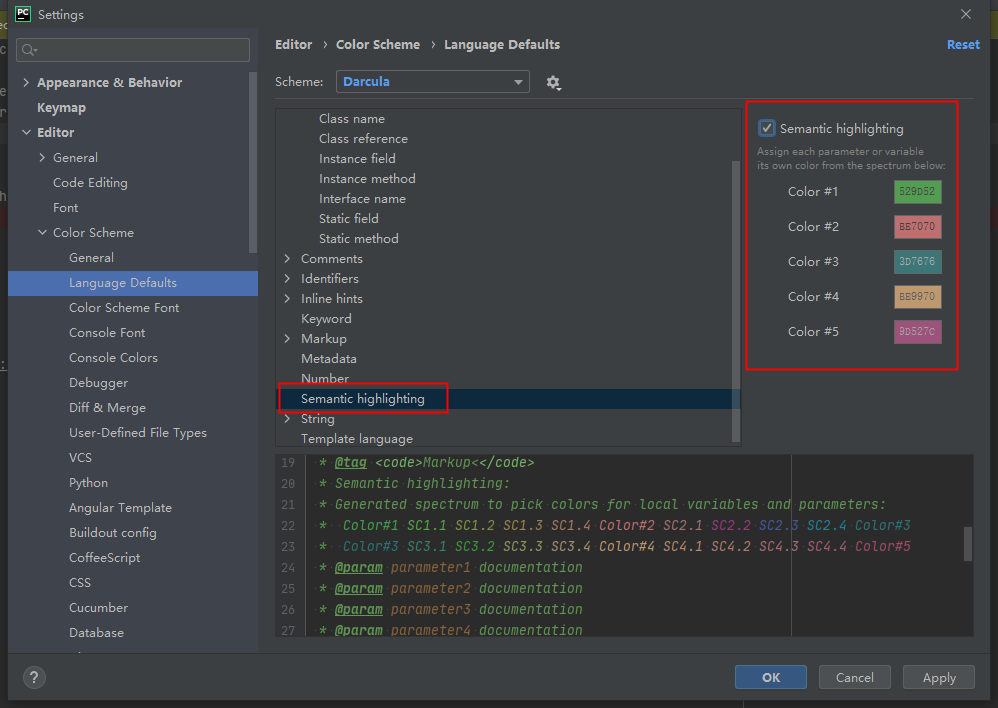
这将为从“ 语言默认值”继承此设置的所有语言启用语义突出显示。要为特定语言(例如Java)启用它,请转至Editor | 配色方案| Java | 语义突出显示 在“ 设置/首选项”对话框(Ctrl+Alt+S)中,清除“ 从以下位置继承值”复选框,然后选择“ 语义突出显示”复选框。
分享配色方案
如果您习惯于一种特定的配色方案,则可以从一个安装中将其导出,然后将其导入到另一个安装中。您还可以与其他开发人员共享配色方案。如有必要,可以从Eclipse导入自己喜欢的颜色设置。
将配色方案导出为XML
IntelliJ IDEA可以将您的配色方案设置另存为扩展名为.icls的XML文件。然后,您可以将文件导入另一个安装。
1、在“ 设置/首选项”对话框(Ctrl+Alt+S)中,转到“ 编辑器” | “设置” 。配色方案。
2、从“ 方案”列表中,选择一种配色方案,单击设置图标,然后单击“ 导出”,然后选择IntelliJ IDEA配色方案(.icls)。
3、指定文件的名称和位置并保存。
将配色方案导出为插件
插件可以上传到插件存储库,供其他人安装。与XML文件相比,这种格式有很多好处,包括元数据,反馈,下载统计信息和版本控制(当您上载插件的新版本时,系统会通知用户)。
1、在“ 设置/首选项”对话框(Ctrl+Alt+S)中,转到“ 编辑器” | “设置” 。配色方案。
2、从“ 方案”列表中,选择一个配色方案,单击设置图标,然后单击“ 导出”并选择“ 配色方案插件.jar”。
3、在“ 创建配色方案插件”对话框中,指定版本详细信息和供应商信息。然后单击“ 确定”。
当您安装带有配色方案的插件时,该方案将被添加到预定义方案列表中。
导入配色方案
1、在“ 设置/首选项”对话框(Ctrl+Alt+S)中,转到“ 编辑器” | “设置” 。配色方案。
2、从“ 方案”列表中,选择一个配色方案,单击设置图标,然后单击“ 导入方案”并选择您的首选选项:
IntelliJ IDEA配色方案(.icls)或设置(.jar),用于导入标准XML文件或导出的设置(使用“ 文件” |“导出设置”菜单创建)。
Eclipse颜色主题(XML),用于从Eclipse导入颜色设置。
默认字体
要自定义默认字体,请转至“ 编辑器” |“自定义字体 ”。字形 在设置/首选项对话框(Ctrl+Alt+S)中。默认情况下,该字体在所有配色方案中都使用和继承。
自定义配色方案字体
您可以为当前方案设置其他字体。
如果您打算共享方案或在可能不支持所选字体的其他平台上使用它,则不建议这样做。在这种情况下,请使用默认的全局字体设置。
1、在“ 设置/首选项”对话框(Ctrl+Alt+S)中,转到“ 编辑器” | “设置” 。配色方案| 配色方案字体。
2、选择使用配色方案字体,而不是默认复选框。
自定义控制台字体
默认情况下,控制台中的文本使用与配色方案相同的字体。要在控制台中使用其他字体:
1、在“ 设置/首选项”对话框(Ctrl+Alt+S)中,转到“ 编辑器” | “设置” 。配色方案| 控制台字体。
2、选择使用控制台字体,而不是默认复选框。
生产力提示
您可以使用“ 跳转到颜色和字体”操作导航到插入符号下该符号的相关配色方案设置 。按下Ctrl+Shift+A并开始输入动作名称以查找并执行。
“跳转到颜色和字体”操作没有默认的快捷方式。要为其分配快捷方式,请选择它,然后按 Alt+Enter。
配置超漂亮的PyCharm界面
每个程序员都想配置一个高逼格超美的IDE界面,Python作为一门“漂亮的语言”,下面就手把手的教你,如何把自己的PyCharm配置的更加好看!
1、换背景,保护视力
PyCharm默认的背景是白色的,比较刺眼。还是换成深色的比较好,而且感觉比较酷一点。
修改方法:进入PyCharm,File ==>Settings... ==> Editor==> Appearance&Behavior ==> Appearance,右侧找到Theme一项,换成Darcula。
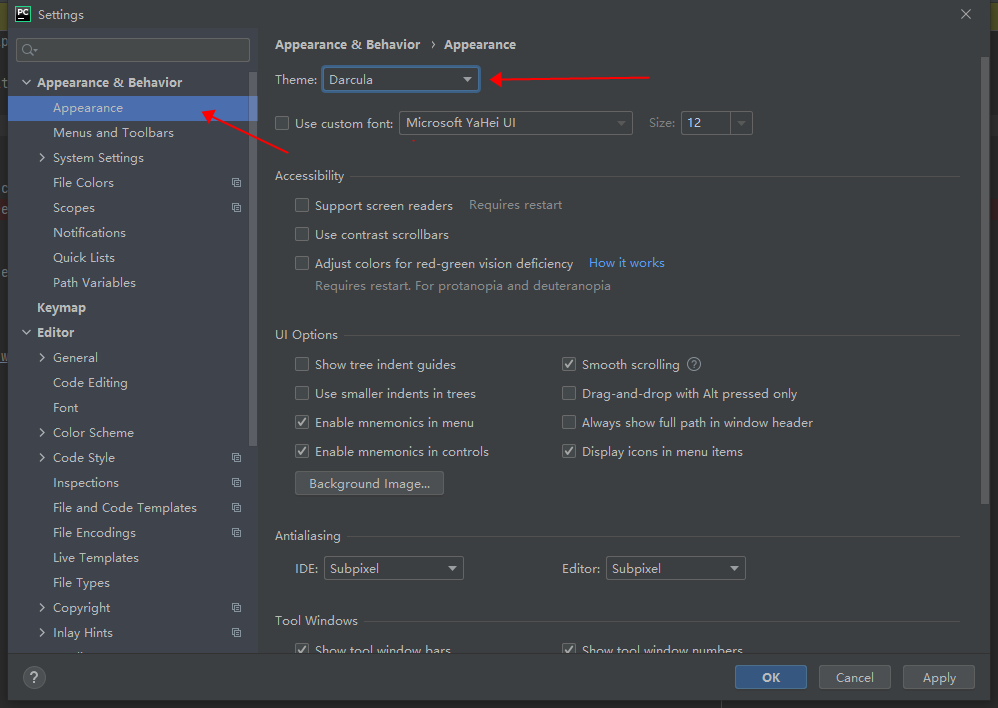
2、修改字体大小和间距
修改方法:进入PyCharm,File ==>Settings... ==> Editor ==>Color Scheme==>Color Scheme Font 右侧的Schema可以选择字体配置,这里推荐Monokai。
我们选择字体并且调整字体的大小和间距。这个可以根据个人习惯来设置,我喜欢字大点,所以字体大小是15,间距1.2。如下图:
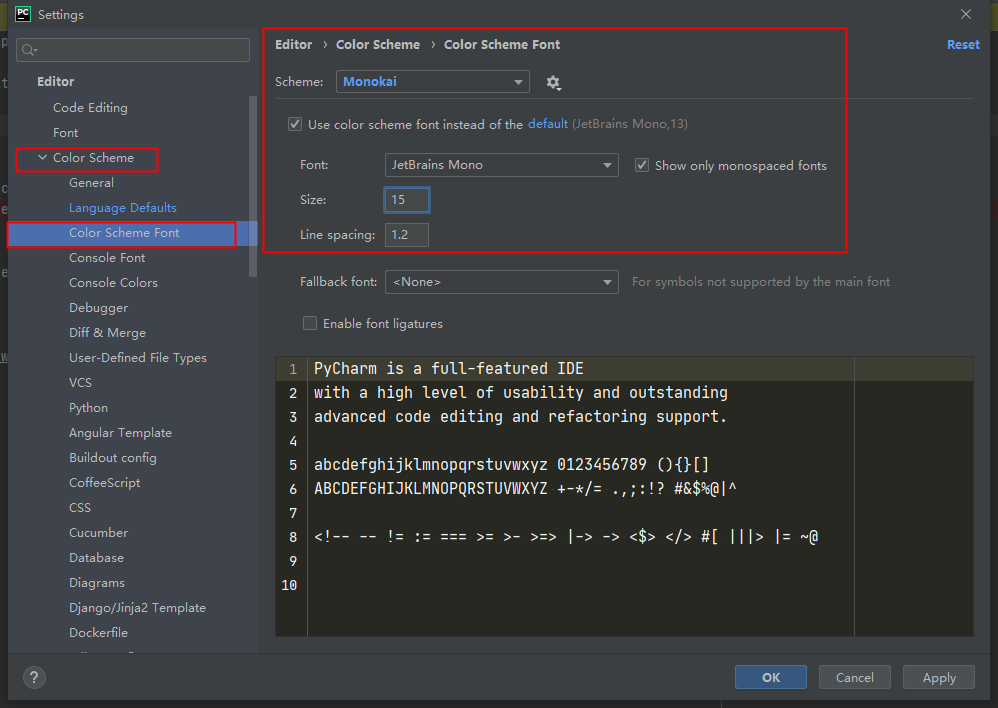
3、调整颜色
注意!这步很关键!网上的其他教程,只有前三步!我觉得只有前三步还不够完美,为什么呢?
看看下图,这是一段具体的代码示例。
Python代码里面的注释在这个主题里是灰色的,方法的关键字参数是紫色的,这两种颜色在深色背景下看不清楚!需要做以下设置
File ==>Settings... ==> Editor ==>Color Scheme==> Python,右侧面板找到“Line Comment”,在最右边一列的Foreground可以需改颜色。
在弹出的颜色选择框里可以选择颜色,也可以直接输入色值。这里我选择了明快的绿色。
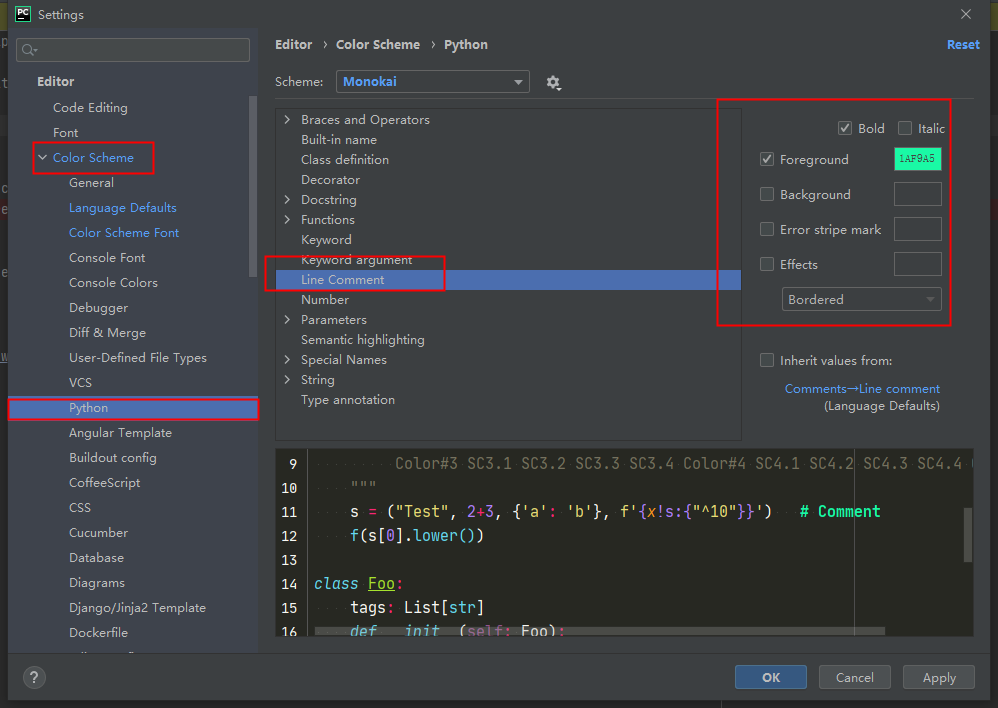
同样,通过修改“keyword argument”的颜色可以把关键字参数的颜色改掉。
如果你还有其他不满意的配色,都可以用这个方法改。
下图是最终的效果