Joomla 添加横幅
在本章中,我们将学习在 Joomla 中
添加横幅。它显示活动横幅并允许您使用不同的横幅在网页上做广告。
添加横幅
以下是在 Joomla 中添加横幅的简单步骤。
步骤 1-在 joomla 管理员中单击
组件 →
横幅 →
横幅,您将看到以下屏幕.
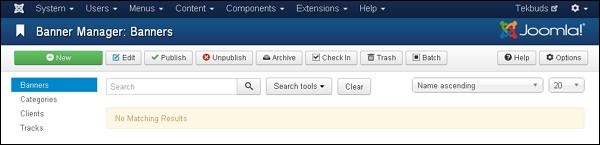
步骤 2-接下来,点击
New 按钮,您将看到以下屏幕。
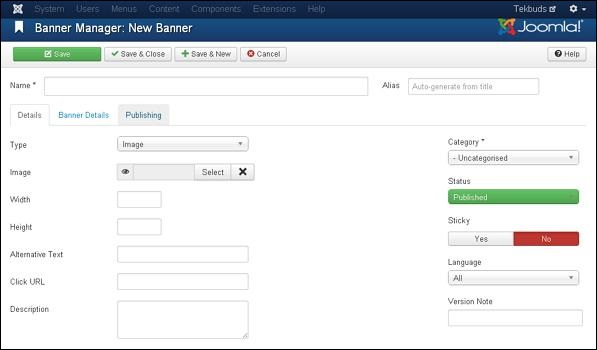
上面的屏幕中有不同的选项卡。默认情况下,
详细信息 选项卡处于活动状态。此选项卡显示横幅的详细信息。
下面我们提到了
详细信息选项卡上显示的字段的详细信息。
Name-此块用于写入项目的名称。
别名-这是根据给定名称自动生成的。
Type-显示横幅类型,即图像或 HTML 代码。
Image-显示横幅的图像文件。
Width-设置横幅图像的宽度。
高度-设置横幅图像的高度。
Alternative Text-它表示要在横幅图像上显示的替代文本。
点击 URL-当用户点击横幅时,它将导航到指定的 URL。
描述-关于横幅的简要描述。
以下字段位于
详细信息标签的右侧。
类别-显示横幅的类别。
状态-它显示横幅的状态,例如已发布、未发布、已存档和已删除。
Sticky-显示横幅是否具有粘性。为此,我们必须选择(是/否)按钮。
Language-显示横幅的指定语言。
版本说明-它显示横幅上项目的版本。
第 4 步-点击
横幅详细信息标签后,您将看到以下屏幕。
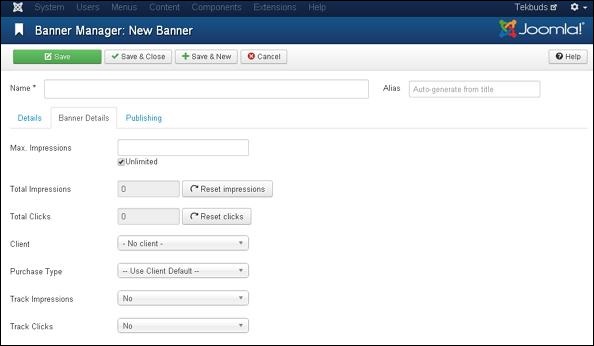
以下字段显示在
横幅详细信息标签上。
最大。展示次数-显示为横幅购买的最大展示次数。 无限制复选框表示横幅允许的展示次数不受限制。
总展示次数-显示在网页上向用户显示的横幅总数。您可以将总展示次数重置为零。
总点击次数-显示横幅被点击的总次数。您可以将总点击次数重置为零。
Client-显示指定横幅的客户端。
购买类型-显示横幅购买类型,例如使用客户默认、无限制、每年、每月、每周和每天。
Track Impressions-它指定横幅在网页上显示的轨道数。
Track Clicks-它指定了网页上的跟踪点击次数。
第 5 步-单击
发布标签,您将看到以下屏幕。
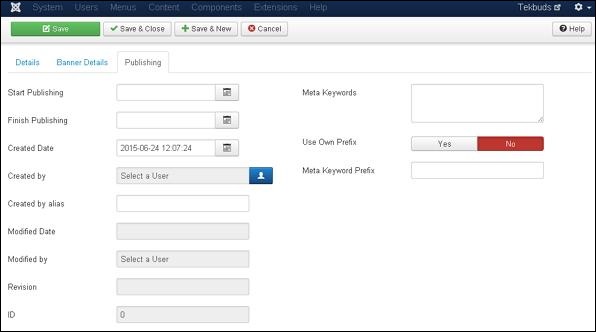 开始发布-表示横幅在网页上发布的日期。
完成发布-表示停止在网页上发布横幅的日期。
创建日期-表示横幅创建的日期。
创建者-表示创建横幅的用户的姓名。
由别名创建-它表示创建横幅中所需内容的别名的名称。
修改日期-表示横幅的最后修改日期。
修改者-表示最后修改横幅的用户的姓名。
Revision-表示横幅的修订次数。
ID-表示横幅所需的身份数量。
开始发布-表示横幅在网页上发布的日期。
完成发布-表示停止在网页上发布横幅的日期。
创建日期-表示横幅创建的日期。
创建者-表示创建横幅的用户的姓名。
由别名创建-它表示创建横幅中所需内容的别名的名称。
修改日期-表示横幅的最后修改日期。
修改者-表示最后修改横幅的用户的姓名。
Revision-表示横幅的修订次数。
ID-表示横幅所需的身份数量。
以下字段位于"发布"选项卡的右侧。
Meta Keywords-它指定不同的元关键字,它应该用小写或大写表示。
使用自己的前缀-它通过选择(是/否)来指定使用您自己的前缀。
Meta Keyword Prefix-它指定了 meta 关键字的前缀,它采用了 meta 关键字标签中可用的那些前缀。
工具栏
以下是添加横幅中的工具栏选项。
保存-保存您的横幅。
保存并关闭-保存横幅并关闭当前屏幕。
保存并新建-保存横幅并打开新建横幅屏幕。
取消-取消在 Joomla 中创建的横幅。
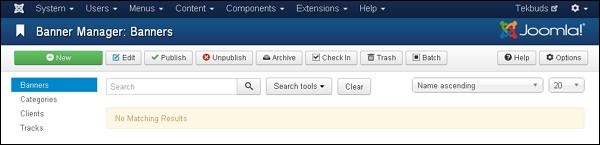
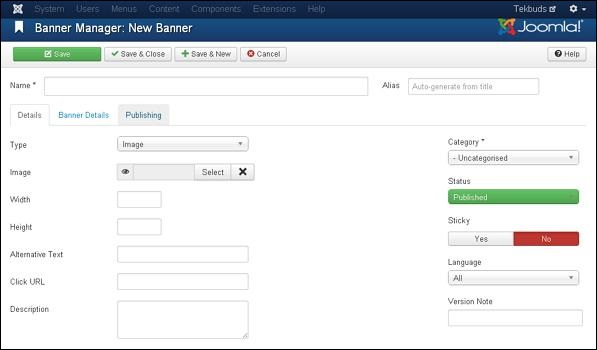
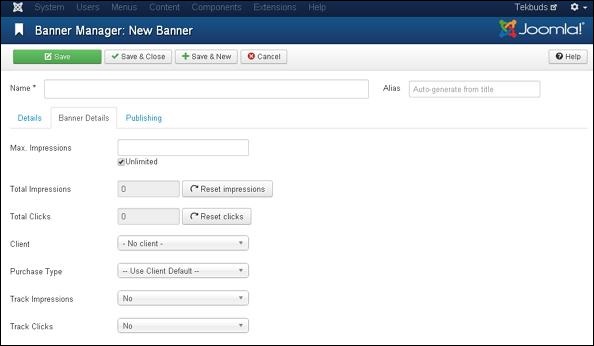
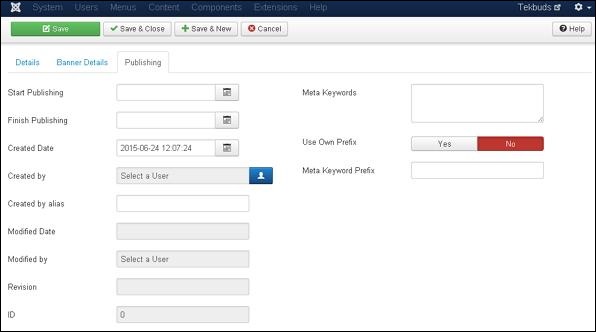 开始发布-表示横幅在网页上发布的日期。
完成发布-表示停止在网页上发布横幅的日期。
创建日期-表示横幅创建的日期。
创建者-表示创建横幅的用户的姓名。
由别名创建-它表示创建横幅中所需内容的别名的名称。
修改日期-表示横幅的最后修改日期。
修改者-表示最后修改横幅的用户的姓名。
Revision-表示横幅的修订次数。
ID-表示横幅所需的身份数量。
开始发布-表示横幅在网页上发布的日期。
完成发布-表示停止在网页上发布横幅的日期。
创建日期-表示横幅创建的日期。
创建者-表示创建横幅的用户的姓名。
由别名创建-它表示创建横幅中所需内容的别名的名称。
修改日期-表示横幅的最后修改日期。
修改者-表示最后修改横幅的用户的姓名。
Revision-表示横幅的修订次数。
ID-表示横幅所需的身份数量。

