Joomla 自定义模板
在本章中,我们将学习 Joomla 中的
模板自定义管理器。自定义模板允许在模板中编辑或创建新文件。
自定义模板
以下是在 Joomla 中自定义模板的简单步骤。
步骤 1-单击
扩展 →
模板管理器,如下所示。
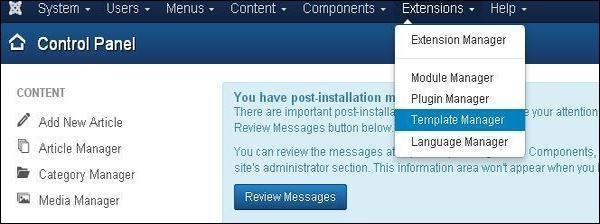
步骤 2-点击
模板管理器后,将显示
模板管理器:样式页面。
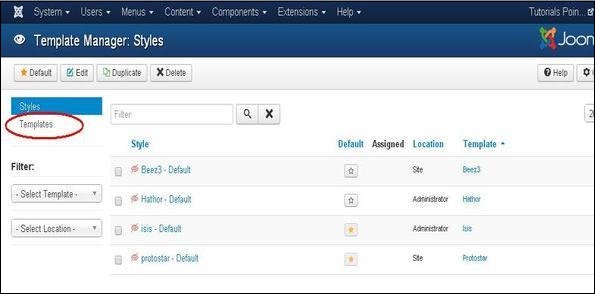
步骤 3-接下来,点击
Templates,如上所示,您将看到以下屏幕。在这里选择任何一个模板。
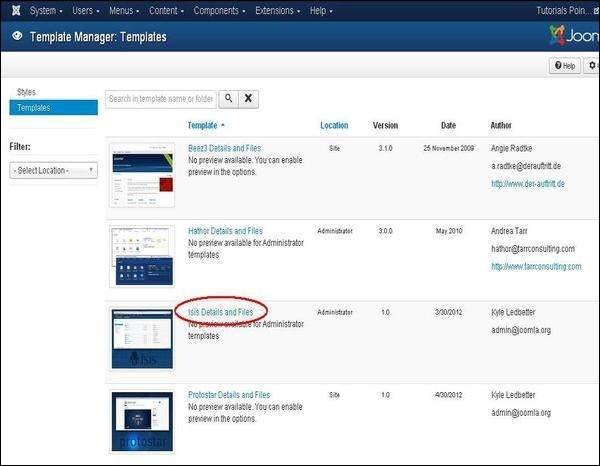
步骤 4-选择模板后,您将看到如下所示的屏幕。在
编辑器 选项卡中,模板文件列在页面左侧,如下所示。
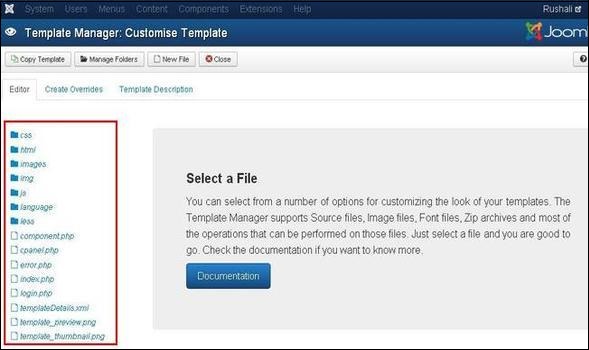
第 5 步-通过单击来选择任何文件进行编辑。
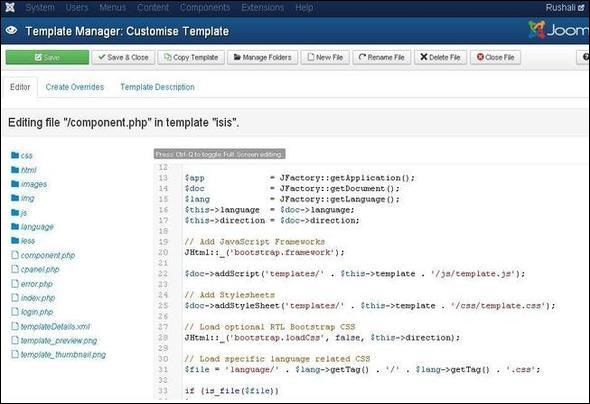
Step 6-点击
Create Overrides标签,你会看到
Modules、
Components的列表,和
Layouts 出现在模板管理器中,如下所示。您可以在此处轻松覆盖新模板。
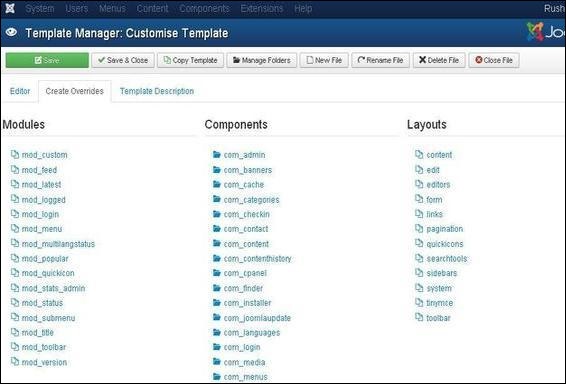
步骤 7-单击任何一个组件,您将看到其中存在许多子组件,如下所示。
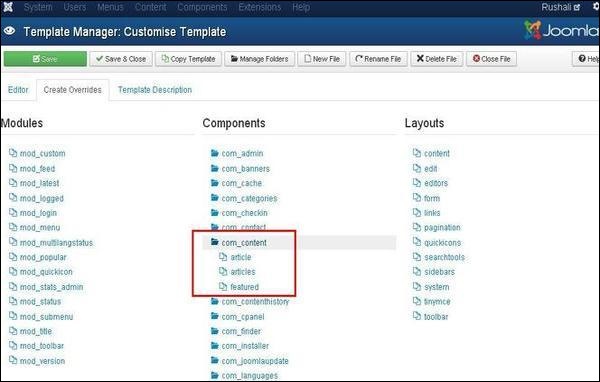
步骤 8-当您单击任何一个子组件时,您将收到以下消息。
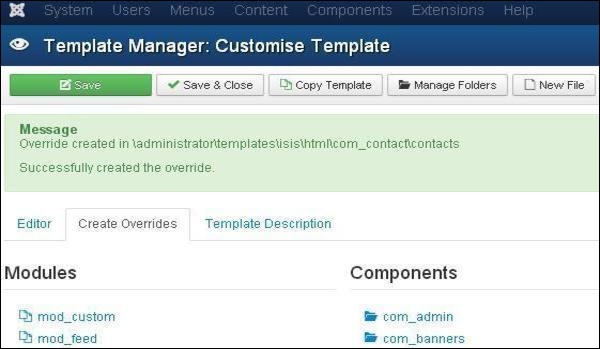
第 9 步-您可以通过返回
编辑器选项卡来查看覆盖文件是否可用于编辑,如下所示。
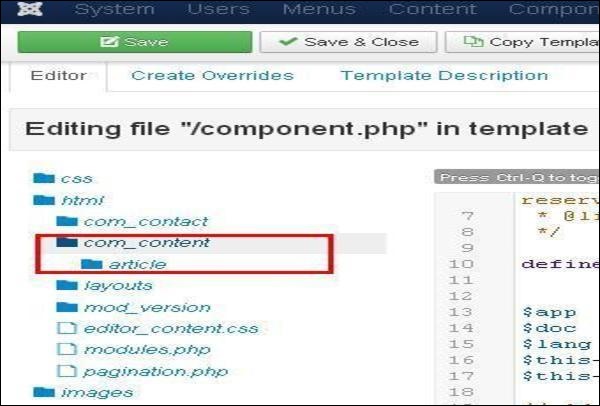
步骤 10-点击
模板描述选项卡后,您将看到所选模板的详细描述,如下所示。
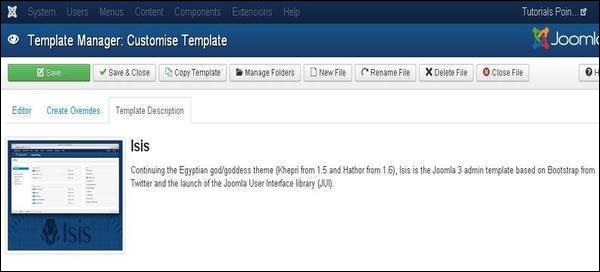
工具栏
下面我们已经提到了模板管理器工具栏上的字段的详细信息。
保存-保存您的模板管理器。
保存并关闭-保存模板并关闭当前屏幕。
复制模板-输入模板名称并点击复制模板按钮,这将帮助您复制模板。
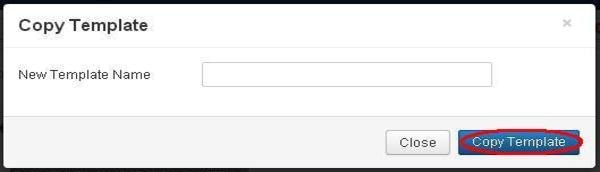 Manage Folders-它在模板内创建一个新文件夹。在字段中输入文件夹名称,然后点击创建按钮。
Manage Folders-它在模板内创建一个新文件夹。在字段中输入文件夹名称,然后点击创建按钮。
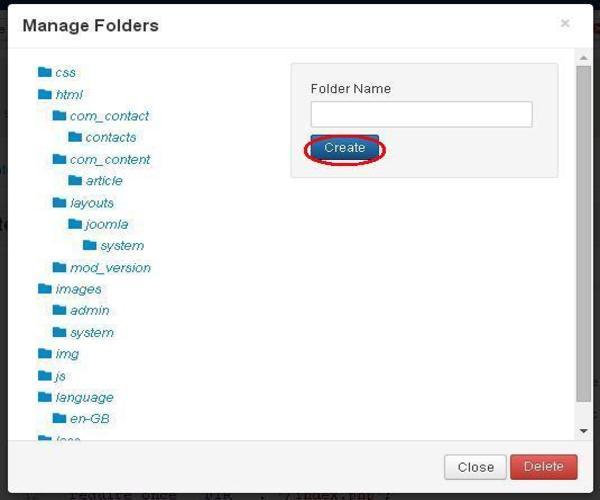 新建文件-您可以通过单击文件类型的下拉菜单来选择文件类型,然后输入文件名,然后单击创建 按钮将创建一个新文件。第二个块用于直接从系统上传文件,最后一个块用于复制文件。
新建文件-您可以通过单击文件类型的下拉菜单来选择文件类型,然后输入文件名,然后单击创建 按钮将创建一个新文件。第二个块用于直接从系统上传文件,最后一个块用于复制文件。
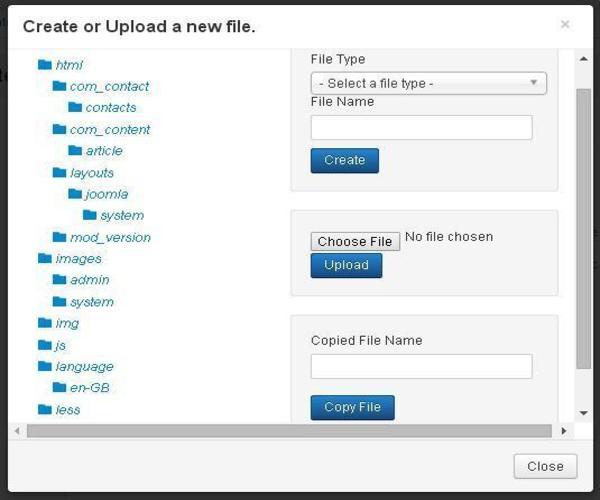 重命名文件-输入文件的新名称,然后单击重命名按钮。
重命名文件-输入文件的新名称,然后单击重命名按钮。
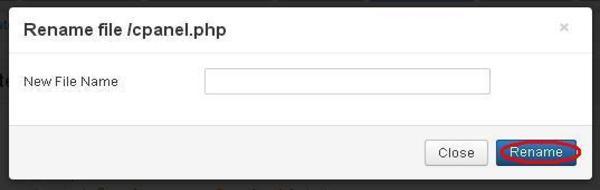 删除文件-删除特定文件。
关闭文件-关闭当前文件。
删除文件-删除特定文件。
关闭文件-关闭当前文件。
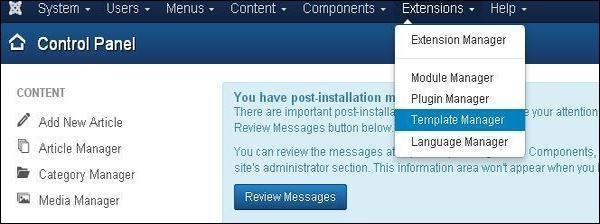
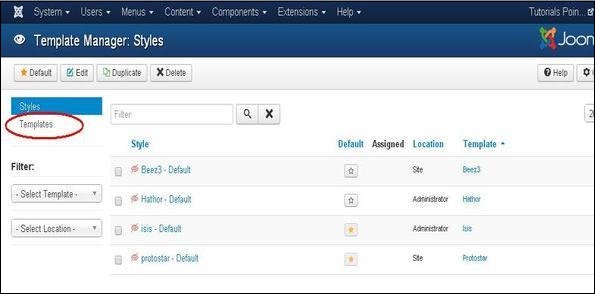
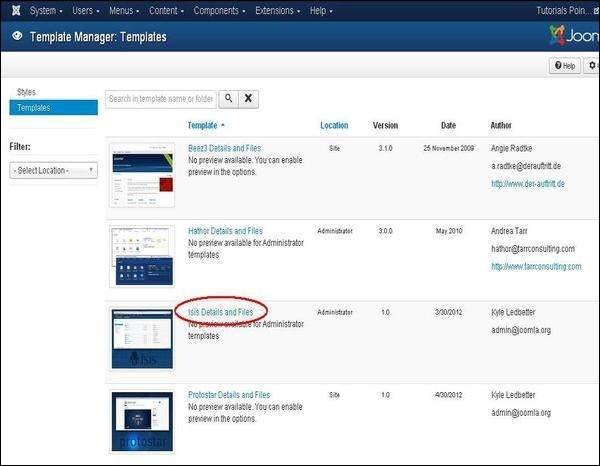
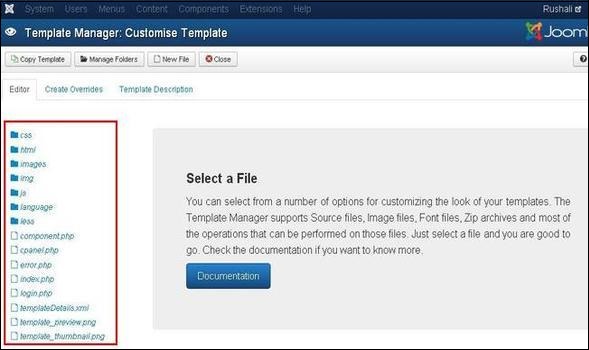
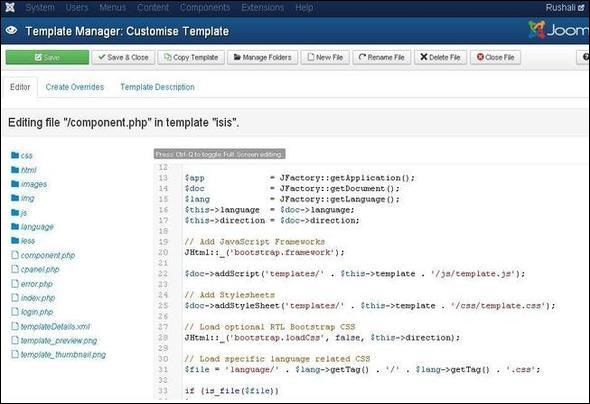
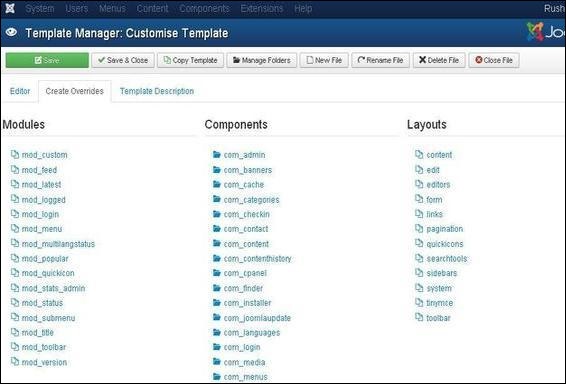
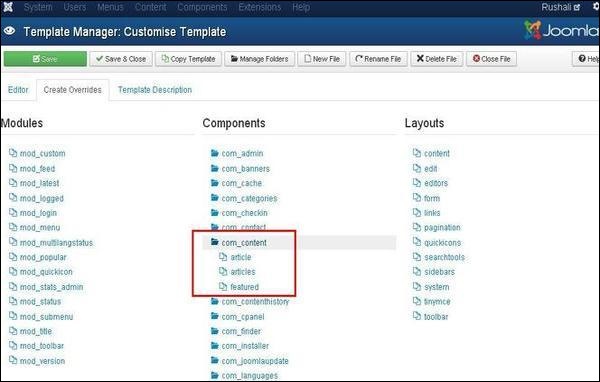
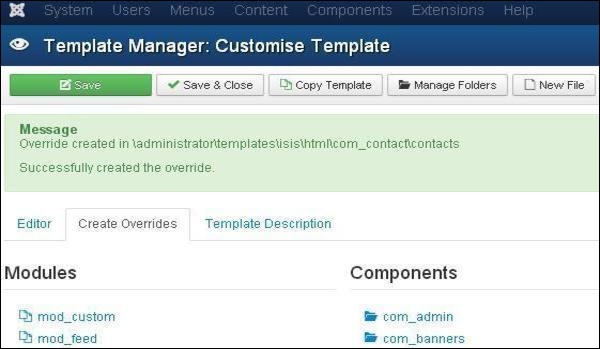
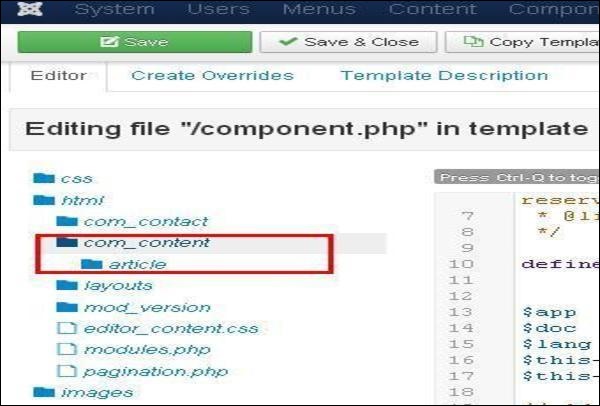
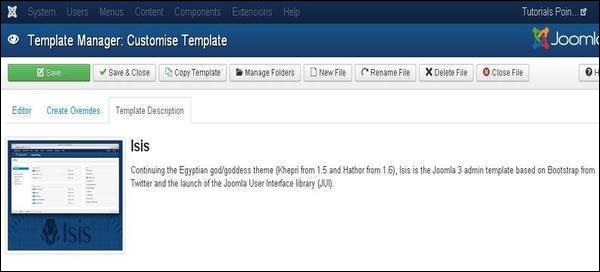
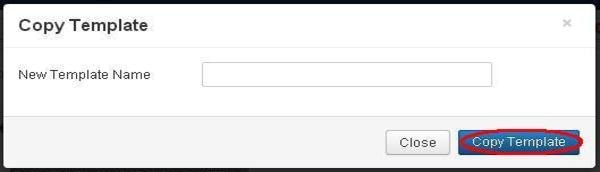 Manage Folders-它在模板内创建一个新文件夹。在字段中输入文件夹名称,然后点击创建按钮。
Manage Folders-它在模板内创建一个新文件夹。在字段中输入文件夹名称,然后点击创建按钮。
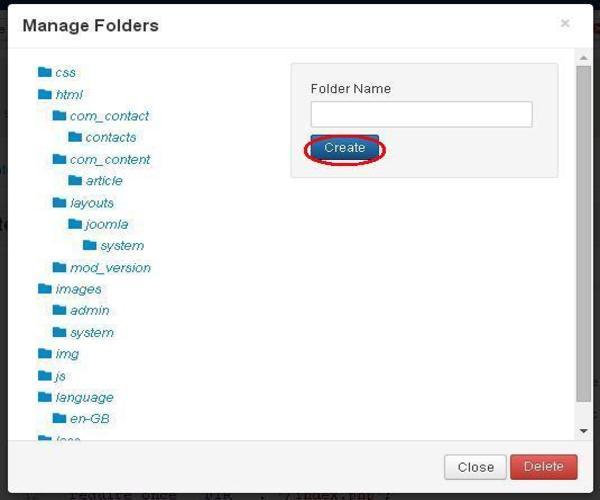 新建文件-您可以通过单击文件类型的下拉菜单来选择文件类型,然后输入文件名,然后单击创建 按钮将创建一个新文件。第二个块用于直接从系统上传文件,最后一个块用于复制文件。
新建文件-您可以通过单击文件类型的下拉菜单来选择文件类型,然后输入文件名,然后单击创建 按钮将创建一个新文件。第二个块用于直接从系统上传文件,最后一个块用于复制文件。
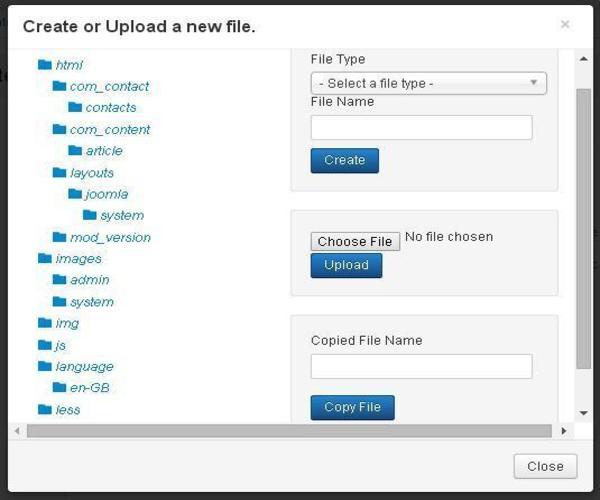 重命名文件-输入文件的新名称,然后单击重命名按钮。
重命名文件-输入文件的新名称,然后单击重命名按钮。
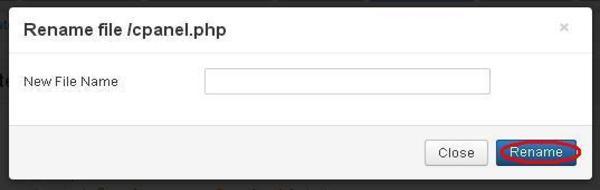 删除文件-删除特定文件。
关闭文件-关闭当前文件。
删除文件-删除特定文件。
关闭文件-关闭当前文件。
