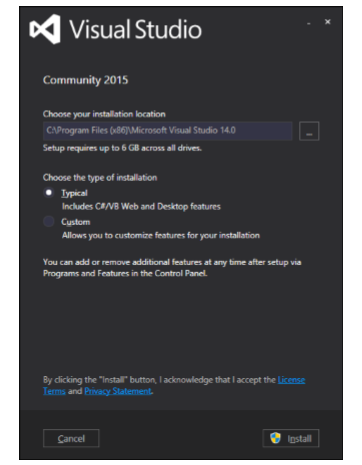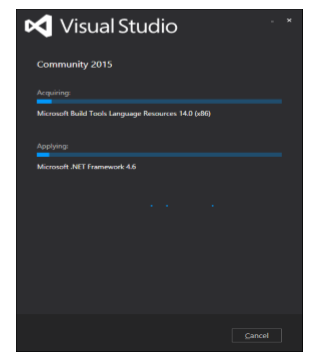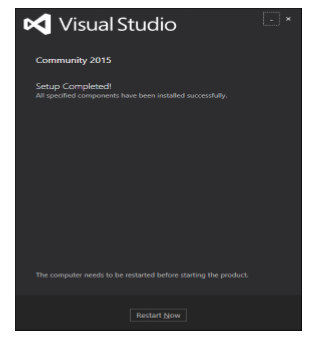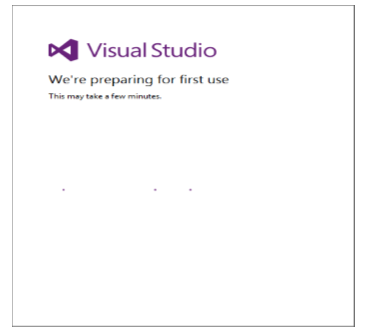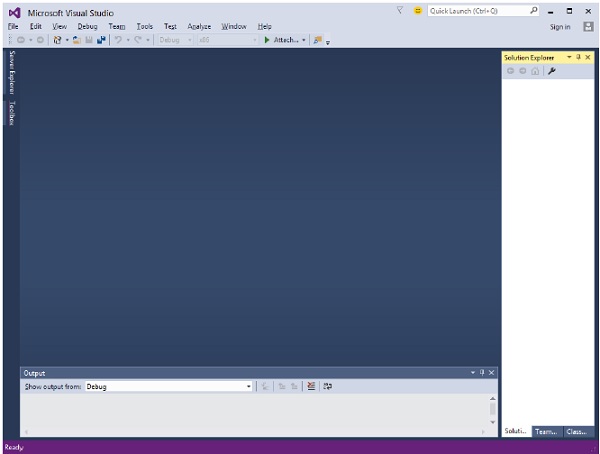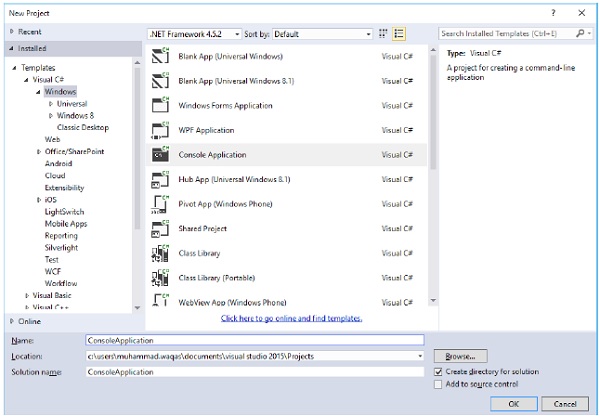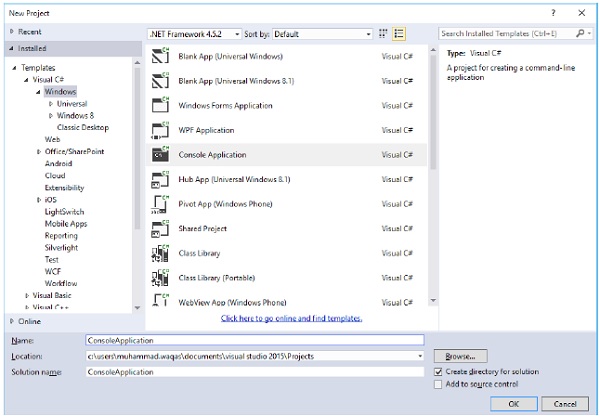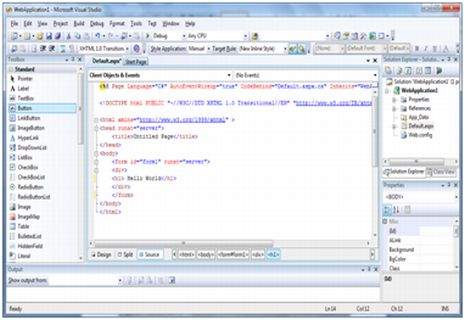ASP.NET 环境设置
ASP.NET 在构建 Web 应用程序的 HTTP 之上提供了一个抽象层。它在面向对象的范式中提供了高级实体,例如类和组件。
用于构建 ASP.NET 应用程序和前端的关键开发工具是 Visual Studio。在本教程中,我们使用 Visual Studio 2008、
Visual Studio 是用于编写、编译和调试代码的集成开发环境。它提供了一整套用于构建 ASP.NET Web 应用程序、Web 服务、桌面应用程序和移动应用程序的开发工具。
安装
Microsoft 提供了一个免费版本的 Visual Studio,其中也包含 SQL Server,可以从 www.visualstudio.com。
步骤 1-下载完成后,运行安装程序。将显示以下对话框。
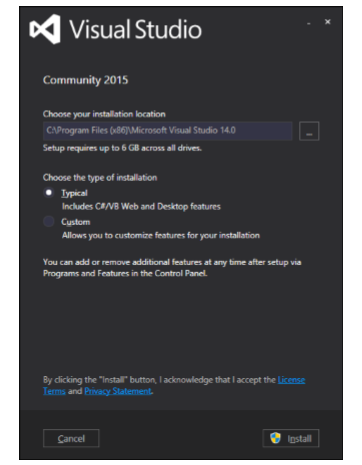
步骤 2-单击安装按钮,它将开始安装过程。
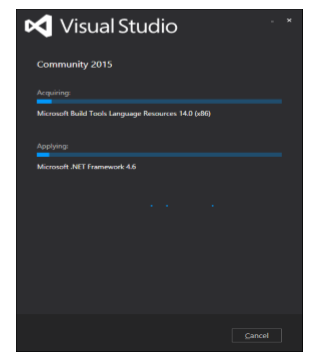
步骤 3-安装过程成功完成后,您将看到以下对话框。如果需要,请关闭此对话框并重新启动计算机。
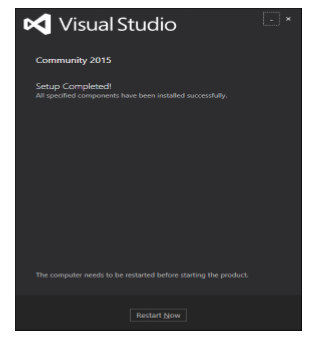
步骤 4-从开始菜单打开 Visual Studio,这将打开以下对话框。第一次准备还需要一段时间。
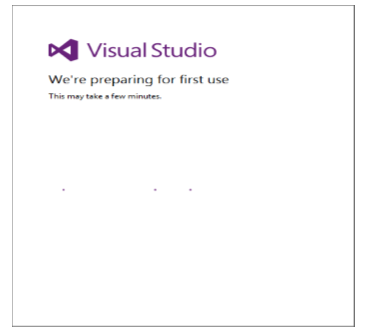
步骤 5-完成所有操作后,您将看到 Visual Studio 的主窗口。
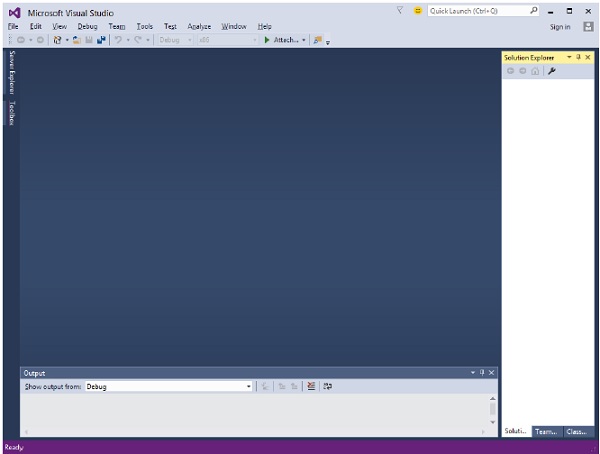
让我们从 File → New → Project 创建一个新项目
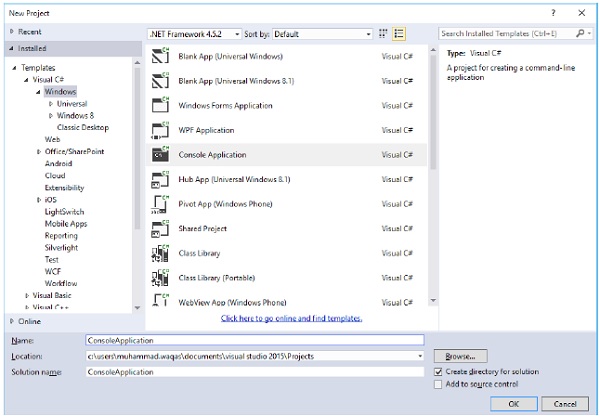
Visual Studio IDE
新的项目窗口允许从可用模板中选择应用程序模板。
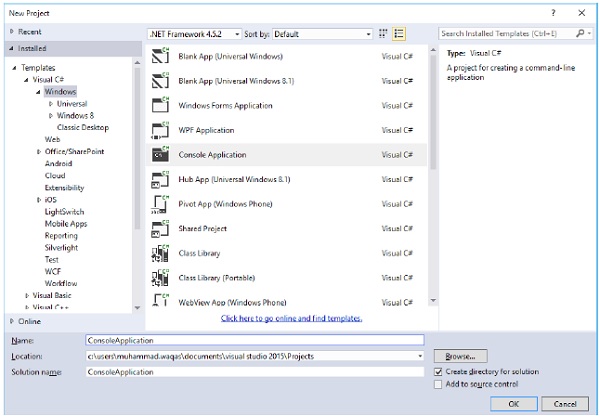
当您启动一个新网站时,ASP.NET 会为该网站提供起始文件夹和文件,包括该网站第一个 Web 表单的两个文件。
名为 Default.aspx 的文件包含定义表单的 HTML 和 asp 代码,名为 Default.aspx.cs(用于 C# 编码)或名为 Default.aspx.vb(用于 VB 编码)的文件包含使用您选择的语言编写代码,此代码负责对表单执行的操作。
Visual Studio IDE 中的主窗口是 Web 窗体设计器窗口。其他支持窗口是工具箱、解决方案资源管理器和属性窗口。您使用设计器设计 Web 表单,将代码添加到表单上的控件,以便表单根据您的需要工作,您使用代码编辑器。
使用视图和窗口
您可以通过以下方式使用窗口:
要将 Web 窗体设计器从一种视图更改为另一种视图,请单击"设计"或"源"按钮。
要关闭窗口,请单击右上角的关闭按钮并重新显示,请从"查看"菜单中选择它。
要隐藏窗口,请单击其自动隐藏按钮。然后窗口变成一个选项卡。要再次显示,请再次单击"自动隐藏"按钮。
要更改窗口的大小,只需拖动它即可。
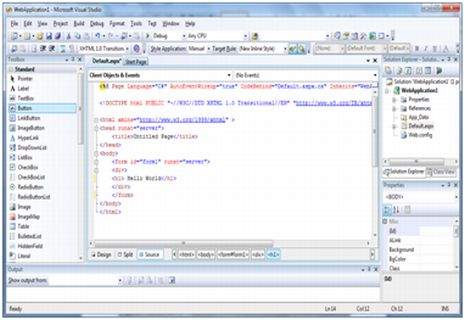
将文件夹和文件添加到您的网站
当创建新的 Web 表单时,Visual Studio 会自动生成表单的起始 HTML 并将其显示在 Web 表单设计器的源视图中。解决方案资源管理器用于添加网站上的任何其他文件、文件夹或任何现有项目。
要添加标准文件夹,请在解决方案资源管理器中右键单击要添加文件夹的项目或文件夹,然后选择新建文件夹。
要添加 ASP.NET 文件夹,请在解决方案资源管理器中右键单击该项目,然后从列表中选择该文件夹。
要将现有项目添加到站点,请在解决方案资源管理器中右键单击要在其中添加项目的项目或文件夹,然后从对话框中进行选择。
项目和解决方案
典型的 ASP.NET 应用程序由许多项目组成:Web 内容文件 (.aspx)、源文件(.cs 文件)、程序集(.dll 和 .exe 文件)、数据源文件(.mdb 文件)、参考、图标、用户控件和其他各种文件和文件夹。构成网站的所有这些文件都包含在一个解决方案中。
创建新网站时。 VB2008 会自动创建解决方案并将其显示在解决方案资源管理器中。
解决方案可能包含一个或多个项目。项目包含内容文件、源文件和其他文件,如数据源和图像文件。通常,将项目的内容编译为可执行文件 (.exe) 或动态链接库 (.dll) 文件的程序集。
通常一个项目包含以下内容文件:
页面文件 (.aspx)
用户控件 (.ascx)
网络服务 (.asmx)
母版页 (.master)
站点地图 (.sitemap)
网站配置文件 (.config)
构建和运行项目
您可以通过以下方式执行应用程序:
选择开始
从"调试"菜单中选择"开始而不调试",
按 F5
Ctrl-F5
程序是构建的意思,.exe 或 .dll 文件是通过从构建菜单中选择一个命令来生成的。