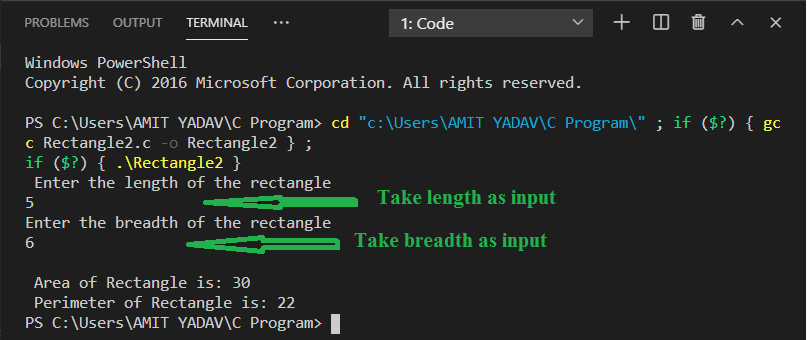VisualStudio中运行C程序
如何在Visual Studio代码中运行C程序?
Visual Studio代码是一种轻量级的软件应用程序,具有在桌面上运行的强大源代码编辑器。它是Microsoft为 Windows ,Mac OS和 Linux 。它是一个软件编辑器,具有多种语言的丰富扩展,例如 C++ ,C +,C , Java , Python , PHP , Go 等,以及运行时语言扩展,例如。NET 和Unity。它很容易编辑,构建,语法突出显示,摘要,代码重构和调试。在Visual Studio代码中,我们可以更改应用程序的背景主题,在首选项上设置的键盘快捷键,安装扩展并添加其他功能。
在Visual Studio Code中运行C程序的前提条件
我们应该具有C编程的基本知识。
必须在系统中安装Visual Studio代码编辑器。
下载C/C++扩展。它是Microsoft提供的支持Visual Studio代码的扩展。它有助于在Visual Studio中对编程代码进行智能识别,调试和代码浏览。
下载C/C++编译器。有一些流行的编译器是: Linux上的GCC 在Windows上通过Mingw-w64通过GCC Windows上的Microsoft C++编译器 在MacOS上使用XCode的Clang
我们已经在系统中安装了Visual Studio Code。 VS代码的用户界面如下所示:
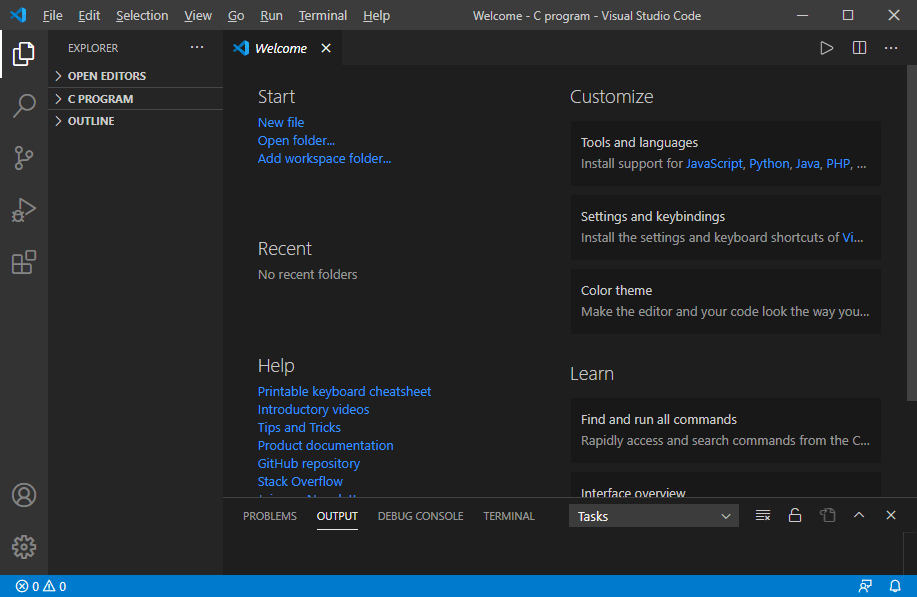
https://static.javatpoint.com/cpages/images/how-to-run-a-c-program-in-visual-studio-code.png
下载并安装C/C++扩展
1、我们需要单击扩展按钮,该按钮显示一个侧边栏,用于在Visual Studio代码中下载和安装C/C++扩展。在边栏中,键入 C扩展。
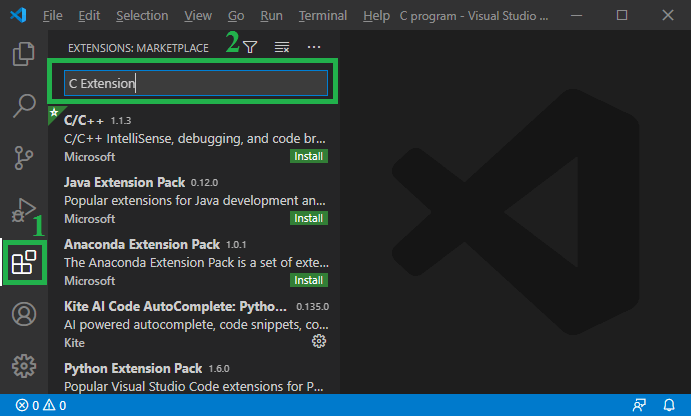
2、之后,点击 C/C++

在此图像中,单击安装按钮以安装C/C++扩展。
3、单击"安装"按钮后,将显示以下图像。
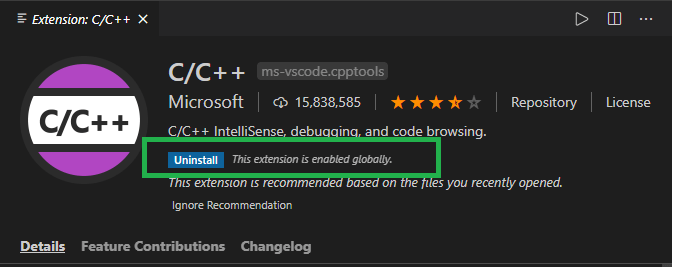
在此图中,我们可以看到它显示了卸载按钮,这表示 C/C++ 扩展名具有已在Visual Studio代码中成功下载。
在此图中,我们可以看到它显示了卸载按钮,这意味着 C/C++ 扩展名已已成功下载到Visual Studio代码中。
下载并安装编译器扩展程序
MinGW 是一种高级GCC编译器软件,用于编译并执行代码。它是仅支持窗口操作系统的软件。
下载MinGW-w64编译器
1、转到 https://sourceforge.net/projects/mingw 。我们进入下一页。
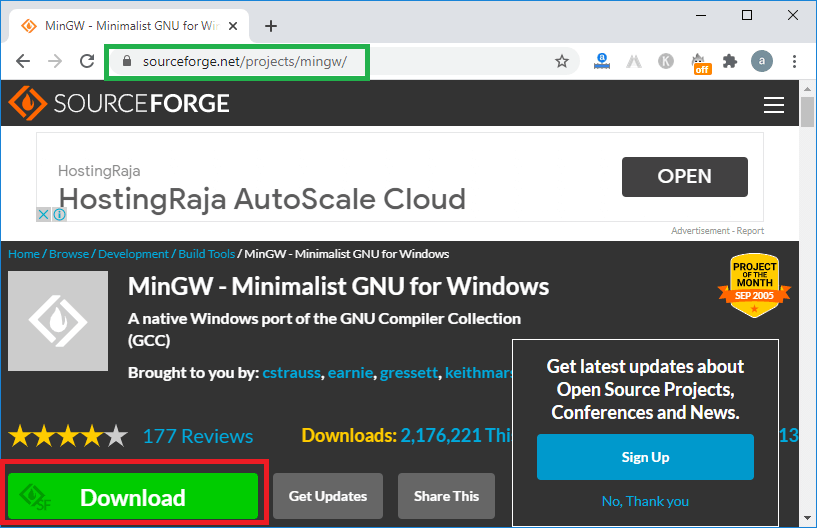
2、之后,单击下载按钮,然后开始下载 MinGW GCC编译器,如下图所示。
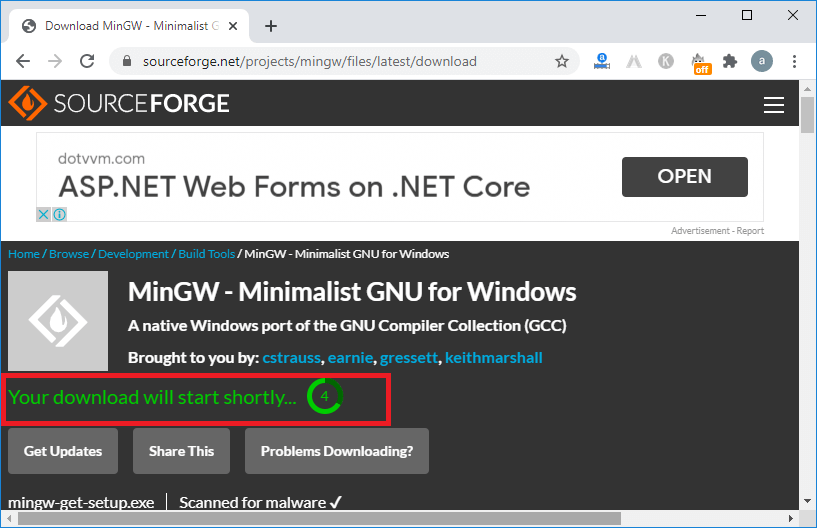
3、 MinGW 软件已成功下载到系统中。
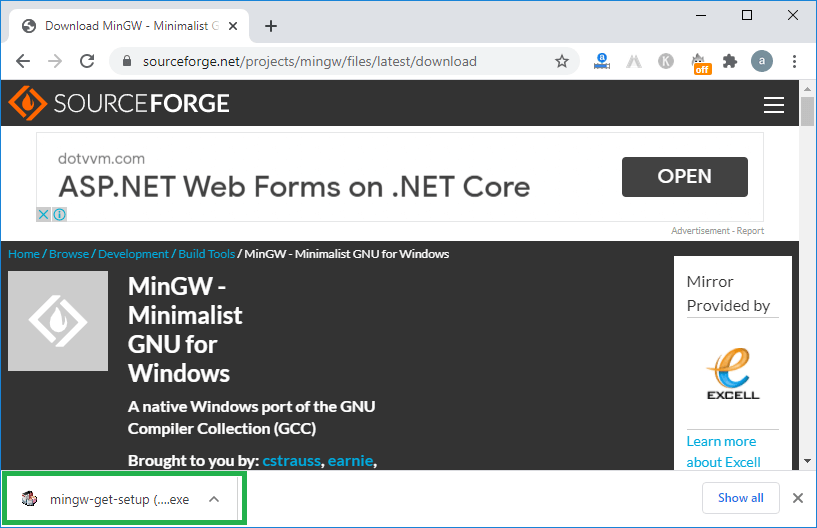
4、现在,我们双击设置为安装编译器的 MinGW 。
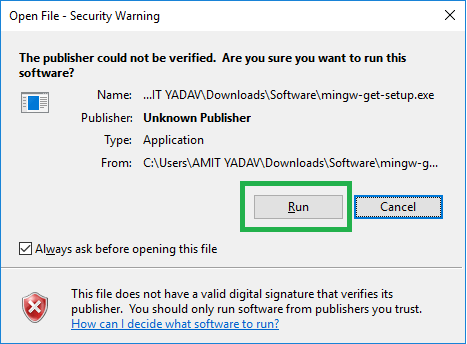
我们看到,这表明它是有害文件,单击 Run 按钮以继续安装设置。
5、点击安装
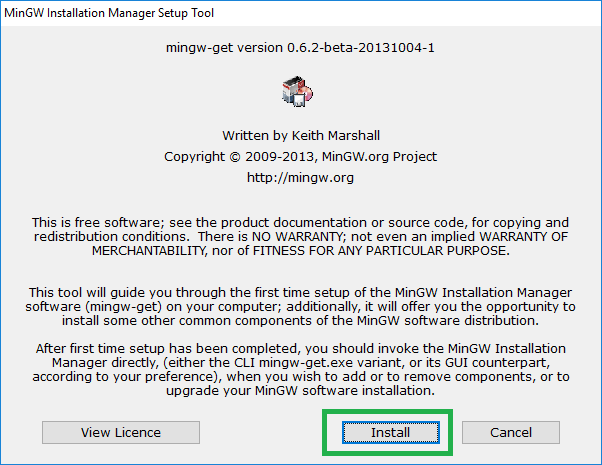
6中运行C程序。将其设置为默认值,或者我们可以更改设置的存储位置。之后,点击继续
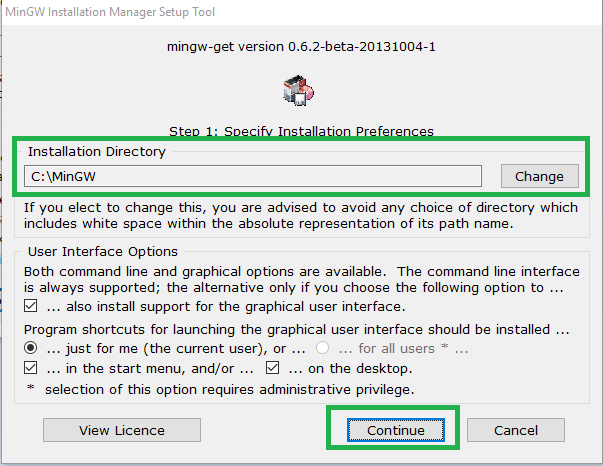
7、单击继续按钮后,它显示 MinGW Installation Manager的步骤2、
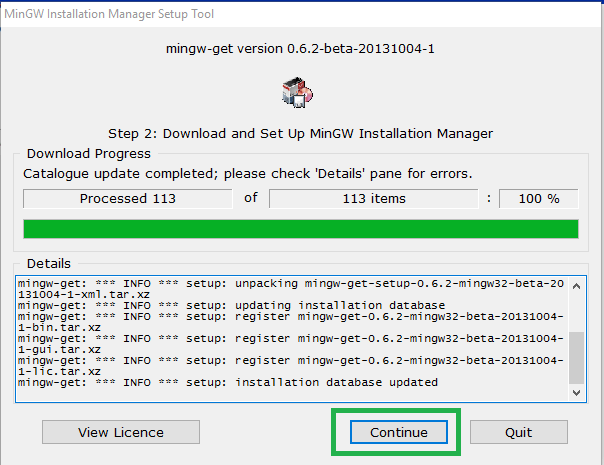
8、当我们点击继续时,它显示了下图。在 MinGW Installation Manager 中,我们需要检查基于Mingw32的软件包和 Ming32-gcc-g ++软件包,以运行和编译C/视觉工作室代码编辑器中的C++程序。
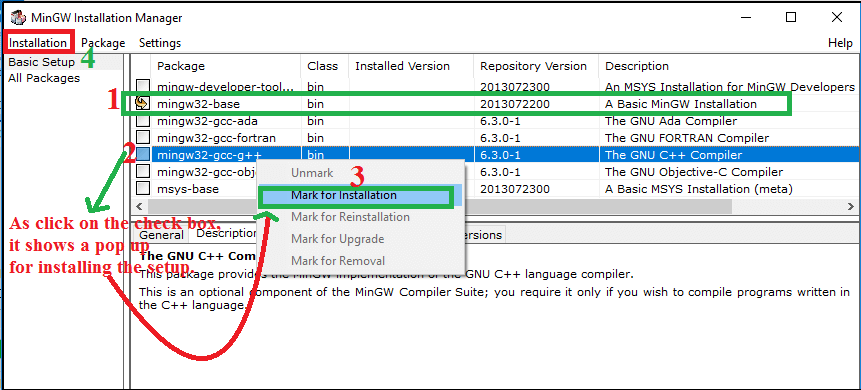
9中运行C程序。选中复选框后,单击安装选项卡(在对话框的左上角)。
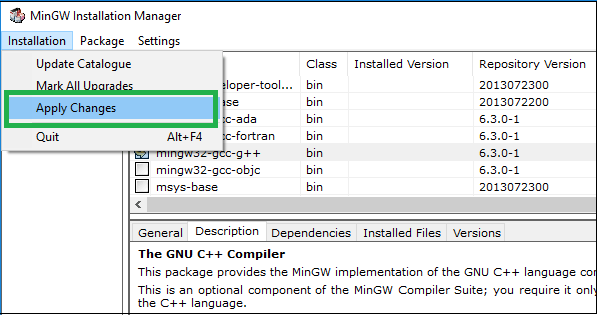
在这里,我们单击应用更改来设置程序包的安装在 MinGW 中,如下所示。
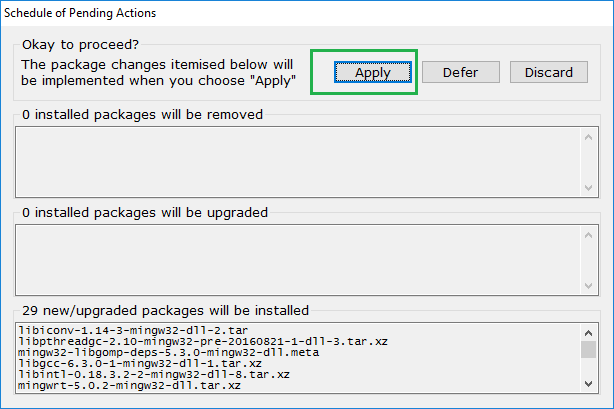
10、单击"应用"按钮后,将显示以下图像。
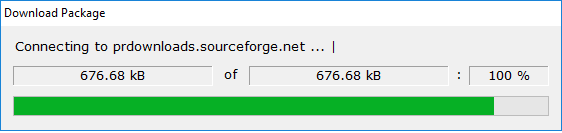
11、下载软件包后,它将显示软件包的安装过程,如下所示。
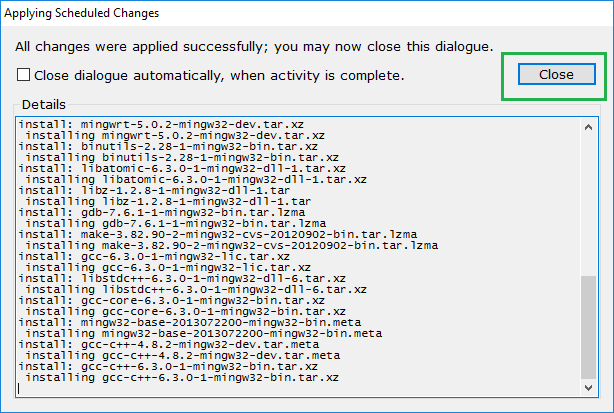
在这里,我们可以看到所有更改已成功应用,然后单击关闭按钮。
设置MinGW设置的环境路径
下载并安装MinGW编译器之后,我们现在将环境路径设置为包括C/C++编译器目录。
1、转到 MinGW 设置的安装目录。在这里,我们将安装程序安装在C驱动器上,如下所示。
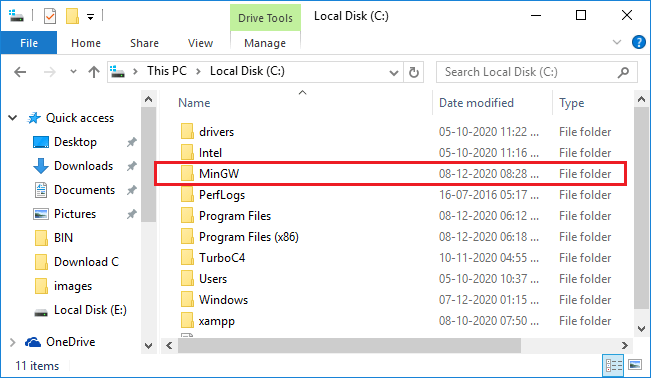
2、双击MinGW文件夹。它显示了下图。
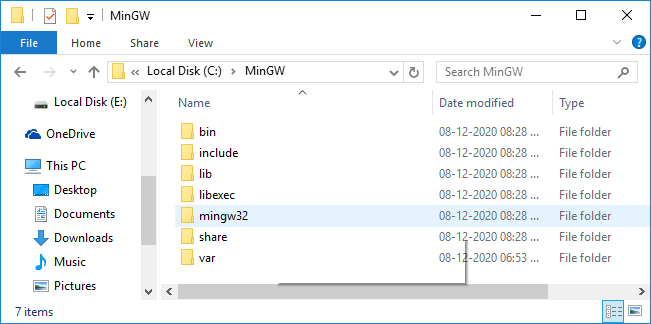
3、之后,单击 bin 文件夹,然后复制目录路径,如下所示。
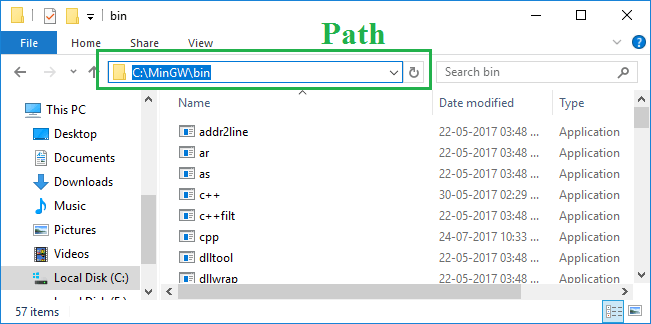
这是MinGW文件夹路径的路径: C: \ MinGW \ bin
4、复制目录路径后,请转到此PC->右键单击此PC->选择/单击 Properties 。它显示了下图。
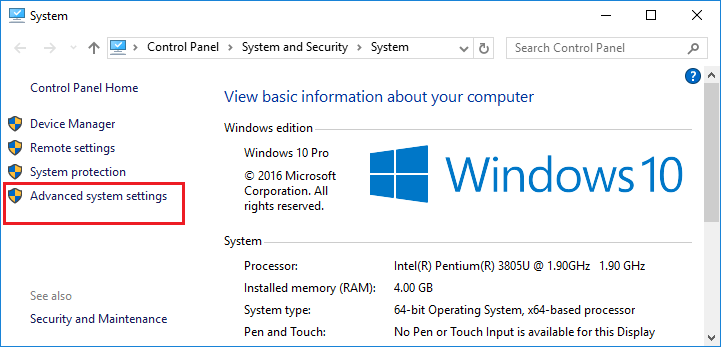
5、之后,单击高级系统设置以显示"系统属性"弹出框,如下所示。
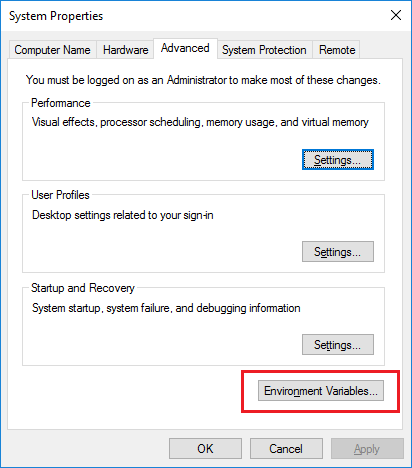
6、单击环境变量以设置目录路径,如下所示。
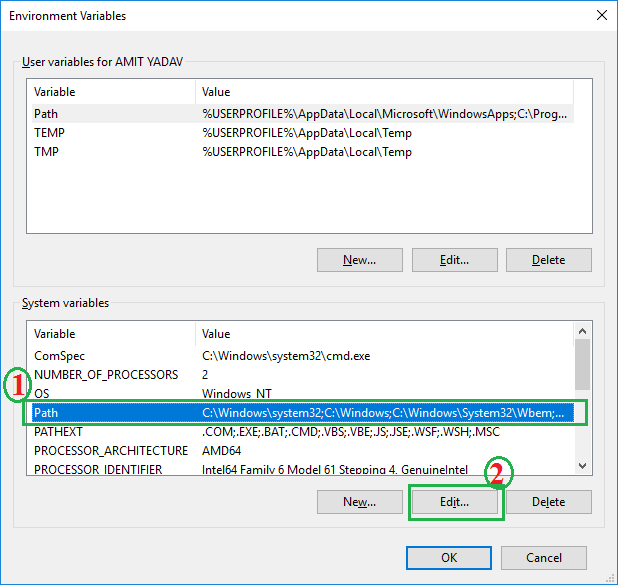
首先,我们必须单击系统变量路径,然后单击编辑按钮,如上图所示。
7、单击"编辑"按钮时,它会显示一个弹出窗口以设置新路径,如下所示。
在上图中,首先,单击新建按钮然后粘贴 C: \ MinGW \ bin 路径;之后,点击确定按钮。
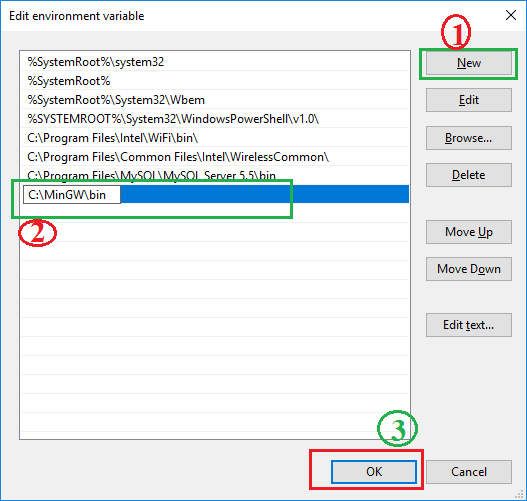
8、同样,单击确定按钮进入环境变量和系统属性。
9、如果我们要检查 MinGW 是否已成功安装在系统中: 转到命令提示符或 cmd ,写 gcc-version ,然后按 Enter
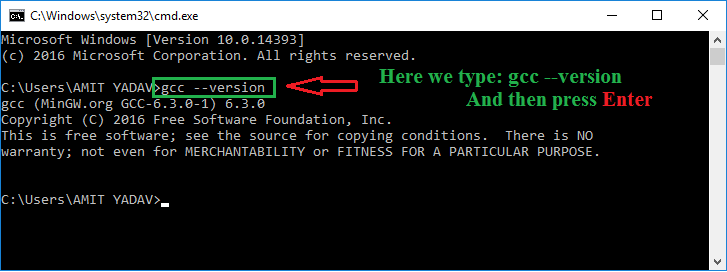
在Visual Studio代码编辑器中开始编码
1、在这里,我们创建了一个 C程序文件夹,用于存储所有程序代码。我们可以在任何目录中创建任何名称的文件夹。
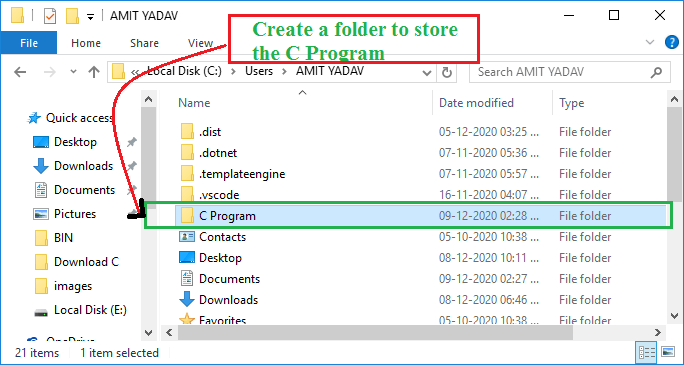
2、转到VS代码,然后单击添加文件夹。
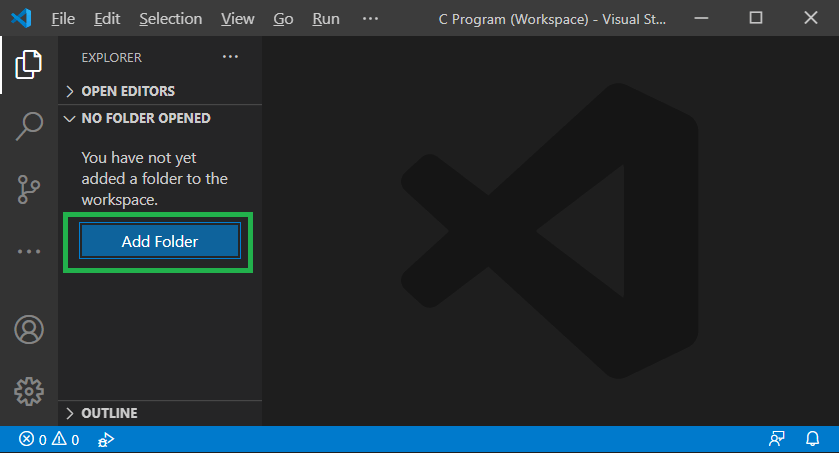
3、当我们单击"添加文件夹"时,它会显示一个弹出对话框,以选择用于存储程序的文件夹。
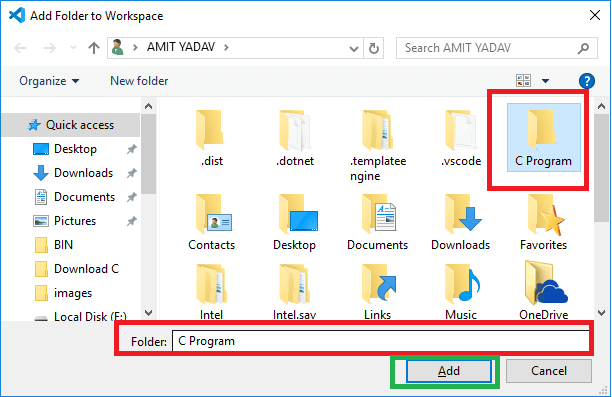
4、选择文件夹后,单击添加。所选文件夹将显示在资源管理器部分中,如下所示。
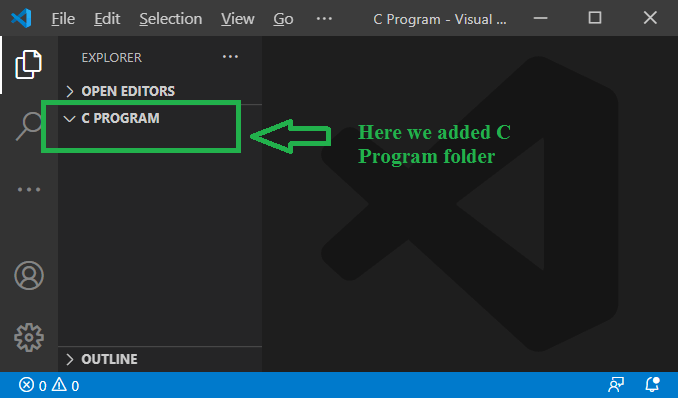
5、将鼠标移到 C PROGRAM 文件夹上;它显示 + ,单击按钮,并将文件名写为 lidihuo.c ,如下所示。
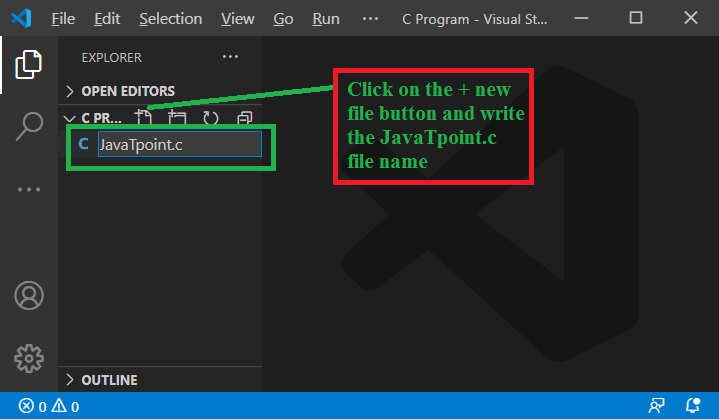
现在在VS中编写并了解简单的C编程代码编辑器。
lidihuo.c
#include<stdio.h> // define the header file
void main() // define the main function
{
printf("Welcome to lidihuo"); // print the statement.
}
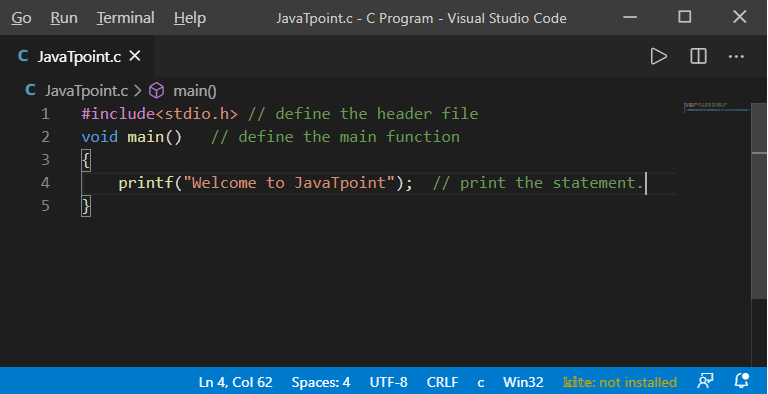
编写代码后,右键单击该程序,如下所示。
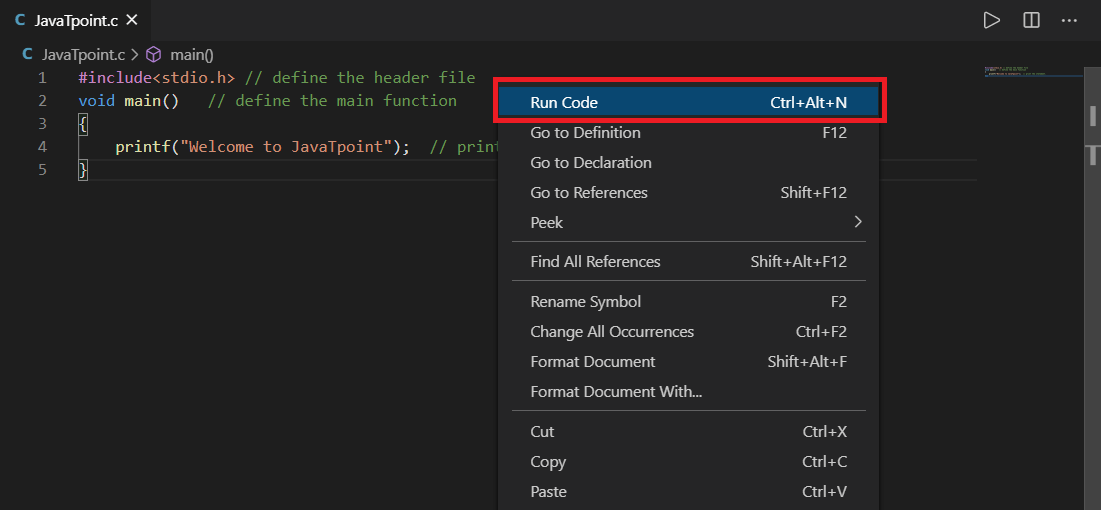
单击运行代码选项或按 Ctrl + Alt + N 从按钮。它显示以下输出。
让我们编写一个程序,在VS Code编辑器中计算矩形的面积和周长。
Rectangle.c
#include<stdio.h> // header files
#include<conio.h>
void main()
{ // initialize the local variables.
int l =5, b=10, ar, pr;
printf("Length & Breadth of the rectangle is: %d & %d",l, b);
ar = l * b; // calculate area of rectangle.
pr = 2 * (l + b); // calculate perimeter of rectangle.
printf("\n Area of Rectangle is: %d", ar);
printf("\n Perimeter of Rectangle is: %d", pr);
}
我们可以单击运行按钮,或从键盘上按 Ctrl + Alt + N 。它显示以下输出。
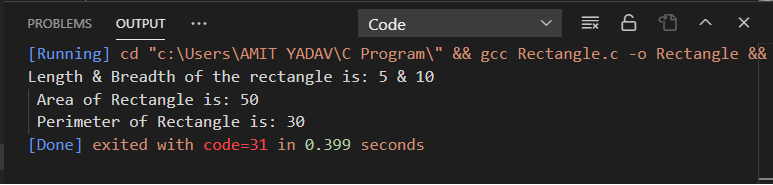
让我们编写另一个C程序,以在Visual Studio Code Editor中从用户那里获取输入。
Rectangle2.c
#include<stdio.h>
int main()
{ // initialize the local variables.
int l, b, ar, pr;
printf("Enter the length of the rectangle");
scanf("%d", l); // take input from the user
printf("Enter the breadth of the rectangle");
scanf("%d", b);
ar = l * b; // calculate the area of rectangle.
pr = 2 * (l + b); // calculate the perimeter of rectangle.
printf("\n Area of Rectangle is: %d", ar);
printf("\n Perimeter of Rectangle is: %d", pr);
}
当我们单击运行按钮或按 Ctrl + Alt + N 时,它将显示以下输出。
在上面在程序中,我们将长度和宽度作为键盘输入。程序编译时,将产生以下语句。

此处 Output 标签是只读的,因此我们不能从用户那里获取任何输入。因此,我们需要在代码编辑器中添加一些步骤以从控制台/用户获取用户输入。
以下是从用户获取输入的步骤。
首先,我们需要通过按键盘上的 Alt + Ctrl + M 来停止后台运行 c 程序。
停止C文件后,转到并单击Visual Studio代码编辑器左上角的文件按钮,然后通过首选项选择设置 ,如下图所示。
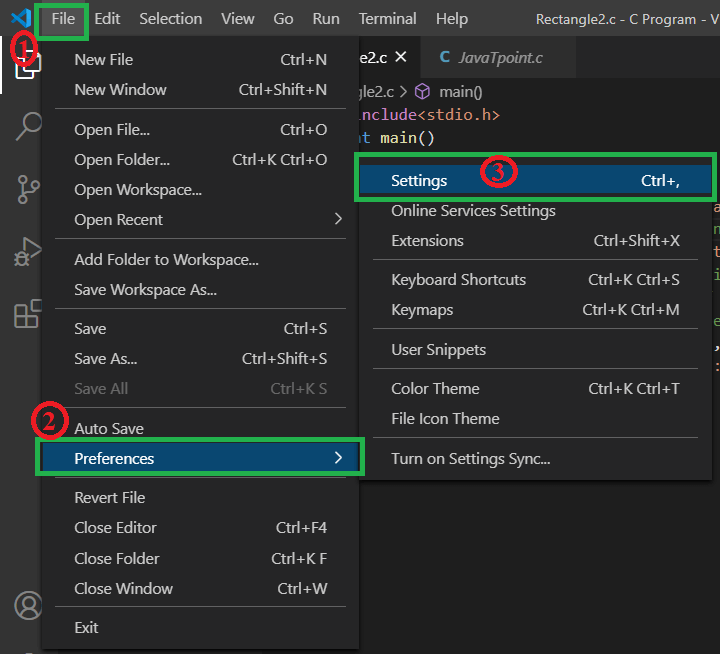 点击设置后,将显示以下图片。
点击设置后,将显示以下图片。
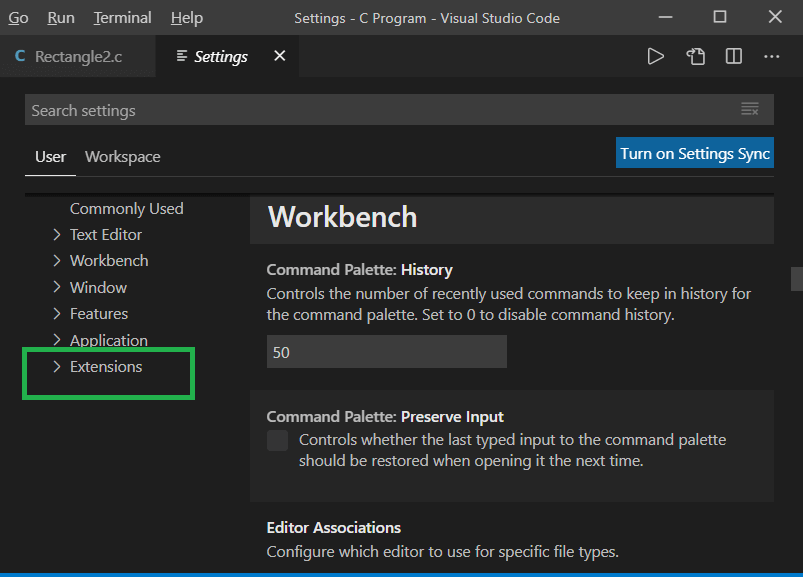
在此图像中,选择扩展按钮来设置C编译器的设置。
单击扩展按钮,然后滚动下拉框以选择运行代码配置。
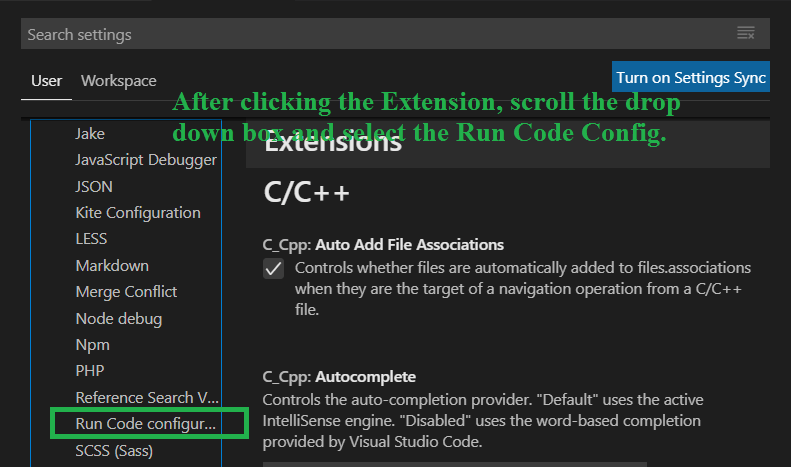 现在滚动右侧窗格并在 Run In Terminal(运行终端)上打勾。
现在滚动右侧窗格并在 Run In Terminal(运行终端)上打勾。
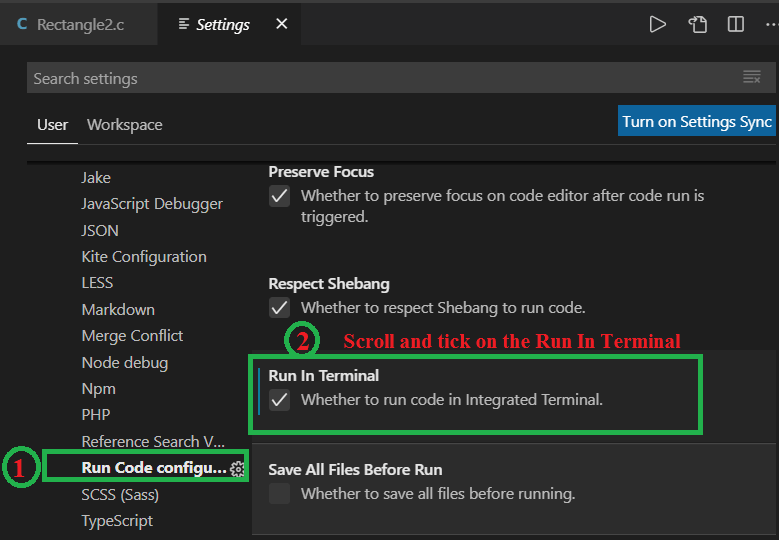 转到 c 并通过单击 Run 再次执行该程序,它将产生以下结果,如下所示。
转到 c 并通过单击 Run 再次执行该程序,它将产生以下结果,如下所示。
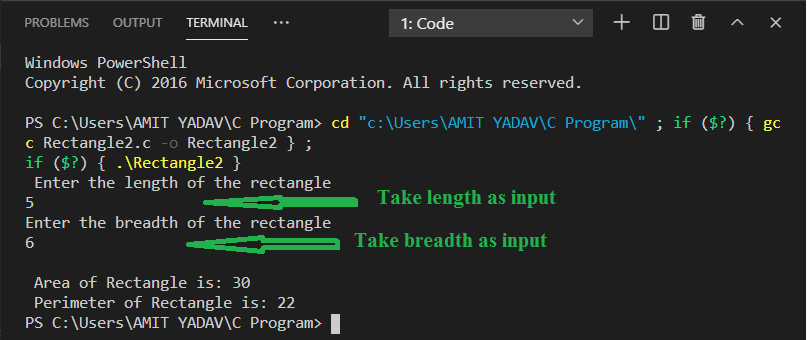

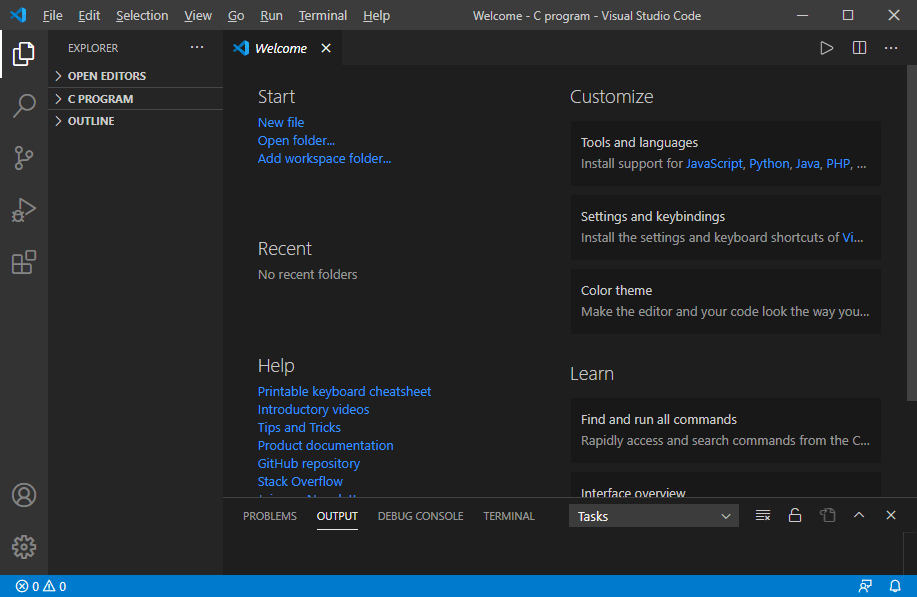 https://static.javatpoint.com/cpages/images/how-to-run-a-c-program-in-visual-studio-code.png
https://static.javatpoint.com/cpages/images/how-to-run-a-c-program-in-visual-studio-code.png
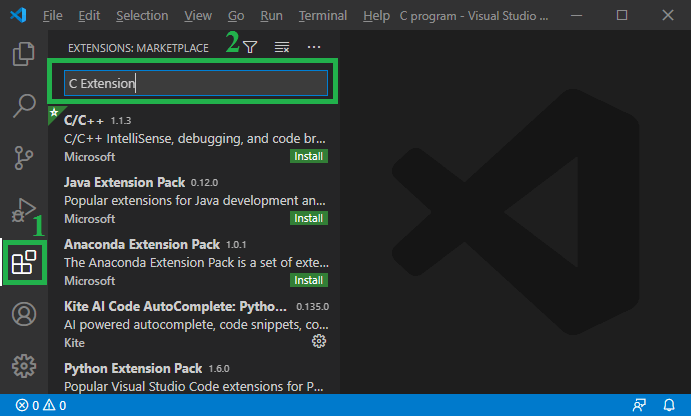
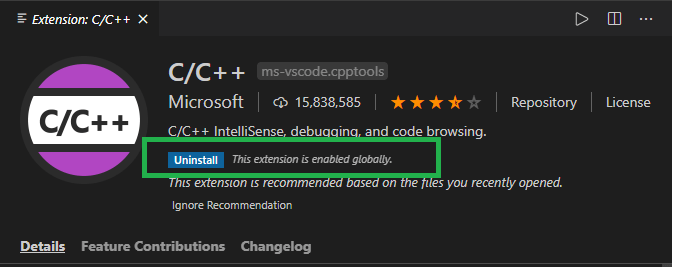
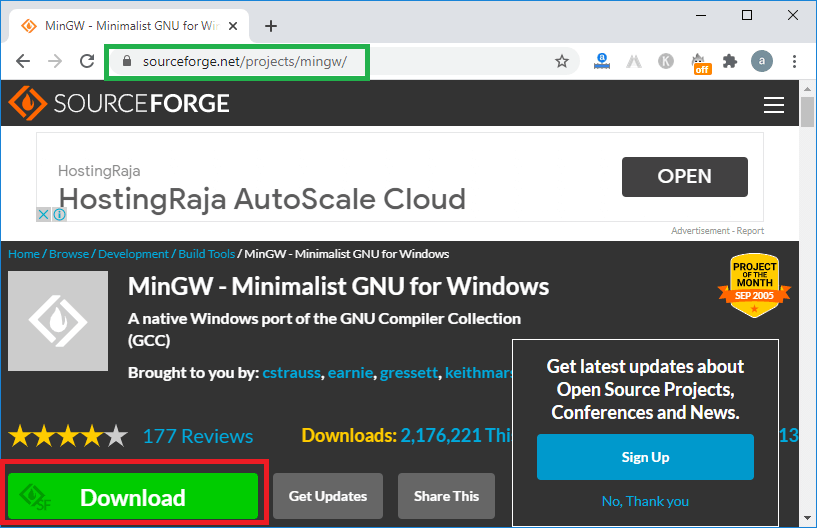
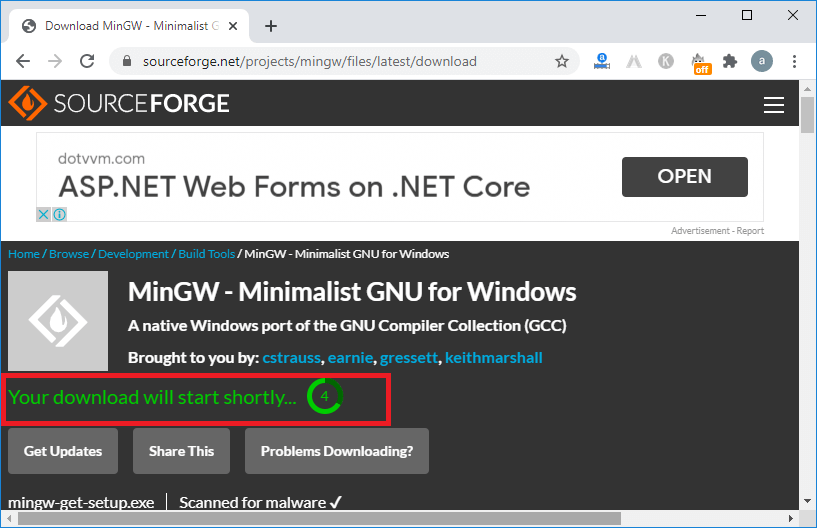
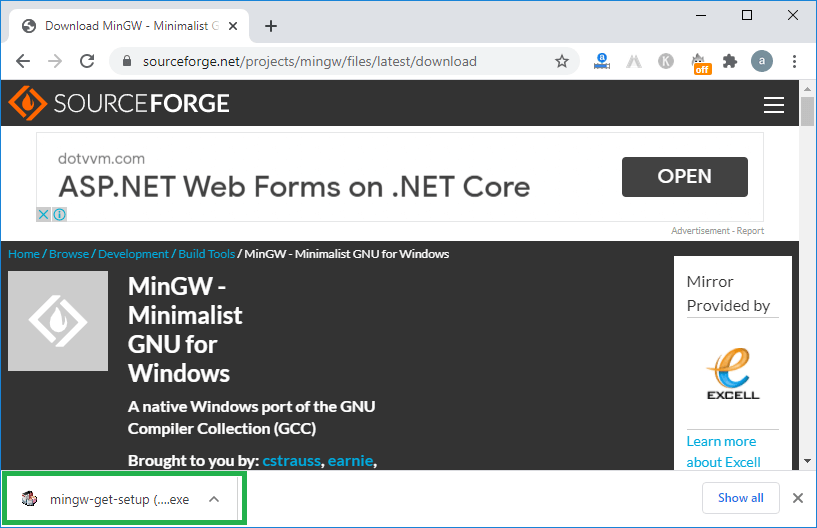
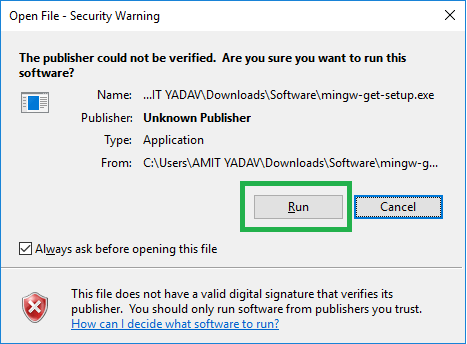
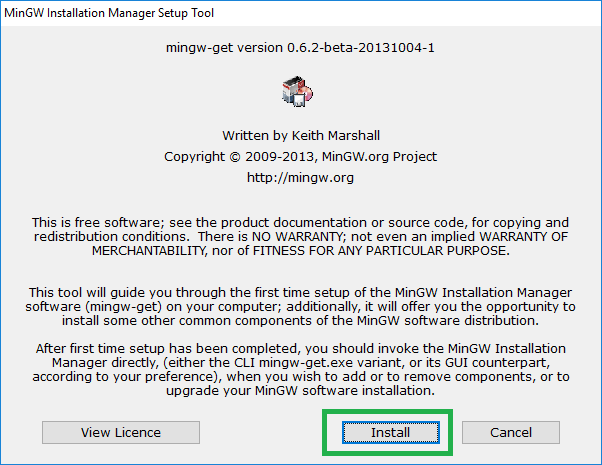
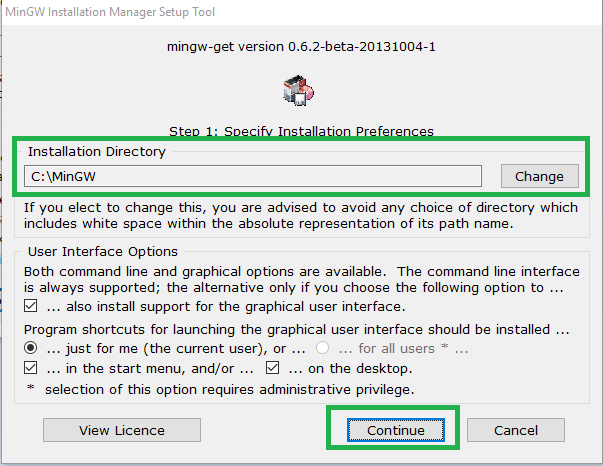
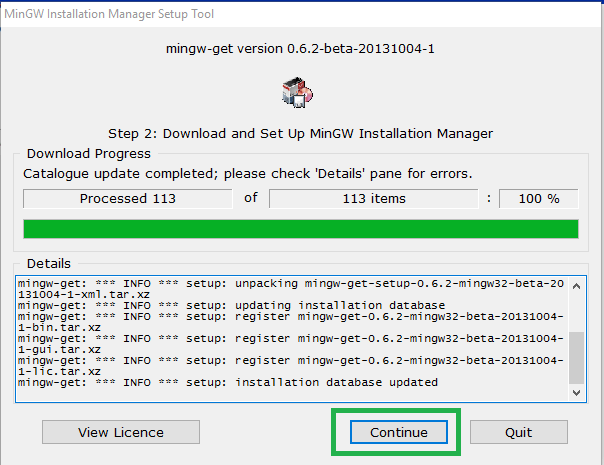
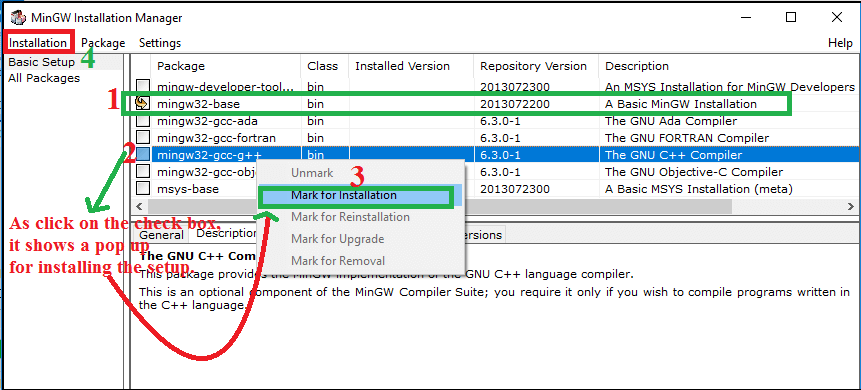
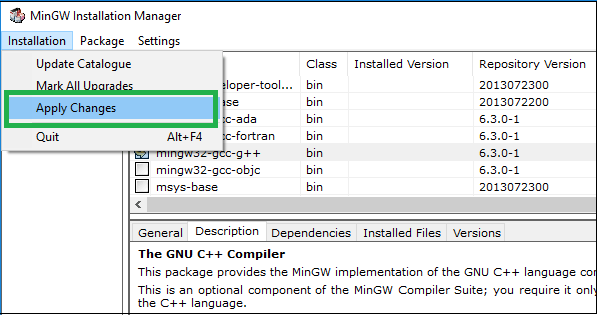
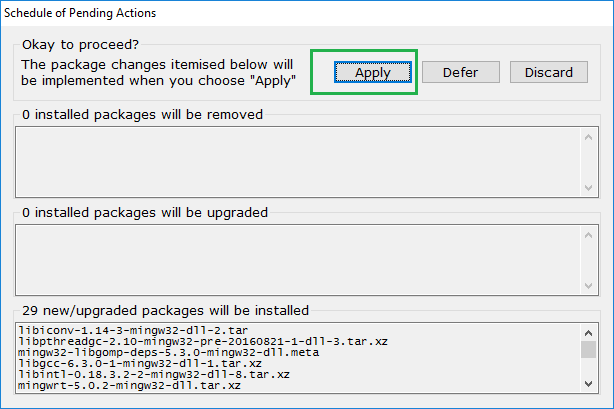
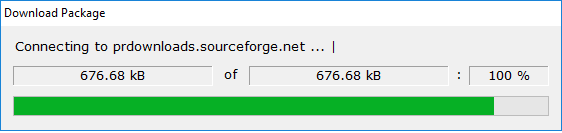
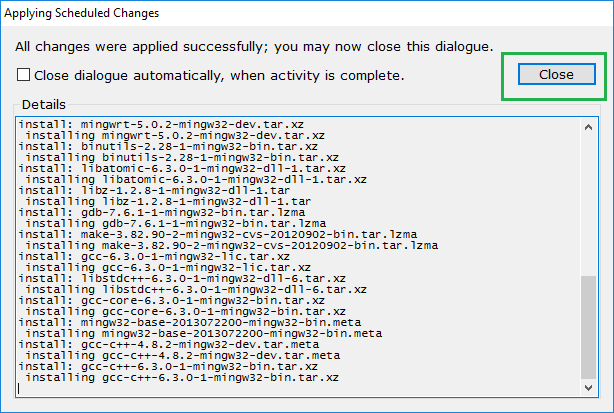
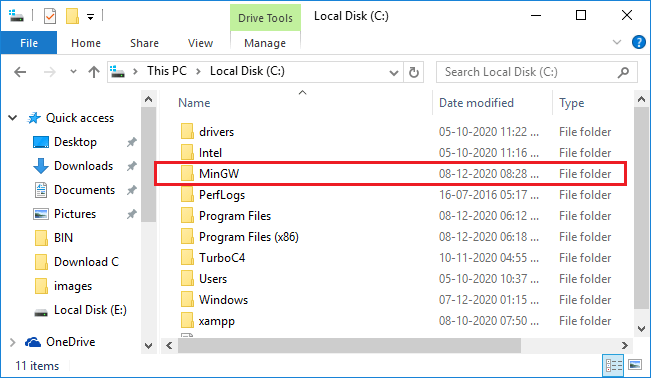
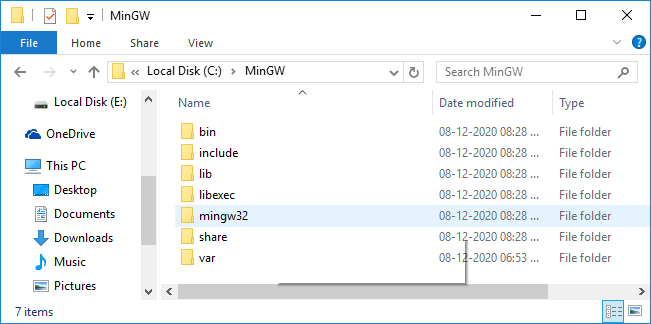
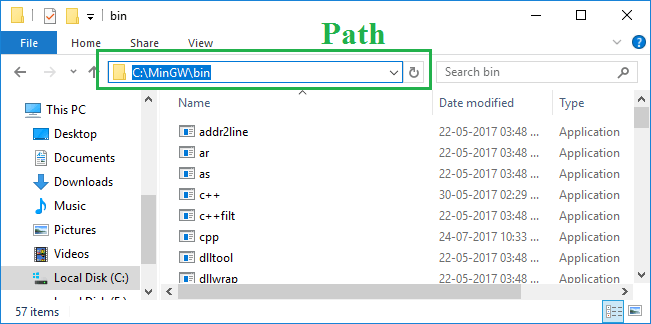
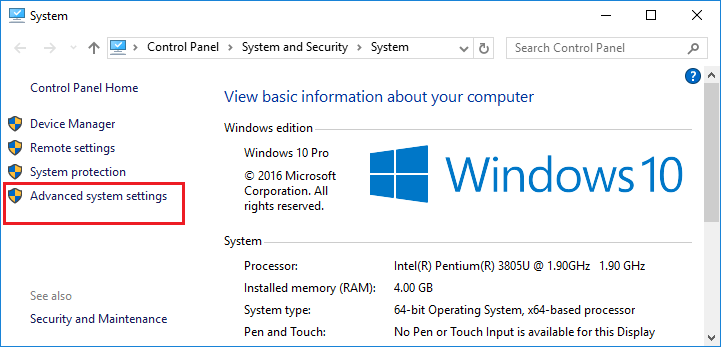
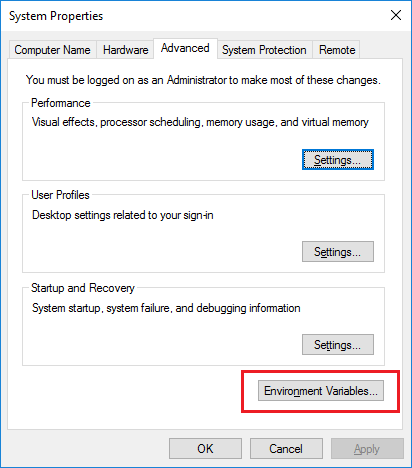
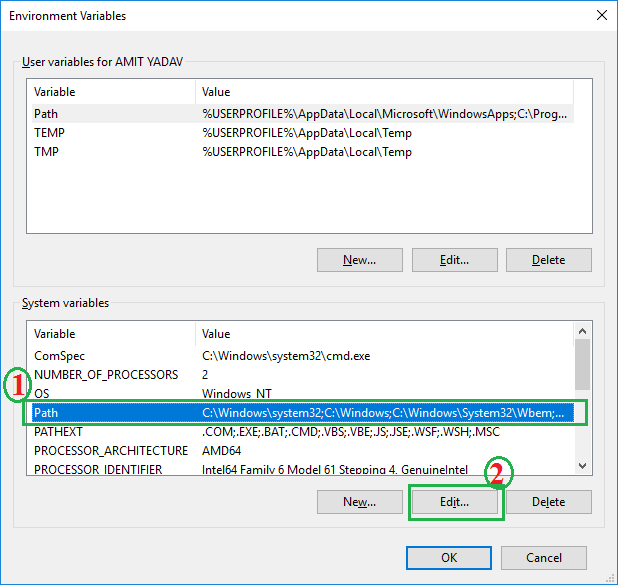
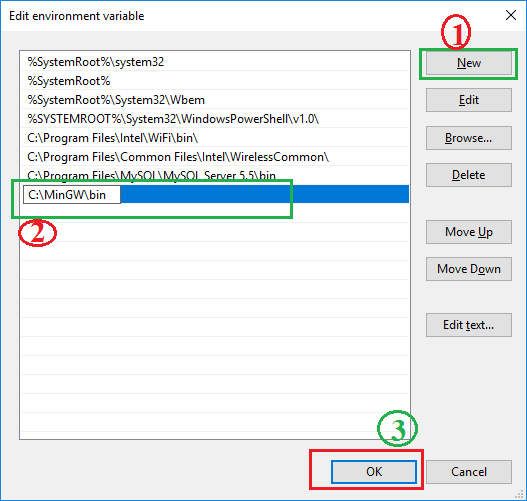
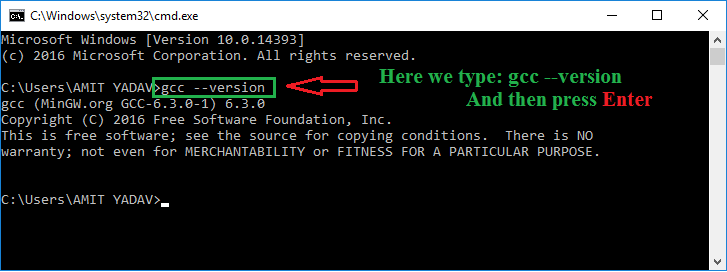
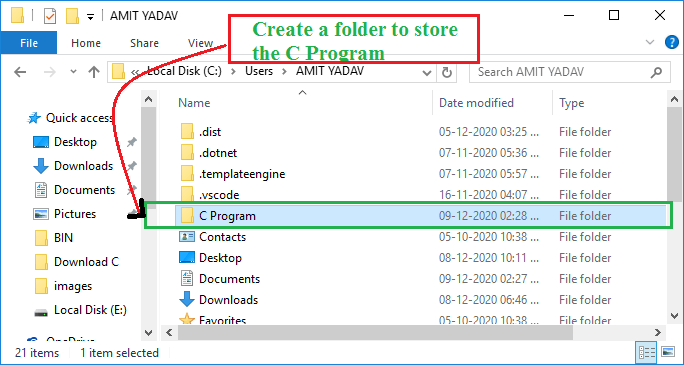
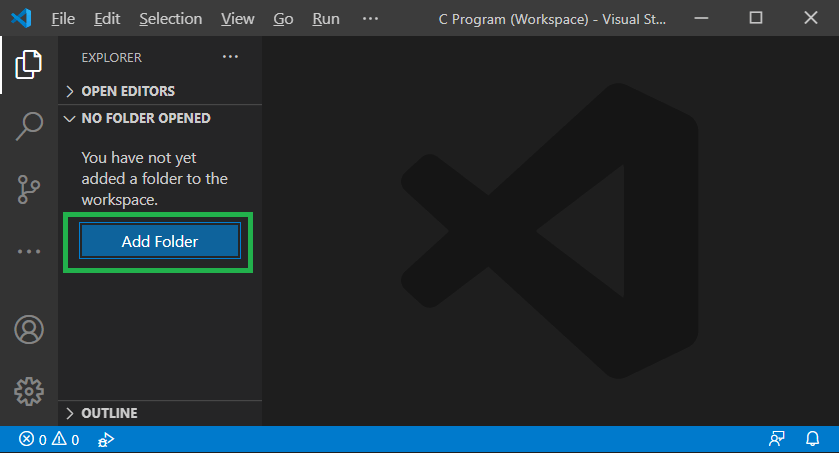
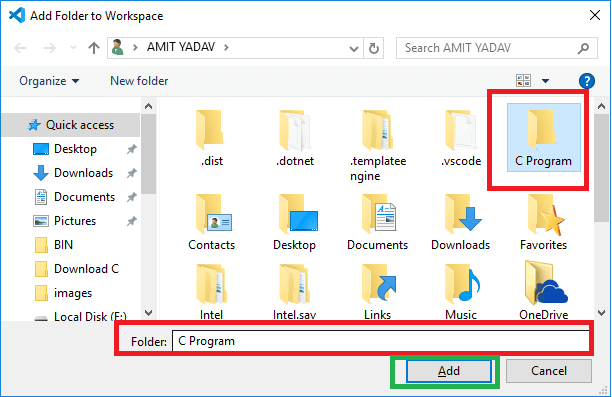
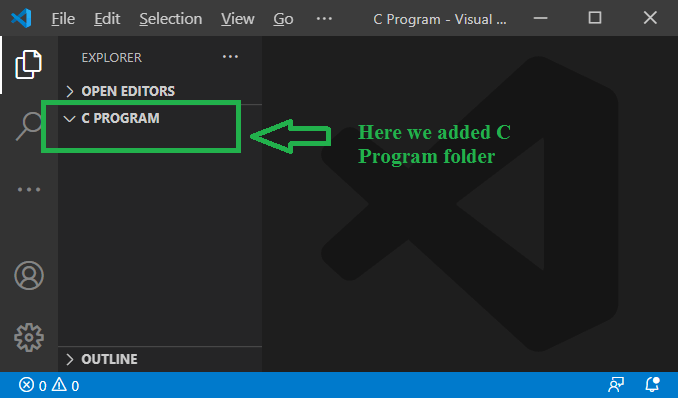
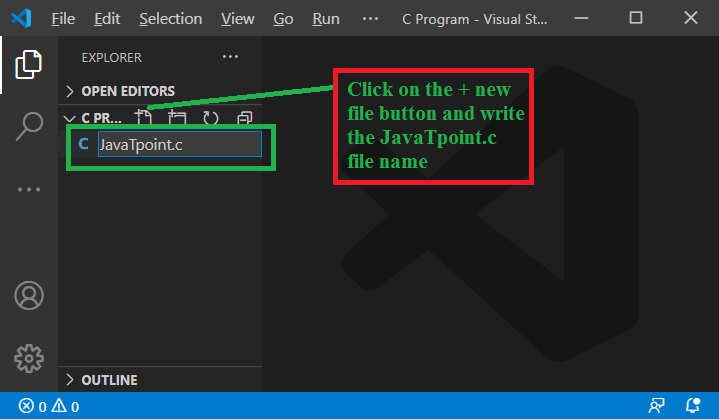
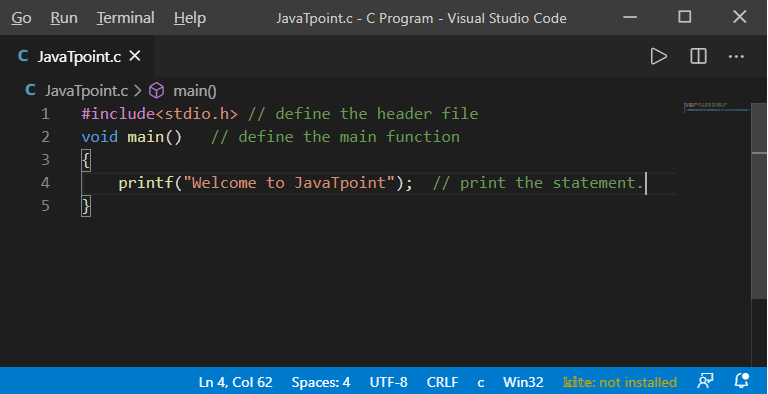
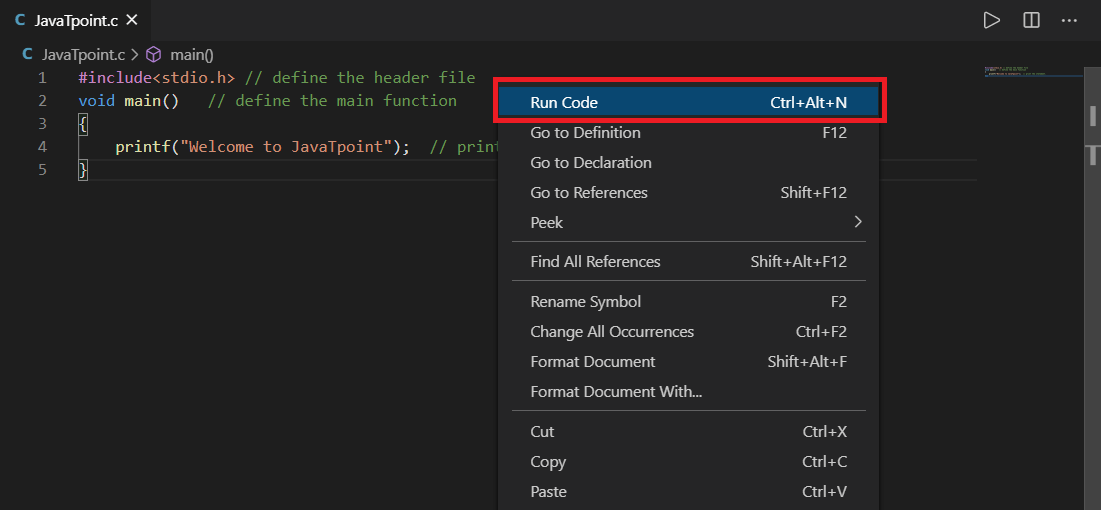
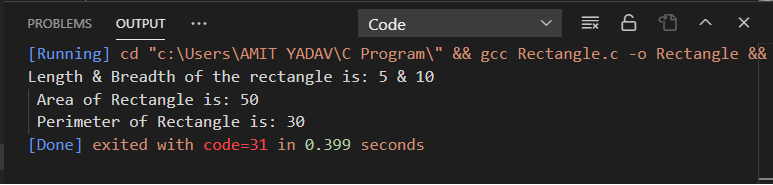

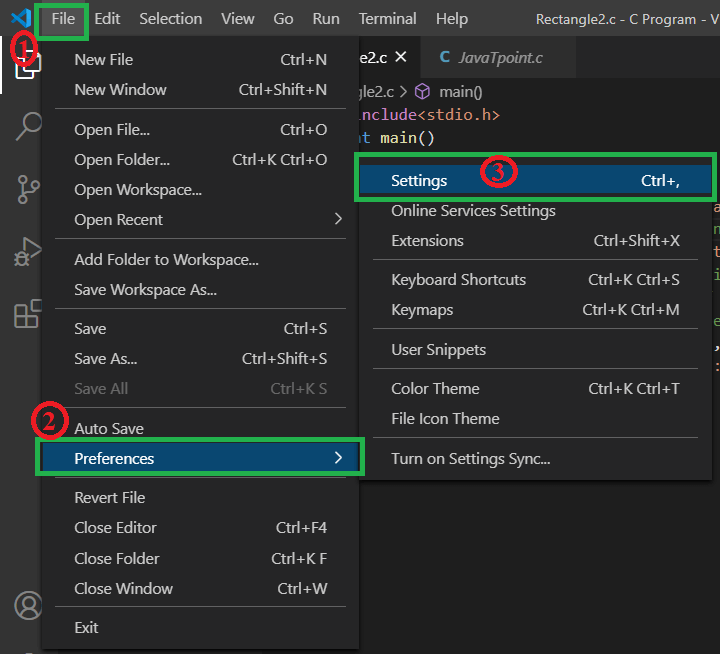 点击设置后,将显示以下图片。
点击设置后,将显示以下图片。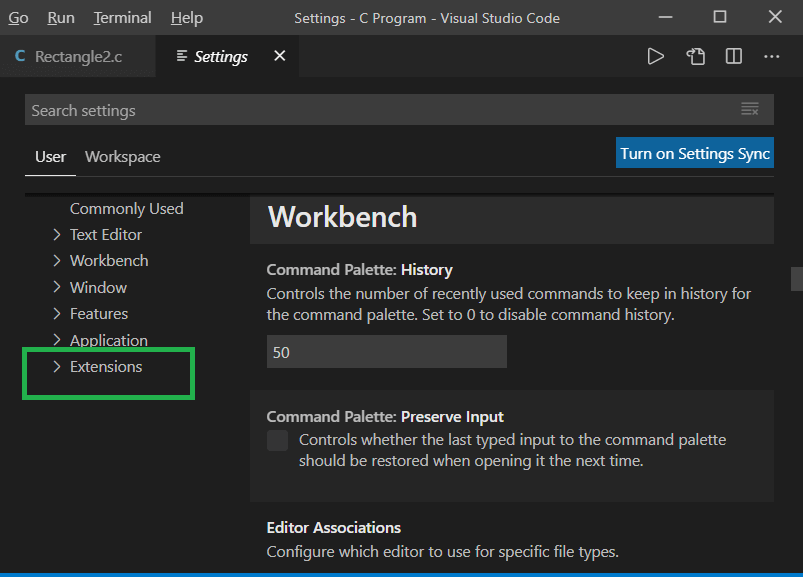
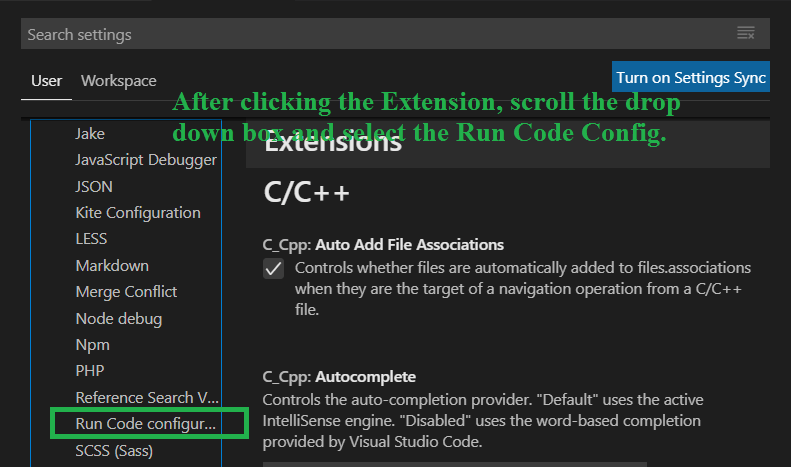 现在滚动右侧窗格并在 Run In Terminal(运行终端)上打勾。
现在滚动右侧窗格并在 Run In Terminal(运行终端)上打勾。 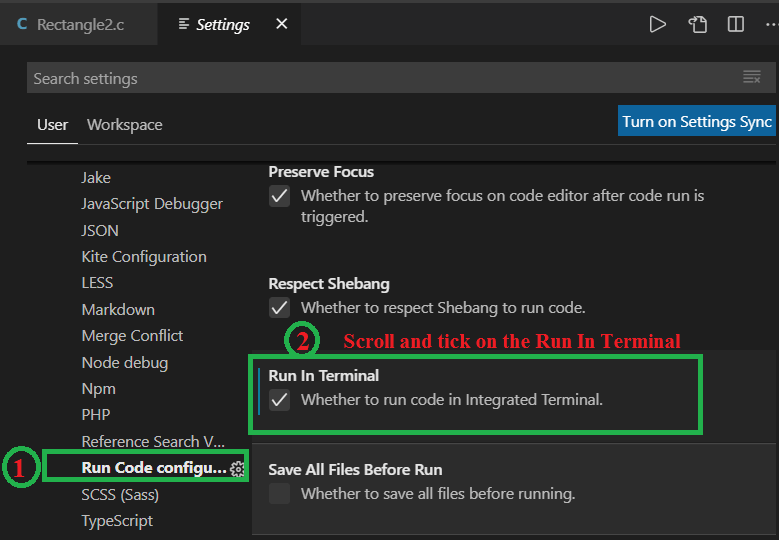 转到 c 并通过单击 Run 再次执行该程序,它将产生以下结果,如下所示。
转到 c 并通过单击 Run 再次执行该程序,它将产生以下结果,如下所示。