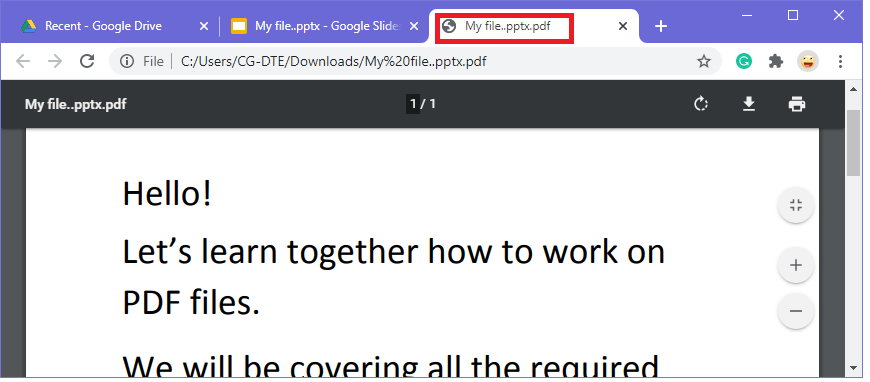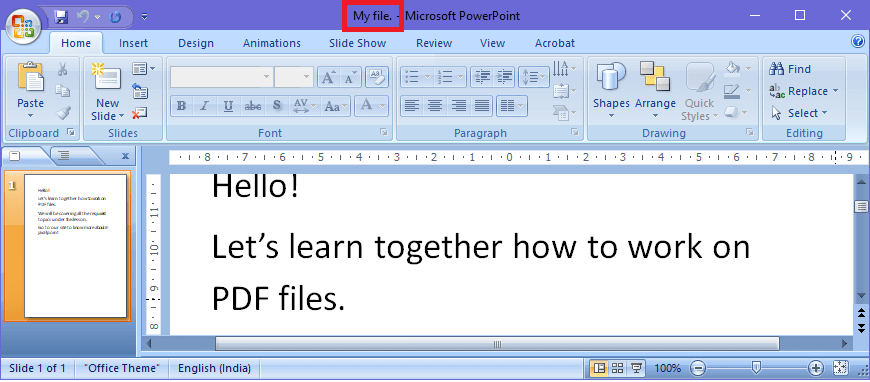 现在转到 Office 按钮,然后点击打印或直接按 cntrl+p。
现在转到 Office 按钮,然后点击打印或直接按 cntrl+p。
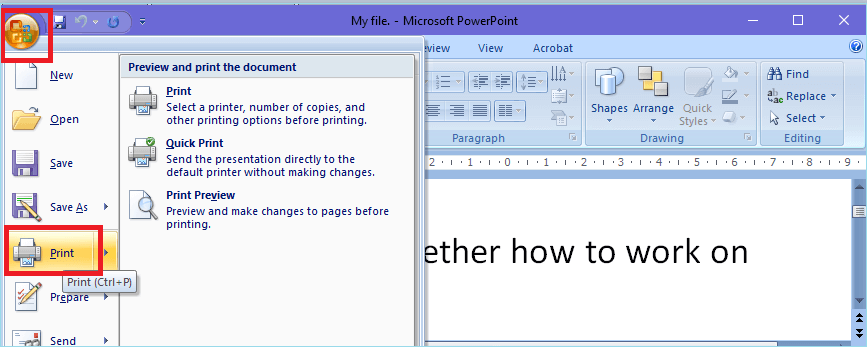 屏幕上会打开一个新窗口。选择您的选项并按确定。
屏幕上会打开一个新窗口。选择您的选项并按确定。
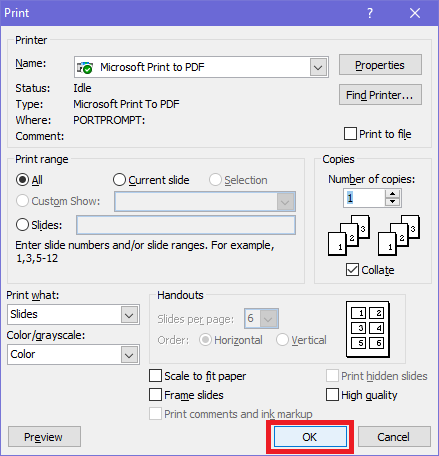 将打开一个新的"将打印输出另存为"对话框。为您的文件命名并点击保存。
将打开一个新的"将打印输出另存为"对话框。为您的文件命名并点击保存。
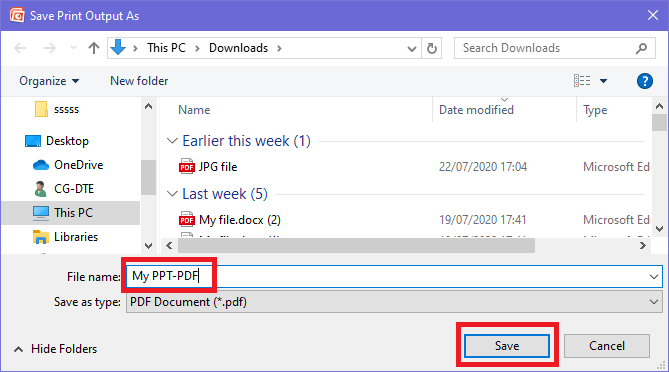 您的 PowerPoint 演示文稿将保存为 PDF。
您的 PowerPoint 演示文稿将保存为 PDF。
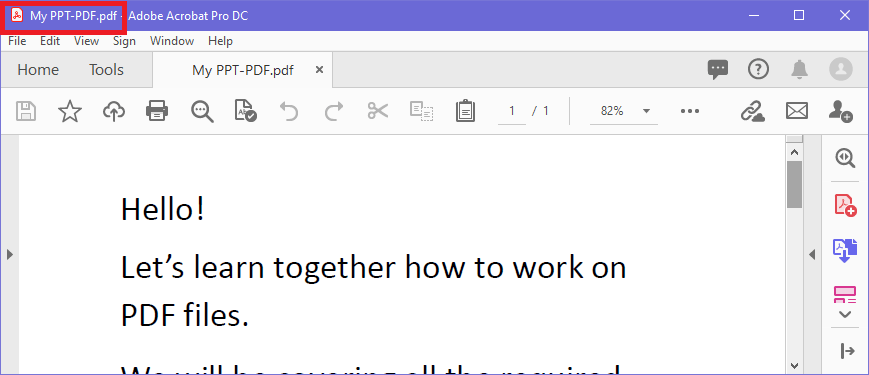
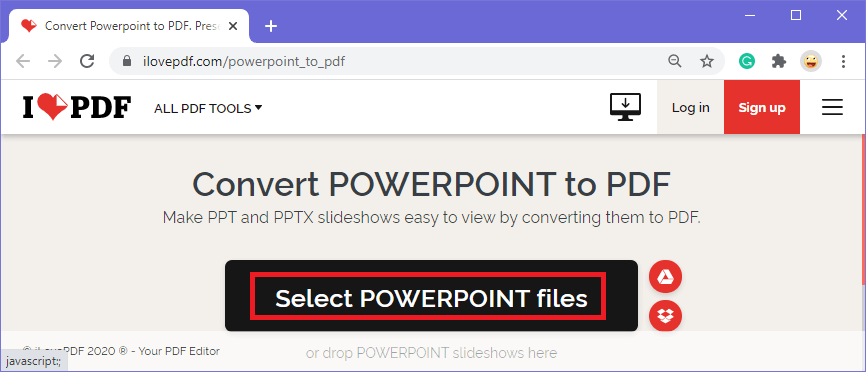 选择文件后,将上传您的 PPT 文件。现在点击转换为 PDF
选择文件后,将上传您的 PPT 文件。现在点击转换为 PDF
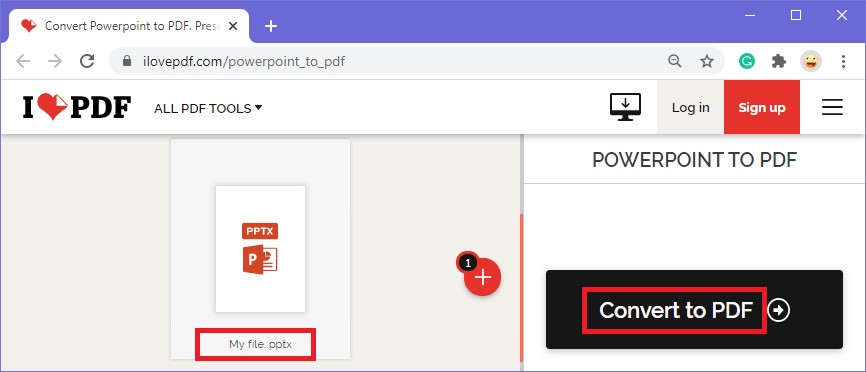 您的 PPT 将被转换为 PDF。现在点击下载 PDF 按钮下载转换后的文件。
您的 PPT 将被转换为 PDF。现在点击下载 PDF 按钮下载转换后的文件。
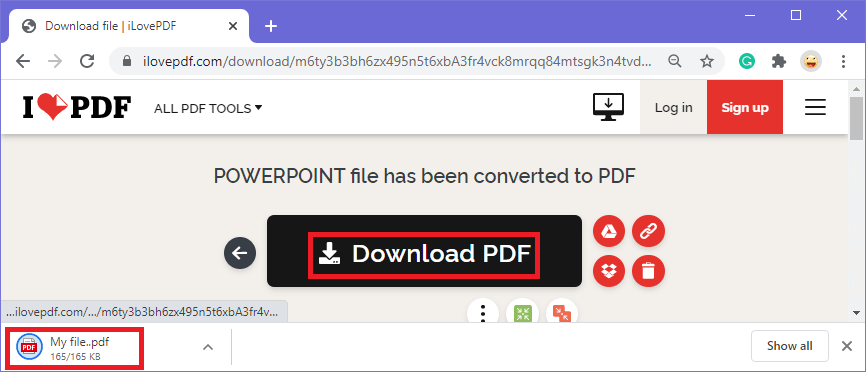 您的 PowerPoint 演示文稿幻灯片将转换为 PDF。
您的 PowerPoint 演示文稿幻灯片将转换为 PDF。
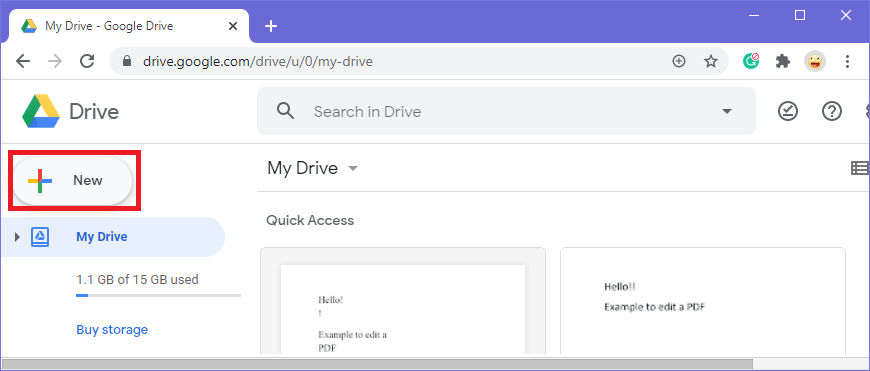 点击文件上传,然后选择要转换为 PDF 的 PowerPoint 文件。
点击文件上传,然后选择要转换为 PDF 的 PowerPoint 文件。
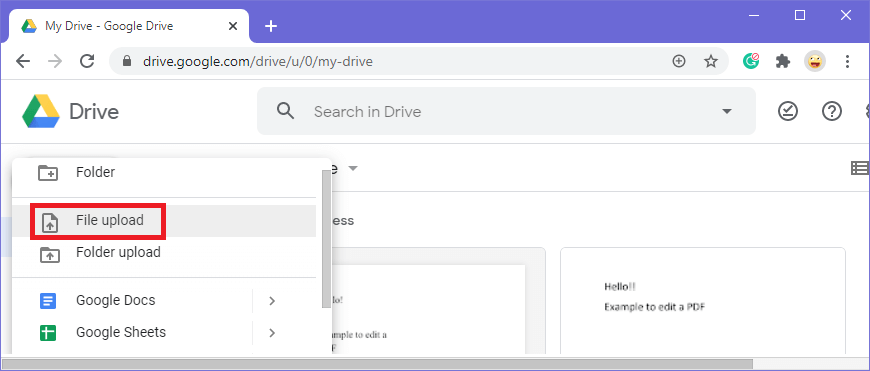 您的 Word 文档将被上传。在这种情况下,我的 word 文档名称是"我的文件"。
您的 Word 文档将被上传。在这种情况下,我的 word 文档名称是"我的文件"。
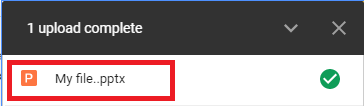 现在转到最近标签并右键单击您刚刚上传的 PowerPoint 文件。选择打开方式选项,然后点击 Google 幻灯片。
现在转到最近标签并右键单击您刚刚上传的 PowerPoint 文件。选择打开方式选项,然后点击 Google 幻灯片。
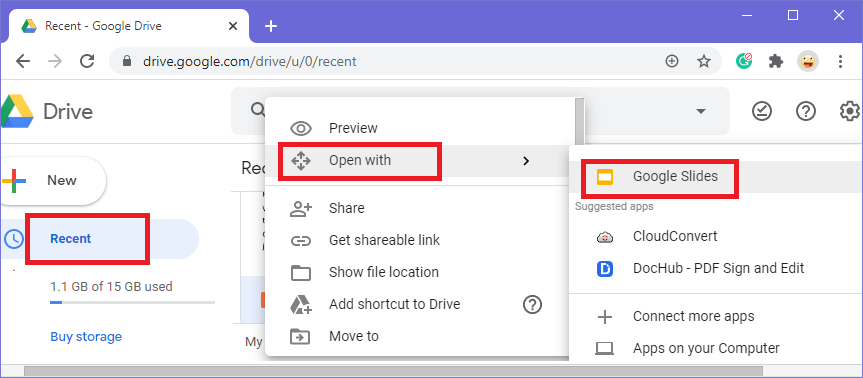 您的 PowerPoint 演示文稿将在 Google 幻灯片的新窗口中打开。然后转到文件>下载>PDF 文档(.pdf)。
您的 PowerPoint 演示文稿将在 Google 幻灯片的新窗口中打开。然后转到文件>下载>PDF 文档(.pdf)。
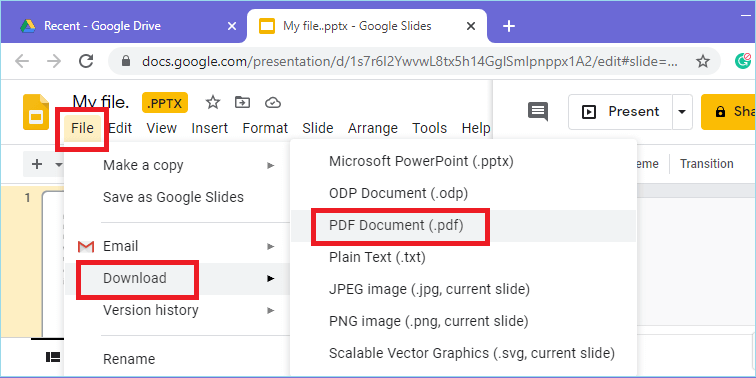 您的 PowerPoint 将被转换为 PDF 文件并可供下载。
您的 PowerPoint 将被转换为 PDF 文件并可供下载。