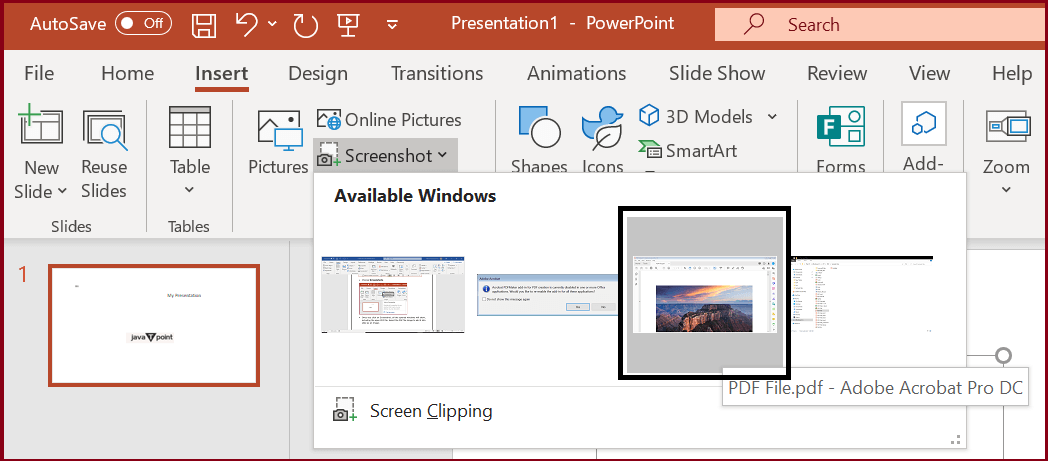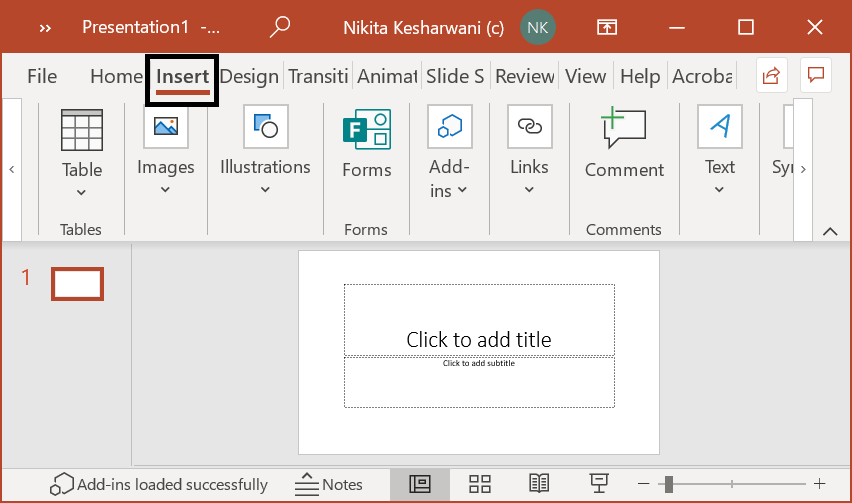 单击对象图标,将打开插入对象对话框。
单击对象图标,将打开插入对象对话框。
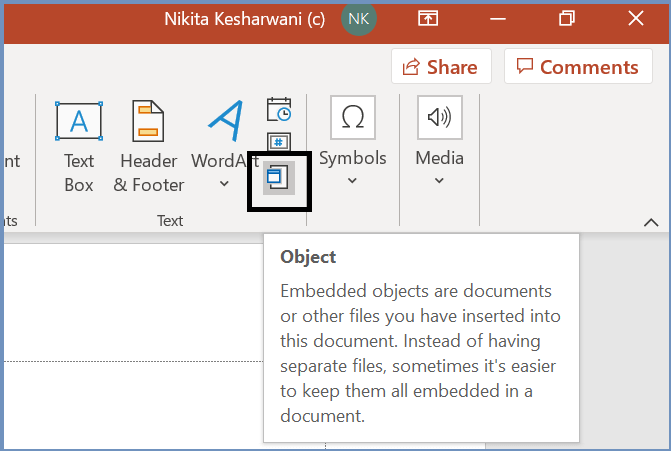 从插入对象对话框中,选择从文件创建选项,然后单击浏览按钮以选择 PDF 文件。
从插入对象对话框中,选择从文件创建选项,然后单击浏览按钮以选择 PDF 文件。
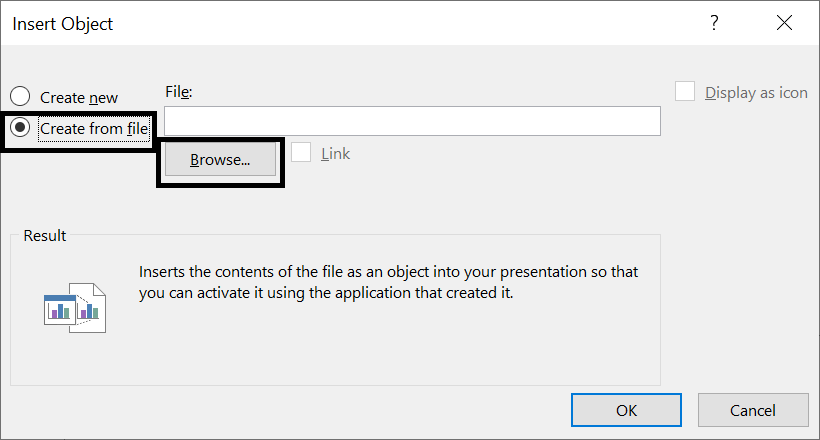 选择您的文件,然后点击确定。
选择您的文件,然后点击确定。
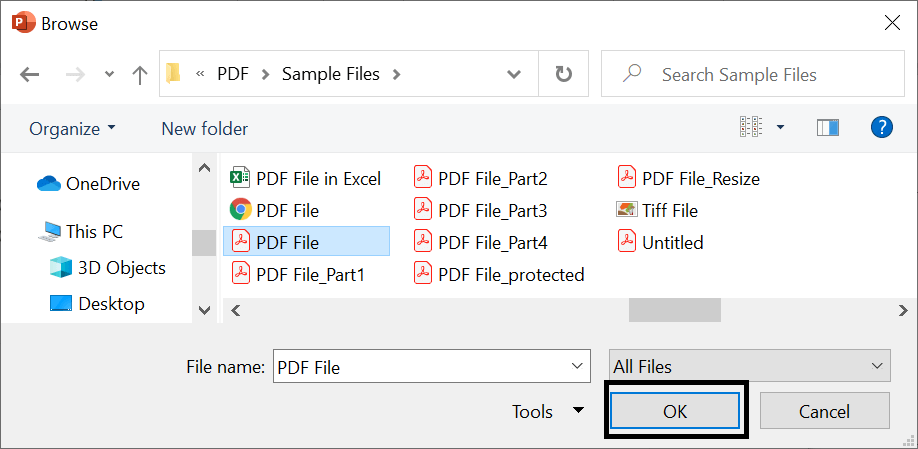 点击确定
点击确定
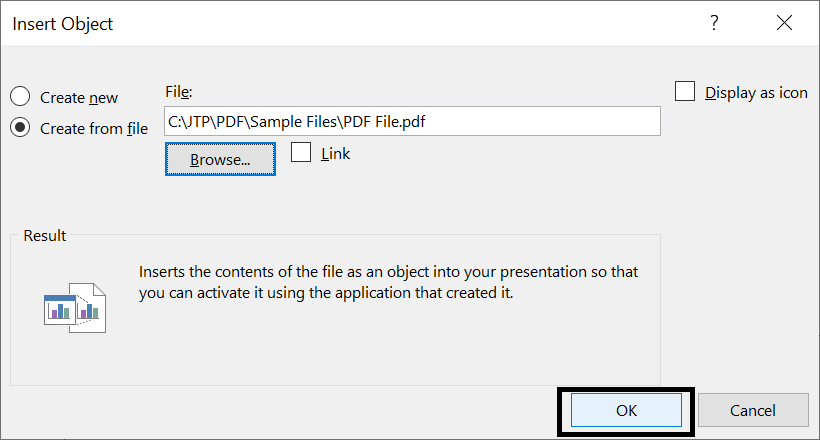 PDF 第一页将添加到您选择的幻灯片中。单击页面可在 PDF 查看器中打开整个 PDF 文件。
PDF 第一页将添加到您选择的幻灯片中。单击页面可在 PDF 查看器中打开整个 PDF 文件。
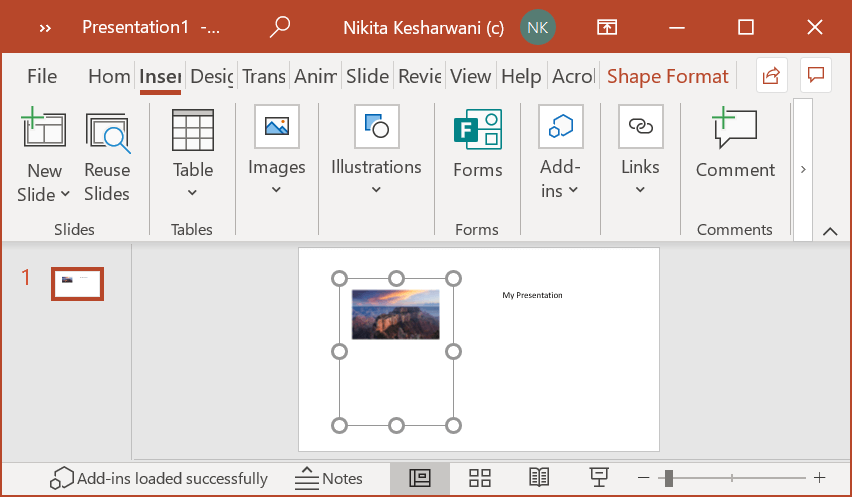
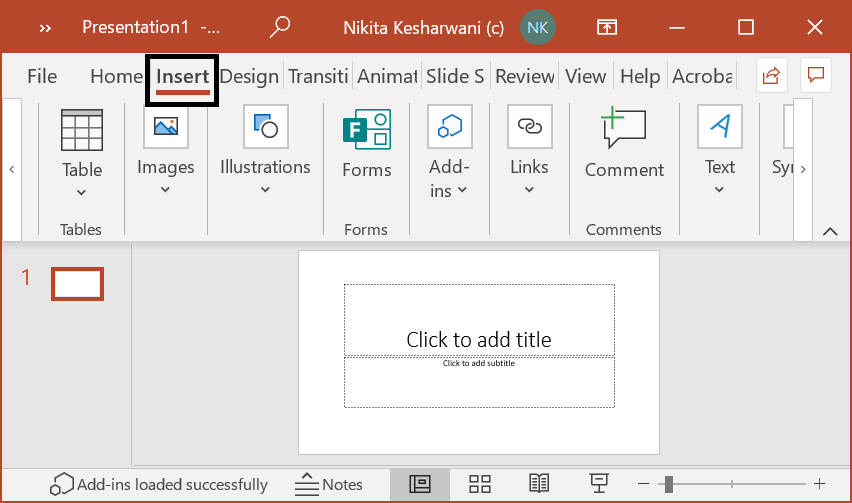 选择操作。将打开操作设置对话框。
选择操作。将打开操作设置对话框。
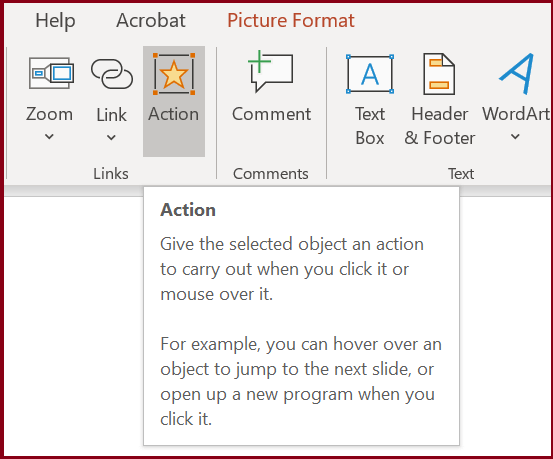 根据您的选择选择鼠标点击或鼠标悬停。现在,选择对象操作选项按钮,然后点击确定。
根据您的选择选择鼠标点击或鼠标悬停。现在,选择对象操作选项按钮,然后点击确定。
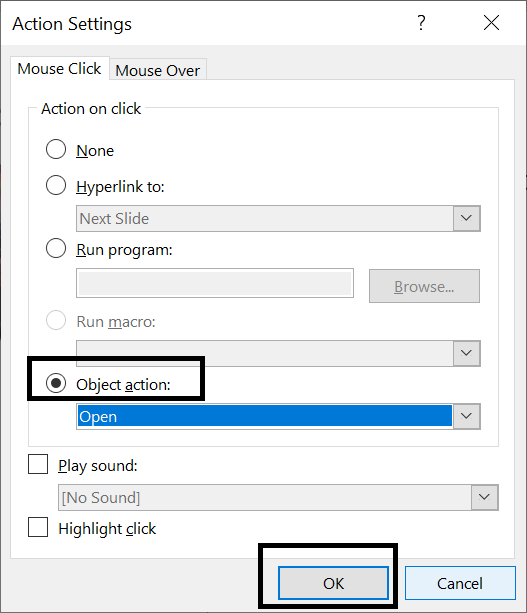
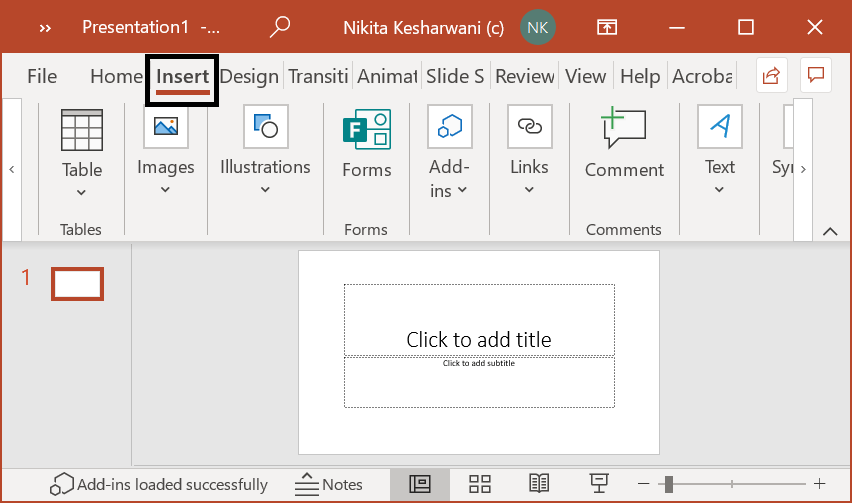 选择屏幕截图。
选择屏幕截图。
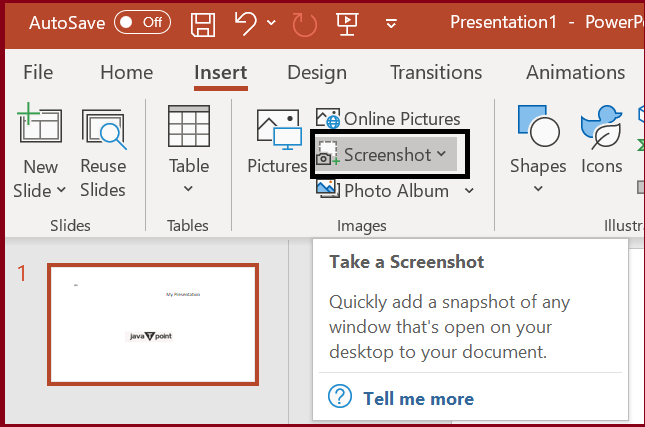 单击屏幕截图后,将显示所有打开的窗口,包括打开的 PDF 文件。选择 PDF 文件图像以将其作为图像添加到幻灯片中。
单击屏幕截图后,将显示所有打开的窗口,包括打开的 PDF 文件。选择 PDF 文件图像以将其作为图像添加到幻灯片中。