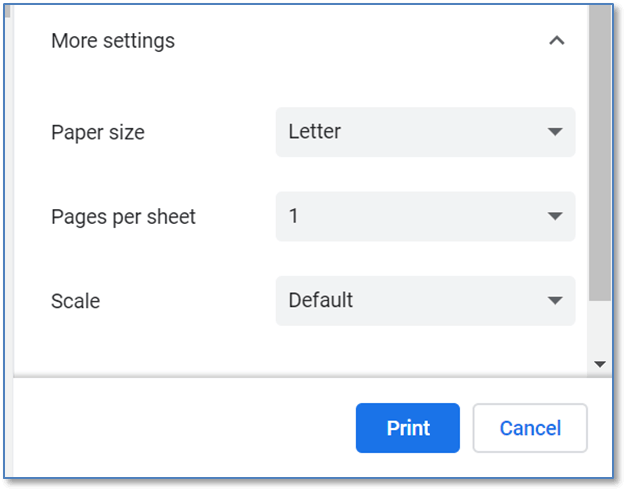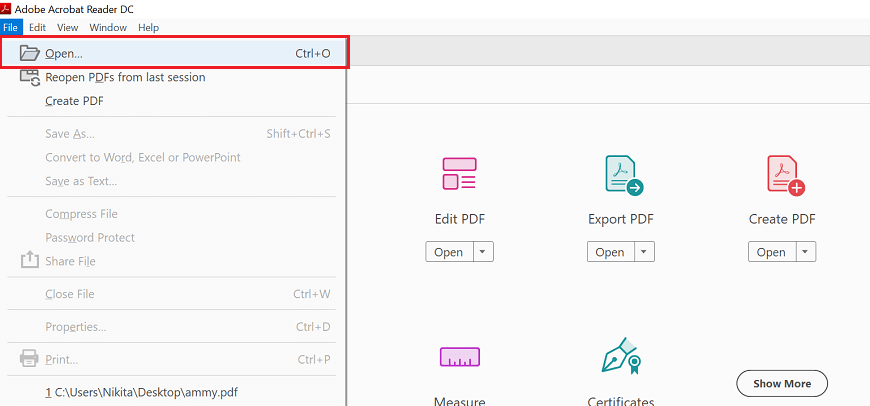 浏览到 PDF 文件所在的位置,选择文件,然后点击打开按钮打开文件。
浏览到 PDF 文件所在的位置,选择文件,然后点击打开按钮打开文件。
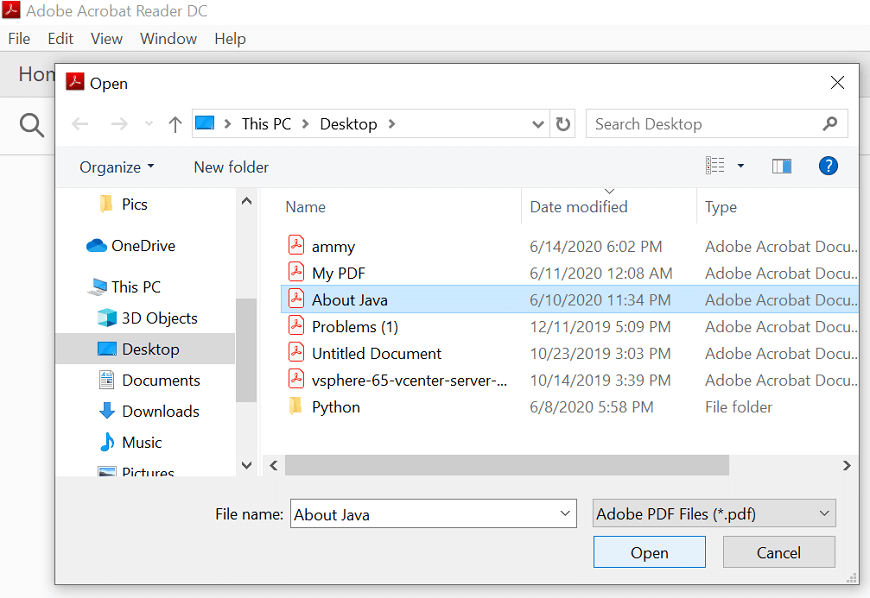
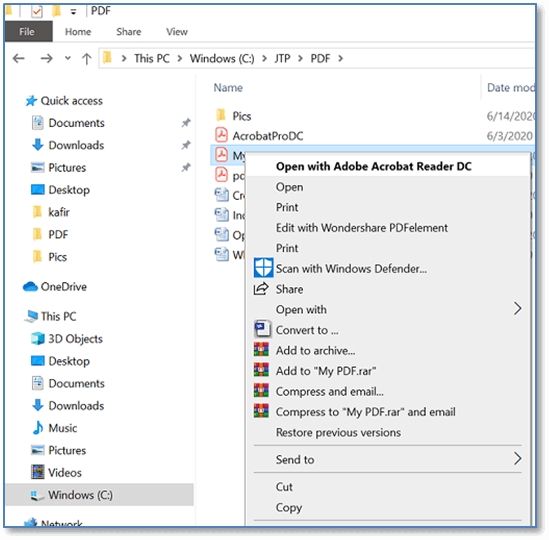 现在,再次转到"文件"菜单并选择"打印"或按 Ctrl+P;这将打开一个带有不同选项的打印对话框。您还可以使用工具栏上的
现在,再次转到"文件"菜单并选择"打印"或按 Ctrl+P;这将打开一个带有不同选项的打印对话框。您还可以使用工具栏上的 图标打开打印对话框。
图标打开打印对话框。
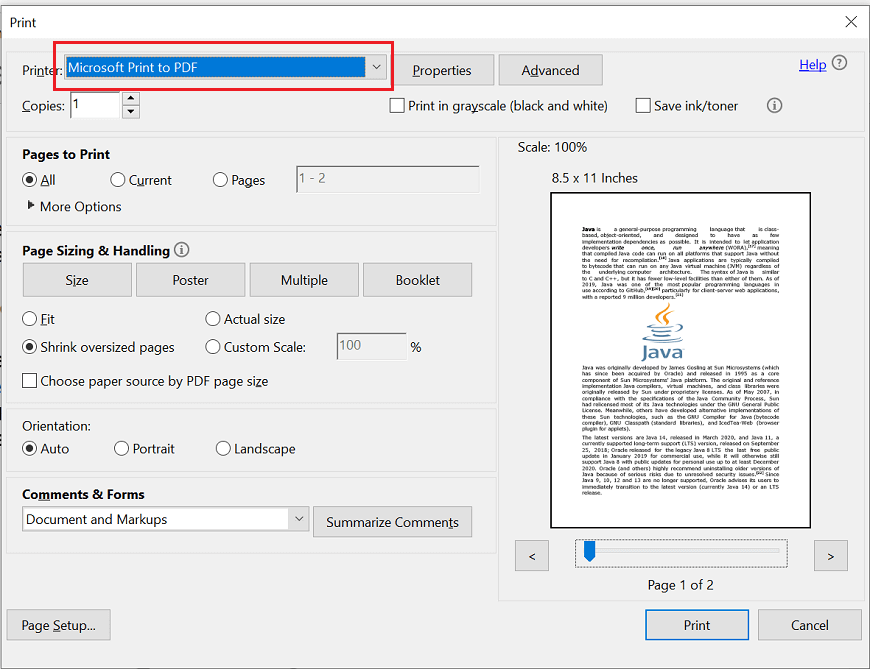 从下拉菜单中选择您的打印机。
从下拉菜单中选择您的打印机。
 如果您的 PDF 有多个页面并且您只需要有限的页面,请使用"打印"窗口的"范围"或"页面"部分来设置应将哪些页面发送到打印机。
如果您的 PDF 有多个页面并且您只需要有限的页面,请使用"打印"窗口的"范围"或"页面"部分来设置应将哪些页面发送到打印机。
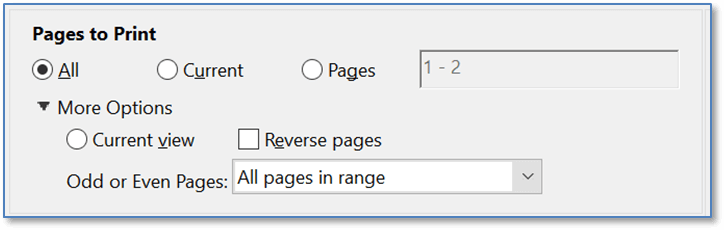 要自定义其他打印设置,请单击"属性"按钮。
设置完所有打印选项后,您就可以打印 PDF 了。为此,请单击"打印"按钮。您的文件将被添加到打印机队列中。
要自定义其他打印设置,请单击"属性"按钮。
设置完所有打印选项后,您就可以打印 PDF 了。为此,请单击"打印"按钮。您的文件将被添加到打印机队列中。
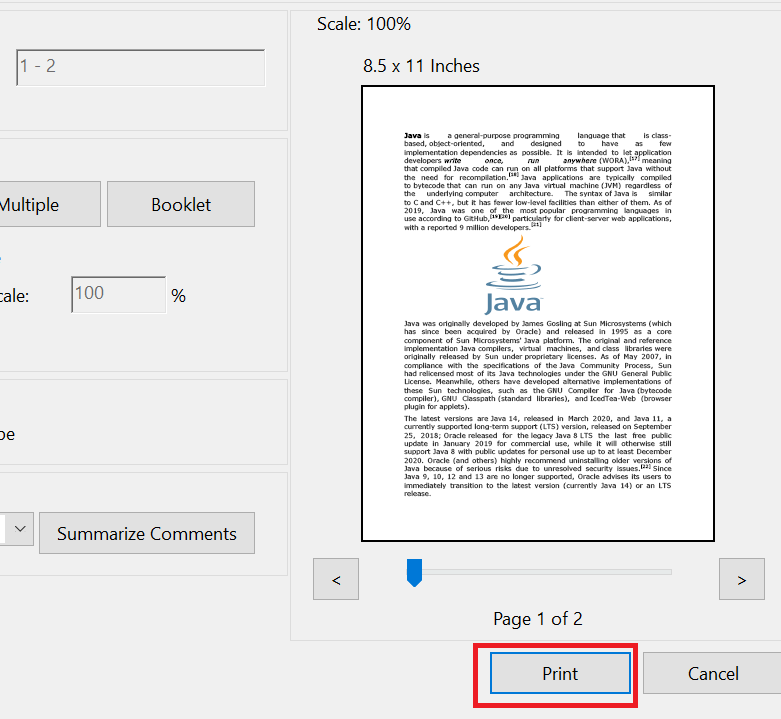
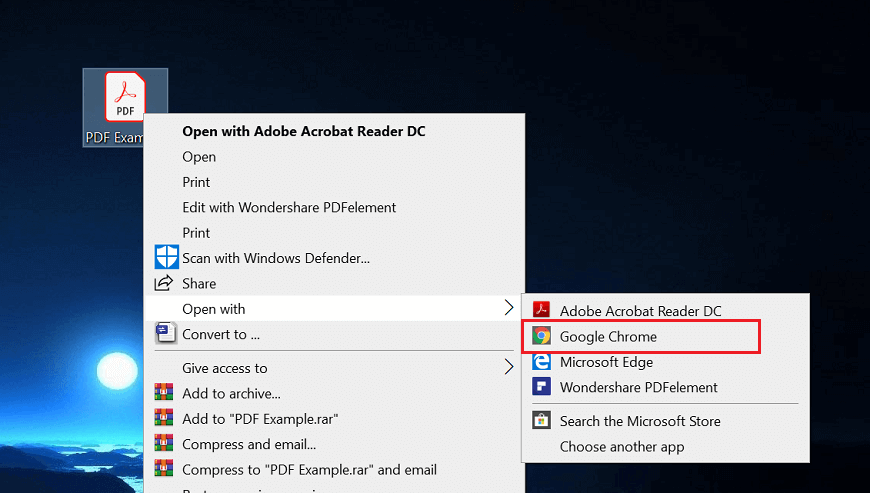 选择用菜单打开并选择合适的浏览器。您的 PDF 文件将在您选择的浏览器中打开。
选择用菜单打开并选择合适的浏览器。您的 PDF 文件将在您选择的浏览器中打开。
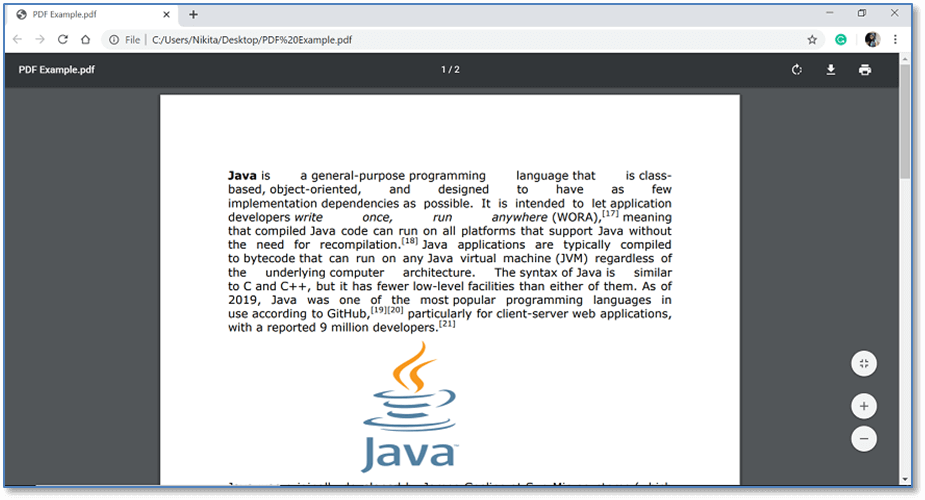 点击窗口右上角的打印
点击窗口右上角的打印  图标。
图标。
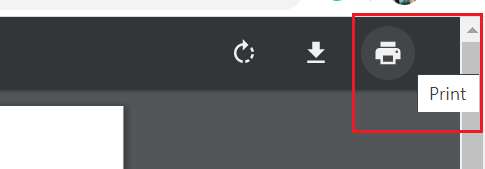 这将打开一个带有不同选项的打印对话框。
这将打开一个带有不同选项的打印对话框。
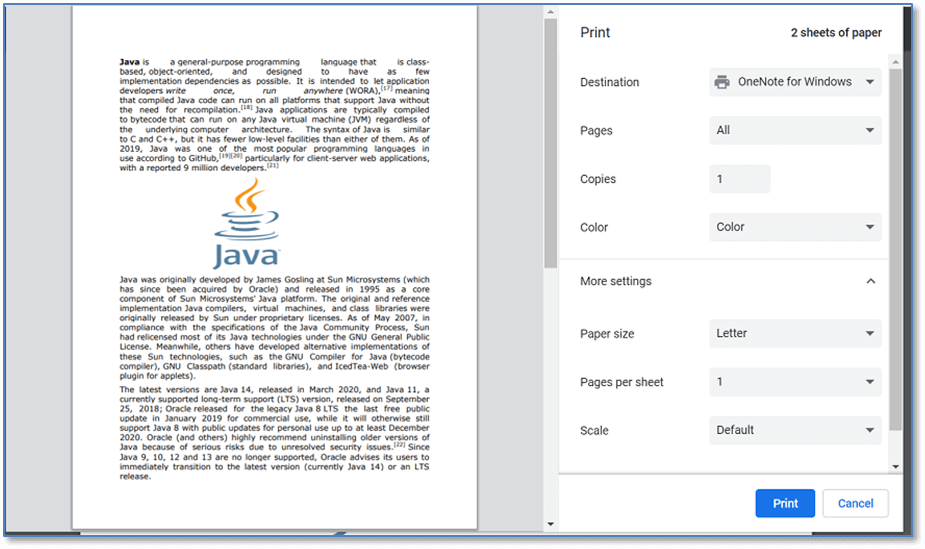 点击查看更多并从下拉菜单中选择您的打印机。
点击查看更多并从下拉菜单中选择您的打印机。
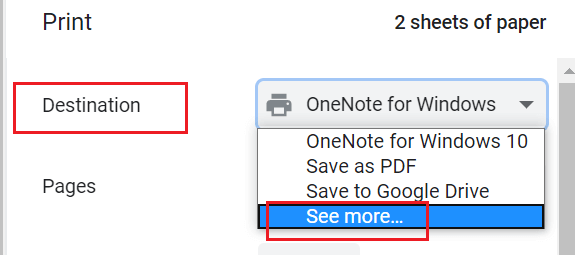 Chrome 提供多种其他选项来自定义打印设置,例如页数、份数、颜色、纸张尺寸等。
Chrome 提供多种其他选项来自定义打印设置,例如页数、份数、颜色、纸张尺寸等。
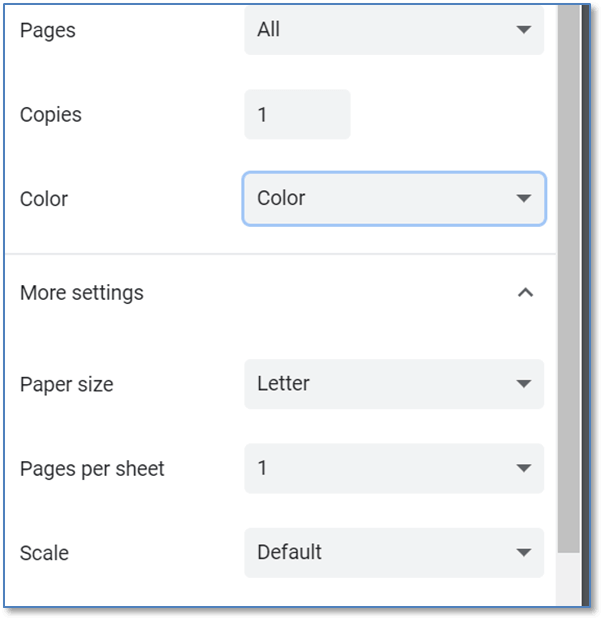 设置完所有打印选项后,您就可以打印 PDF 了。为此,请点击打印按钮。您的文件将被添加到打印机队列中。
设置完所有打印选项后,您就可以打印 PDF 了。为此,请点击打印按钮。您的文件将被添加到打印机队列中。