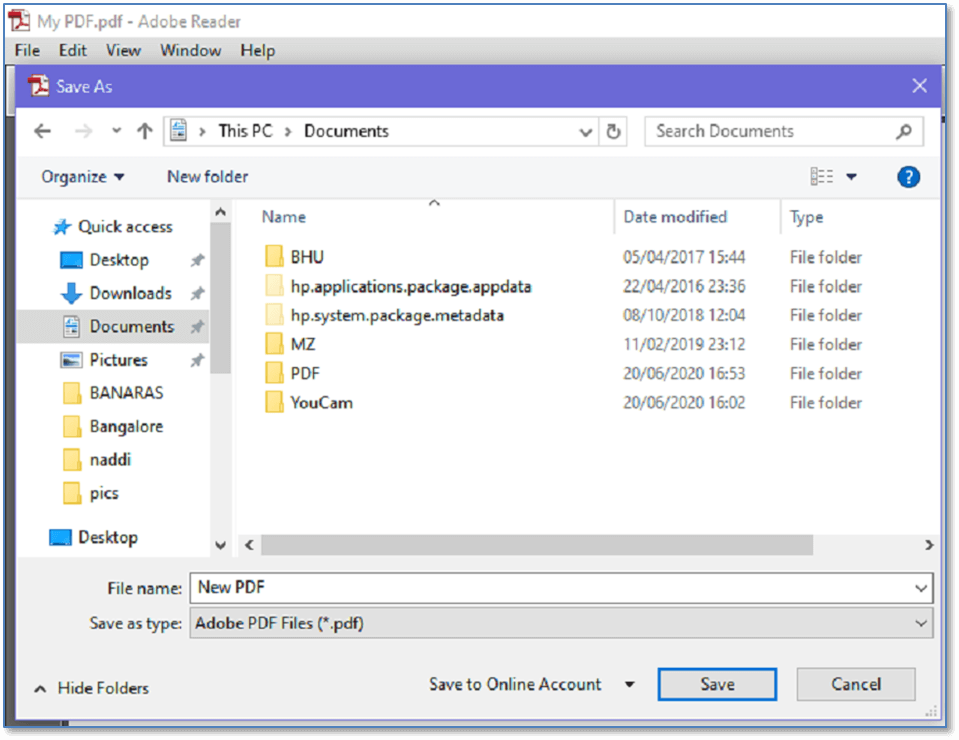PDF 保存
保存PDF
PDF 格式通常用于用户需要保存无法修改但仍可以轻松共享和打印的文件时。但是,您可以在一定程度上编辑您的 PDF。 PDF 是在全球范围内保存、共享和打印文档最常用的格式之一。
如果您有将文档保存为 PDF 文件,您将无法将其转换回 Microsoft Office 文件格式,无需高级工具或第三方加载项。
所有用户都需要保存他们的文档如果他们开始一个新项目或对现有项目进行改进。尽早和频繁地保存可以避免丢失整个工作。您还需要特别注意保存文件的位置,以便以后可以轻松找到它。
让我们看看如何保存 PDF
1、在 MS Office 中保存 PDF
打开 MS Office 并打开您的文档。
点击 Office 按钮并选择另存为 > PDF 或 XPS 选项。
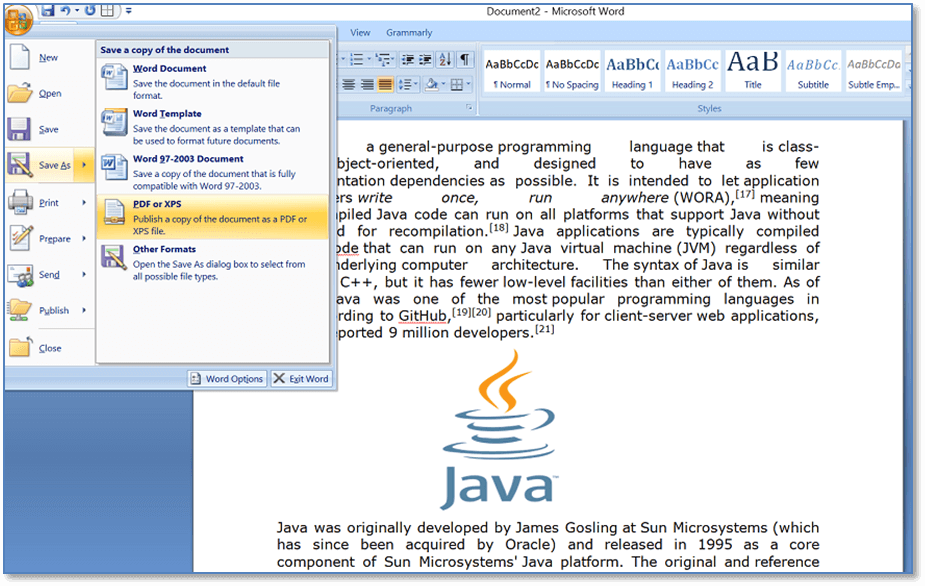 选择位置并在文件名字段中提供文件名。从另存为类型下拉列表中选择 PDF。
选择位置并在文件名字段中提供文件名。从另存为类型下拉列表中选择 PDF。
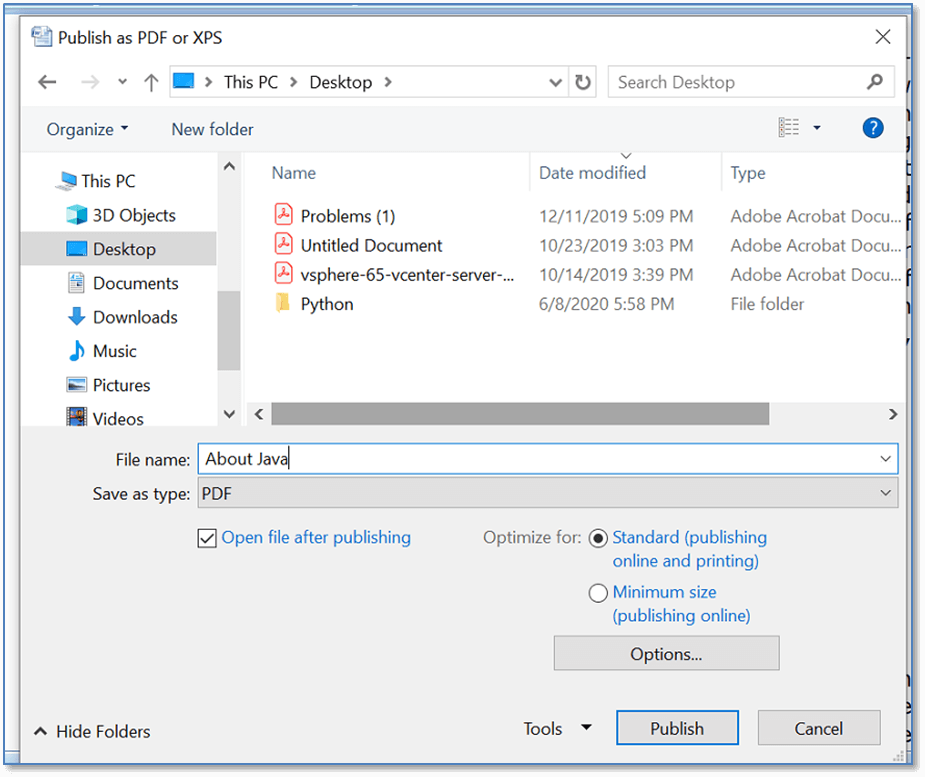 点击发布按钮开始PDF创建过程并将您的文档保存为PDF。
现在您的文档已保存为具有定义名称和位置的 PDF。如果您的计算机安装了 PDF 阅读器,那么 PDF 会在发布后自动打开,如下图所示。
点击发布按钮开始PDF创建过程并将您的文档保存为PDF。
现在您的文档已保存为具有定义名称和位置的 PDF。如果您的计算机安装了 PDF 阅读器,那么 PDF 会在发布后自动打开,如下图所示。
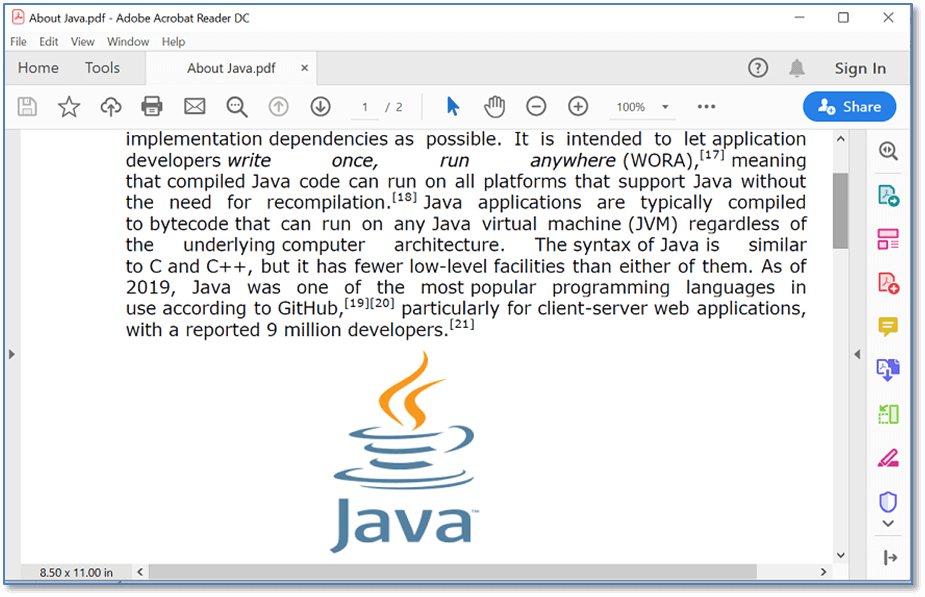
2.使用 PDF 打印机保存 PDF
Windows 10 和其他以上版本的 Windows 提供了一个内置的 PDF 驱动程序,用于将文档文件保存为 PDF 文件格式。这是非常容易使用。您所要做的就是选择文档的打印选项并选择 PDF 选项作为您的打印机。
通过 PDF 打印机,您可以将任何文本文件、网页、办公文档、演示文稿等保存为 PDF。
我将使用文本文件向您展示一个示例。
在记事本或任何其他文本编辑器中打开文本文件。
转到文件菜单并选择打印选项或按 ctrl+p。根据您使用的编辑器,它看起来会略有不同,但无论来源如何,过程都几乎相同。
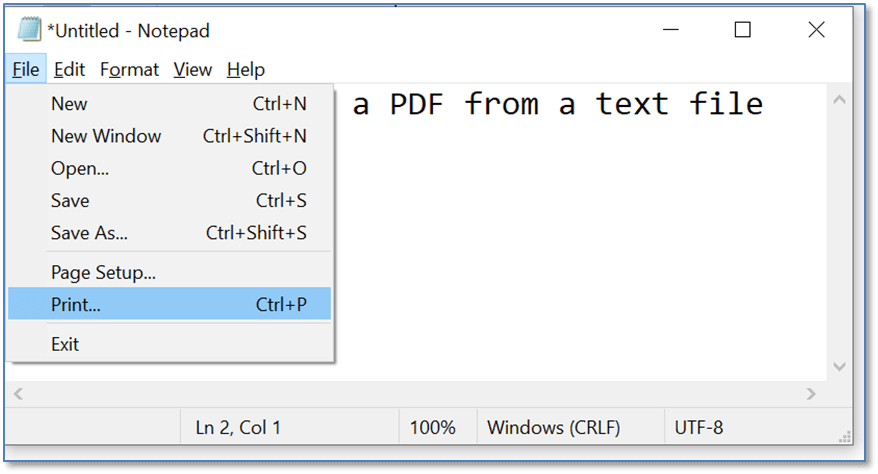 选择打印选项后,将打开默认的 Windows 打印窗口。从选择打印机部分选择Microsoft Print to PDF选项,然后按下打印按钮。
选择打印选项后,将打开默认的 Windows 打印窗口。从选择打印机部分选择Microsoft Print to PDF选项,然后按下打印按钮。
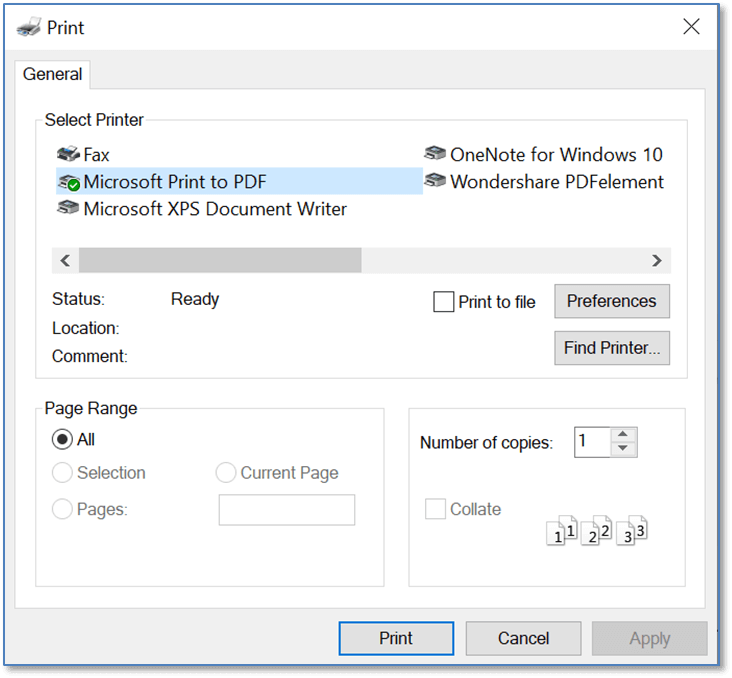 当您打印时,Windows 将打开一个标准的另存为窗口,因此您可以指定名称并保存新的 PDF。因此,选择一个位置并为您的 PDF 命名,然后按保存按钮。
当您打印时,Windows 将打开一个标准的另存为窗口,因此您可以指定名称并保存新的 PDF。因此,选择一个位置并为您的 PDF 命名,然后按保存按钮。
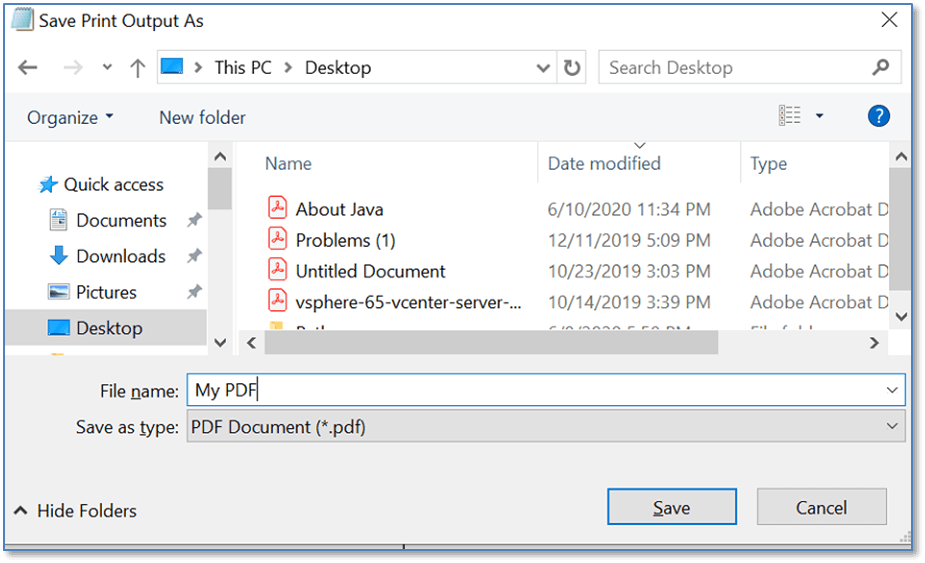 现在,您的文件将在您选择的位置保存为 PDF。
现在,您的文件将在您选择的位置保存为 PDF。
3.使用 Adobe Acrobat DC 保存 PDF
在对 PDF 进行编辑或进行任何更改后,您应该始终保存您的 PDF。一旦您使用我们在编辑 PDF 章节中讨论过的 Adobe 阅读器对文件进行了所有必需的修改,您必须按照以下步骤保存您的 PDF
假设这是您在 adobe acrobat 中最终编辑的文件。
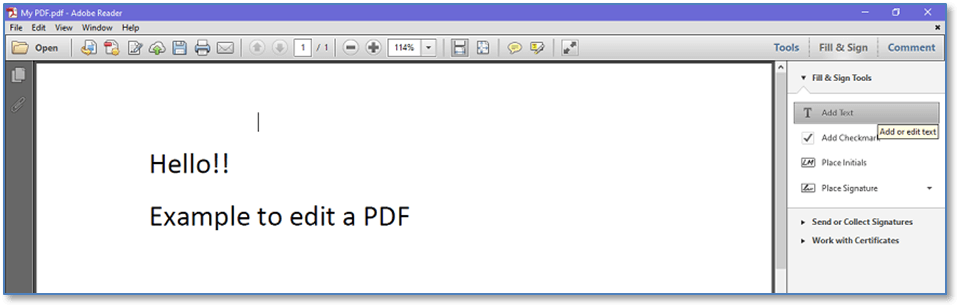 现在点击左上角的文件选项,然后选择保存选项或直接按 cntrl+s。
现在点击左上角的文件选项,然后选择保存选项或直接按 cntrl+s。
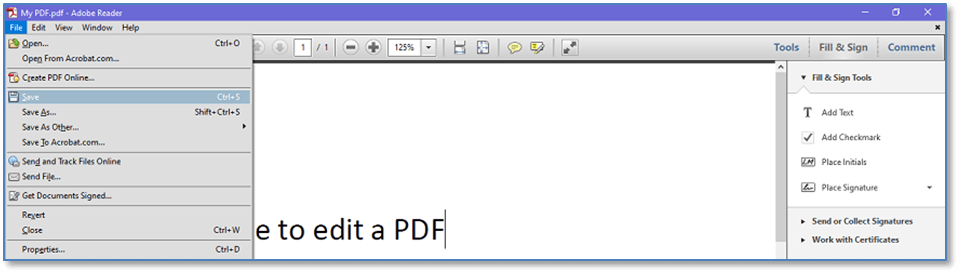 如果您想更改新文件的位置,请选择保存选项下方的另存为选项。
选择您希望保存新文件的位置,并在文件名选项中为文件命名,然后点击保存。
如果您想更改新文件的位置,请选择保存选项下方的另存为选项。
选择您希望保存新文件的位置,并在文件名选项中为文件命名,然后点击保存。
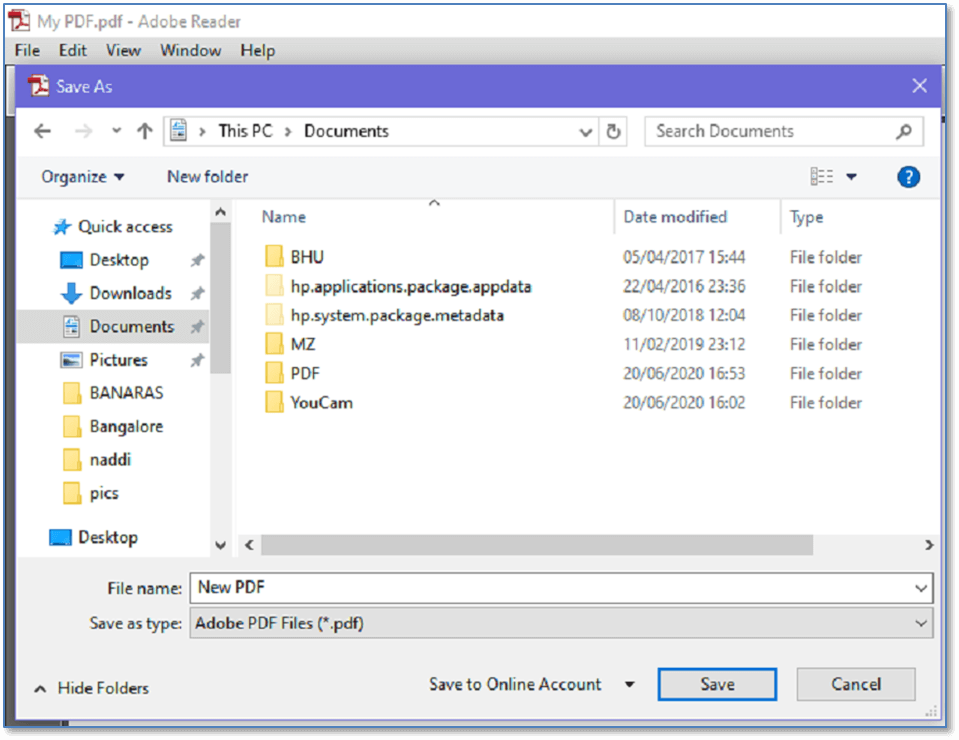

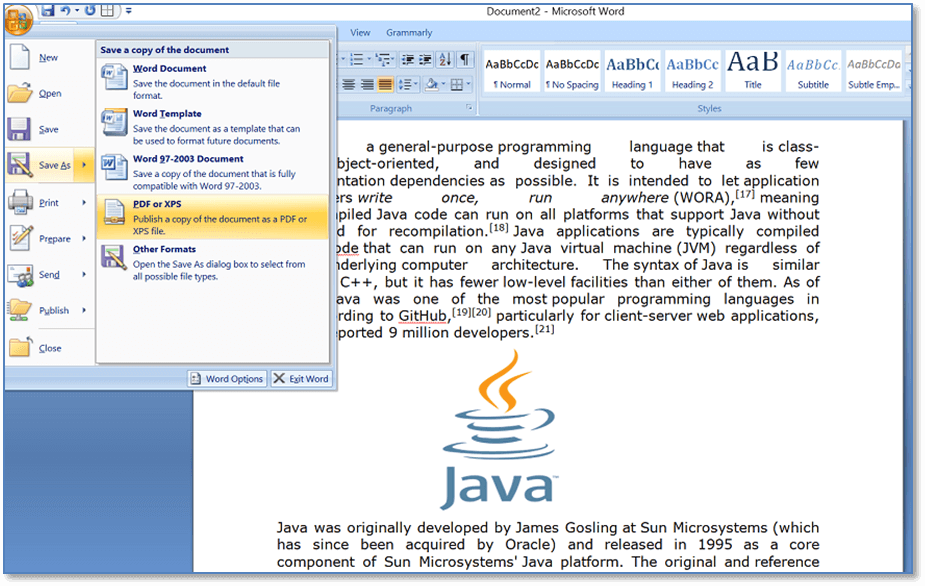 选择位置并在文件名字段中提供文件名。从另存为类型下拉列表中选择 PDF。
选择位置并在文件名字段中提供文件名。从另存为类型下拉列表中选择 PDF。
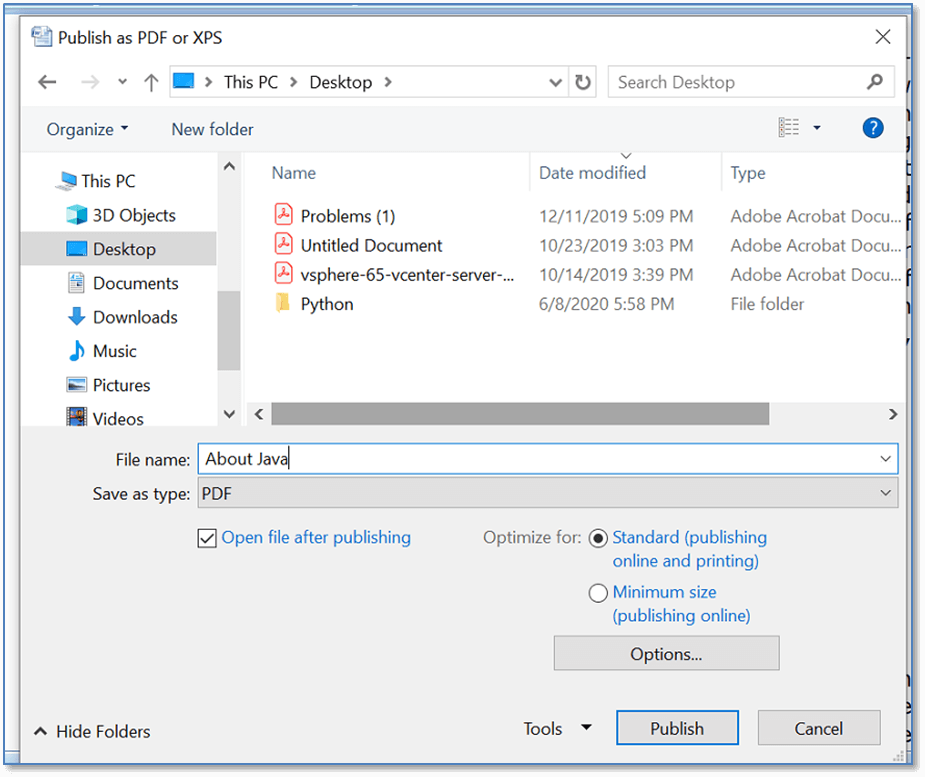 点击发布按钮开始PDF创建过程并将您的文档保存为PDF。
现在您的文档已保存为具有定义名称和位置的 PDF。如果您的计算机安装了 PDF 阅读器,那么 PDF 会在发布后自动打开,如下图所示。
点击发布按钮开始PDF创建过程并将您的文档保存为PDF。
现在您的文档已保存为具有定义名称和位置的 PDF。如果您的计算机安装了 PDF 阅读器,那么 PDF 会在发布后自动打开,如下图所示。
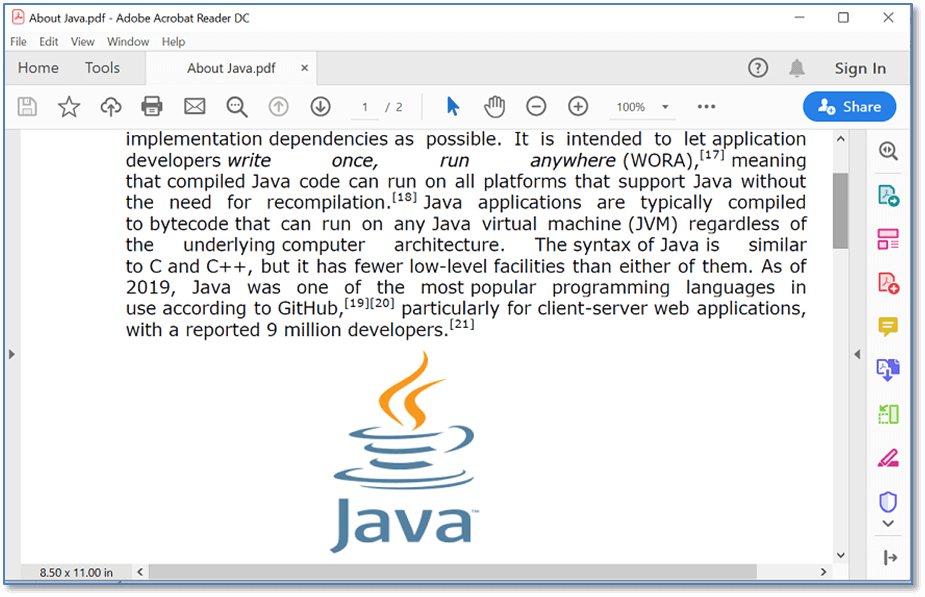
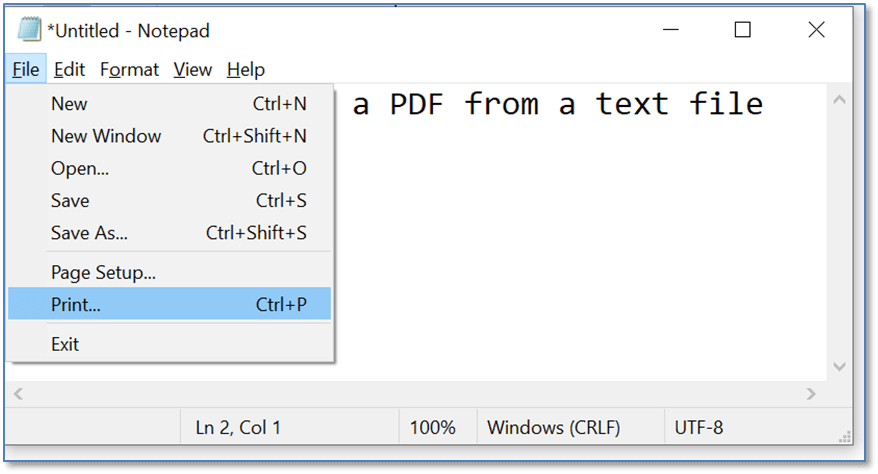 选择打印选项后,将打开默认的 Windows 打印窗口。从选择打印机部分选择Microsoft Print to PDF选项,然后按下打印按钮。
选择打印选项后,将打开默认的 Windows 打印窗口。从选择打印机部分选择Microsoft Print to PDF选项,然后按下打印按钮。
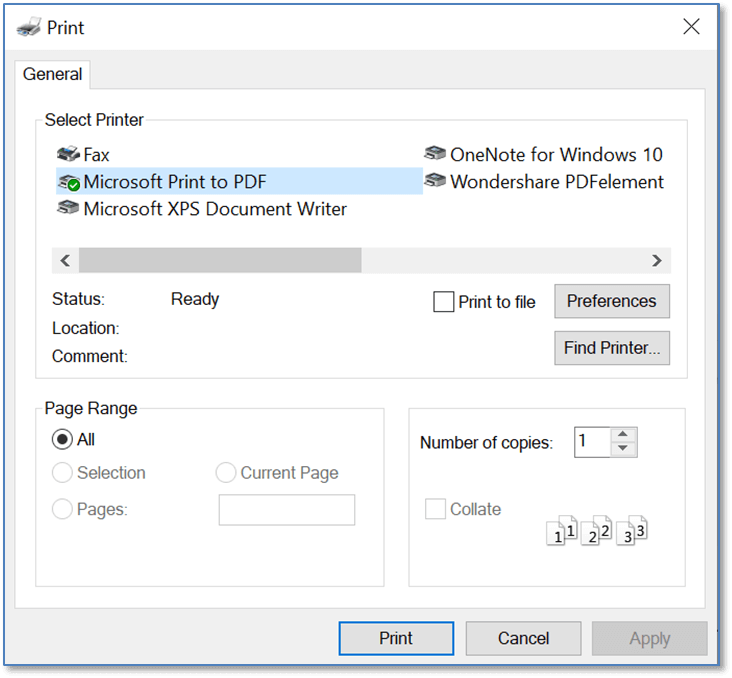 当您打印时,Windows 将打开一个标准的另存为窗口,因此您可以指定名称并保存新的 PDF。因此,选择一个位置并为您的 PDF 命名,然后按保存按钮。
当您打印时,Windows 将打开一个标准的另存为窗口,因此您可以指定名称并保存新的 PDF。因此,选择一个位置并为您的 PDF 命名,然后按保存按钮。
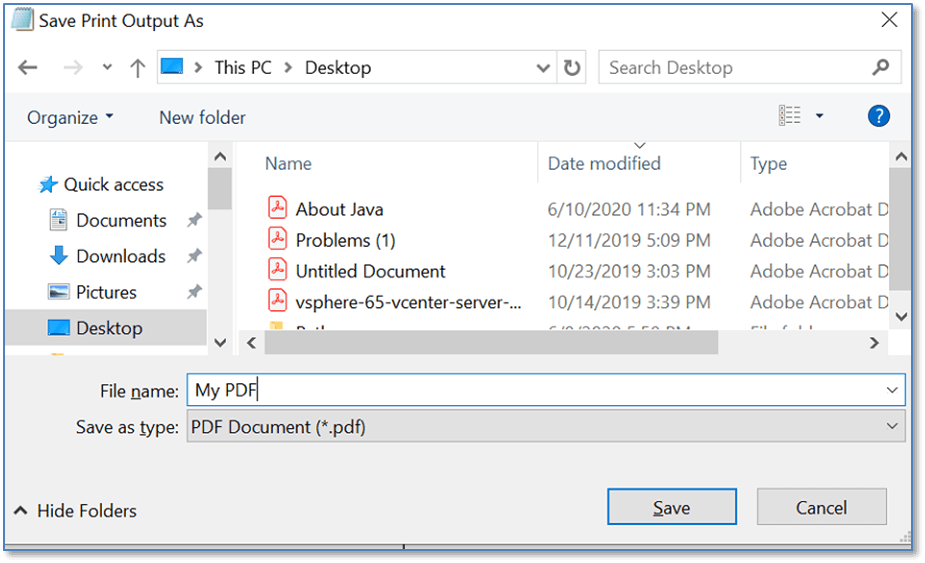 现在,您的文件将在您选择的位置保存为 PDF。
现在,您的文件将在您选择的位置保存为 PDF。
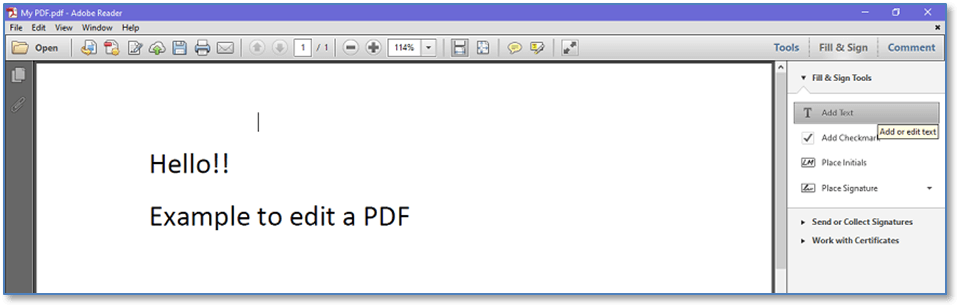 现在点击左上角的文件选项,然后选择保存选项或直接按 cntrl+s。
现在点击左上角的文件选项,然后选择保存选项或直接按 cntrl+s。
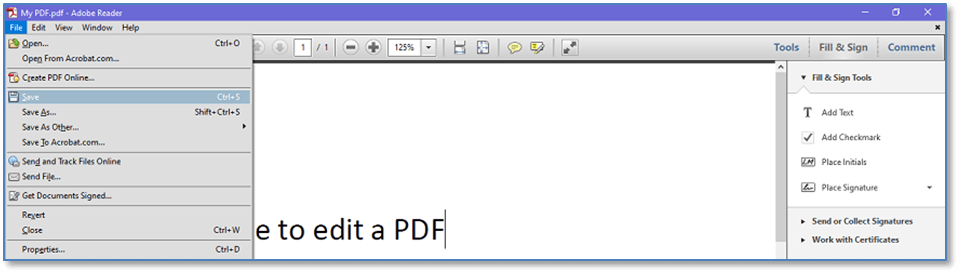 如果您想更改新文件的位置,请选择保存选项下方的另存为选项。
选择您希望保存新文件的位置,并在文件名选项中为文件命名,然后点击保存。
如果您想更改新文件的位置,请选择保存选项下方的另存为选项。
选择您希望保存新文件的位置,并在文件名选项中为文件命名,然后点击保存。