
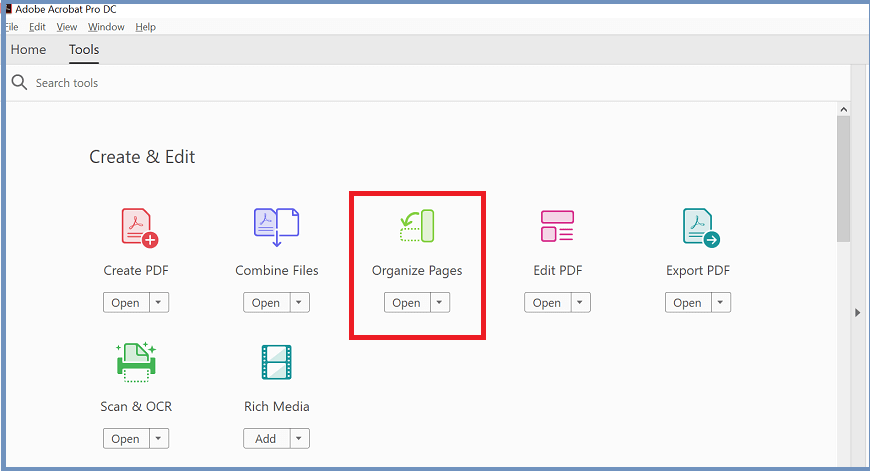 点击选择文件。
点击选择文件。
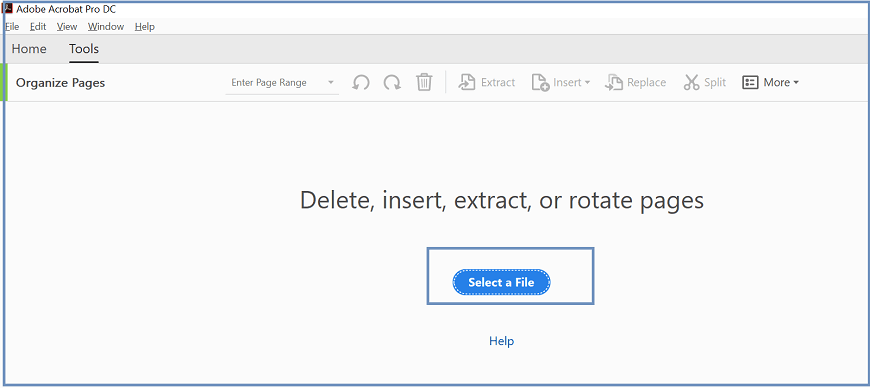 从"打开"对话框中选择您的 PDF 文件,然后单击打开。
从"打开"对话框中选择您的 PDF 文件,然后单击打开。
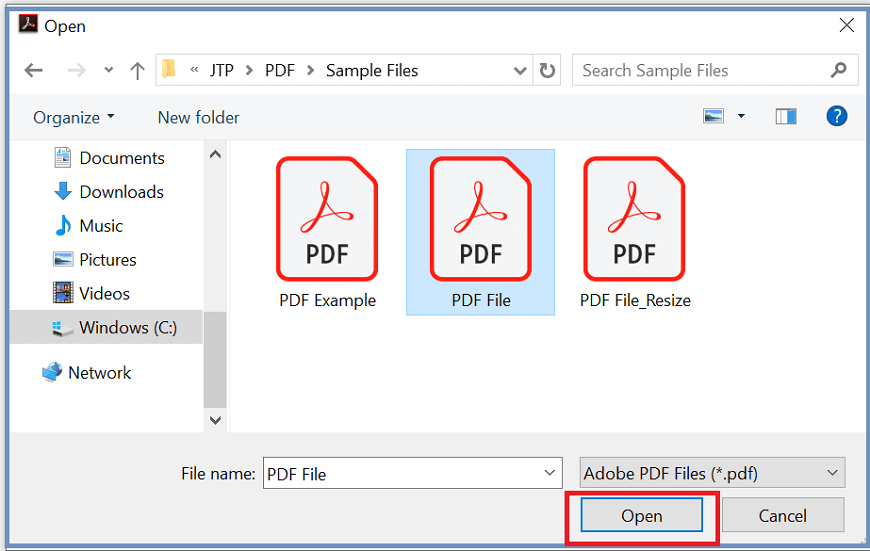 选择要拆分的单个 PDF 文件。 Acrobat 允许您以多种方式拆分页面。我们可以选择任何一个页面,也可以单独选择页面。
选择要拆分的单个 PDF 文件。 Acrobat 允许您以多种方式拆分页面。我们可以选择任何一个页面,也可以单独选择页面。
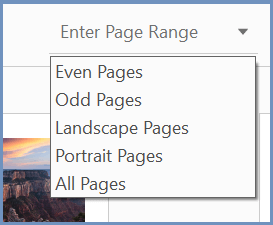 这里,我选择了三页。
这里,我选择了三页。
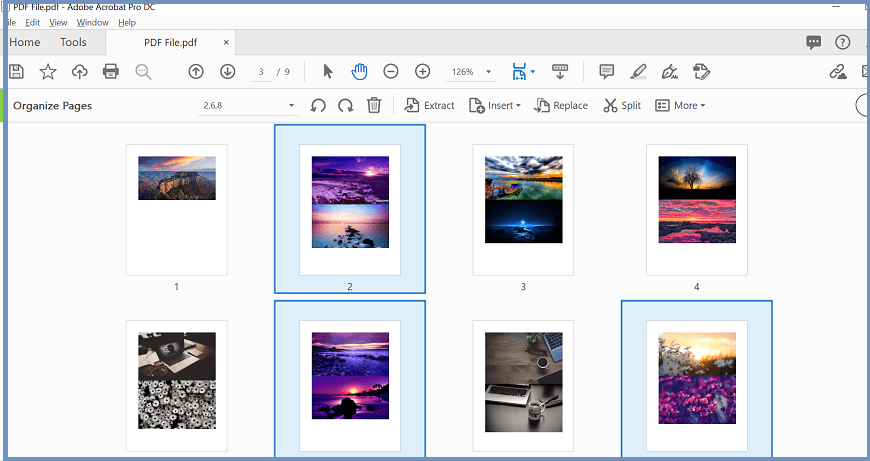 选择要分离的页面后,点击拆分。
选择要分离的页面后,点击拆分。
 选择输出选项来定义新文件的保存位置、名称,并决定如何拆分文件。
选择输出选项来定义新文件的保存位置、名称,并决定如何拆分文件。
 您可以将原始文件保存到同一文件夹中,也可以选择一个新文件夹。您还可以决定新文件的标签。现在,单击"确定"。
您可以将原始文件保存到同一文件夹中,也可以选择一个新文件夹。您还可以决定新文件的标签。现在,单击"确定"。
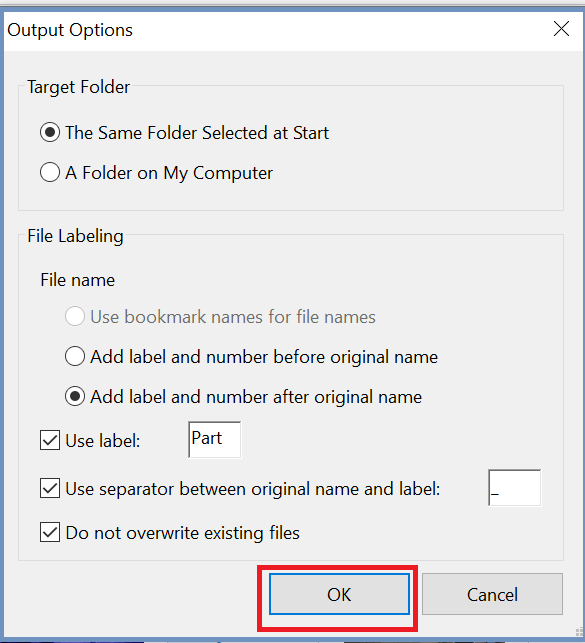 点击拆分完成。
点击拆分完成。

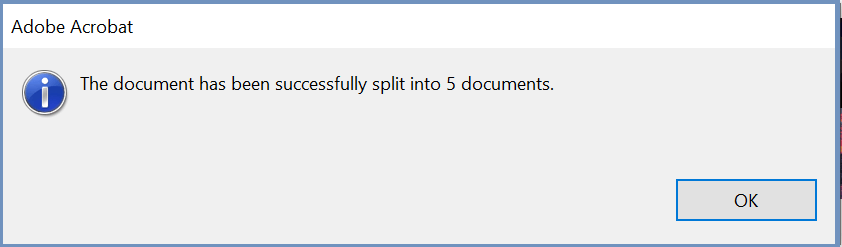
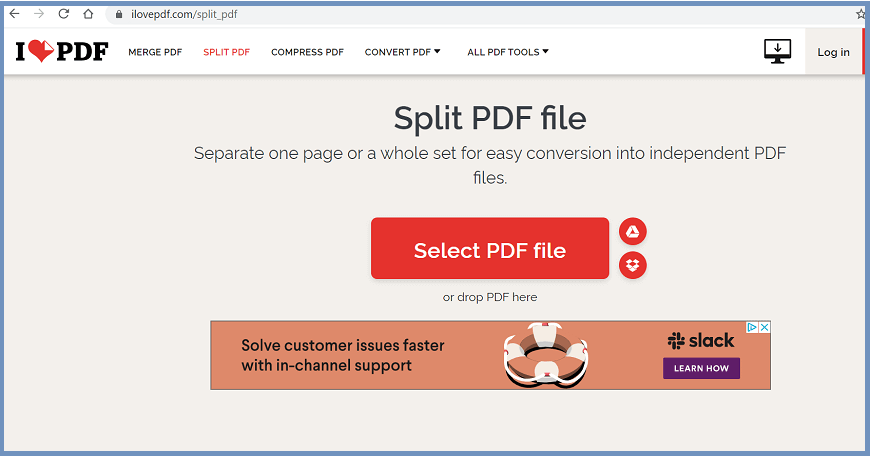 点击选择 PDF 文件或拖动您的 PDF 文件。浏览您的文件并点击打开按钮。
点击选择 PDF 文件或拖动您的 PDF 文件。浏览您的文件并点击打开按钮。
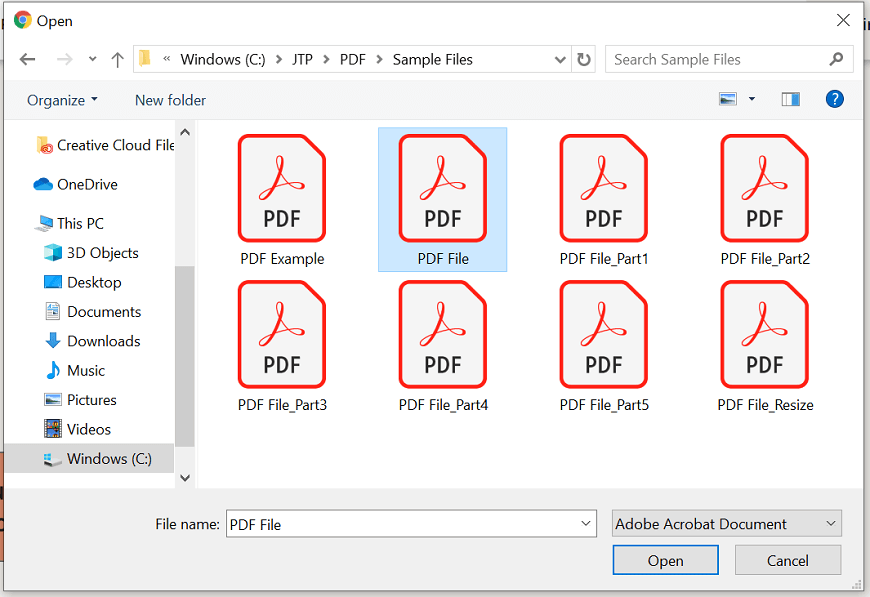 在范围模式部分定义范围。
在范围模式部分定义范围。
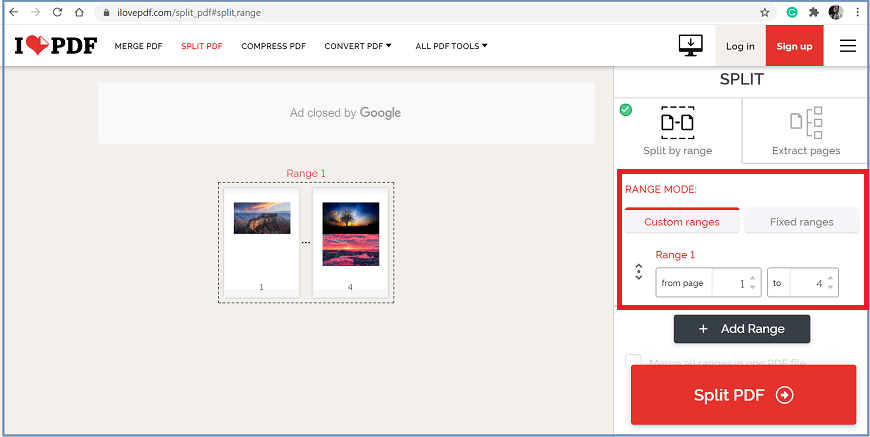 应用所有自定义后,点击拆分 PDF。
应用所有自定义后,点击拆分 PDF。
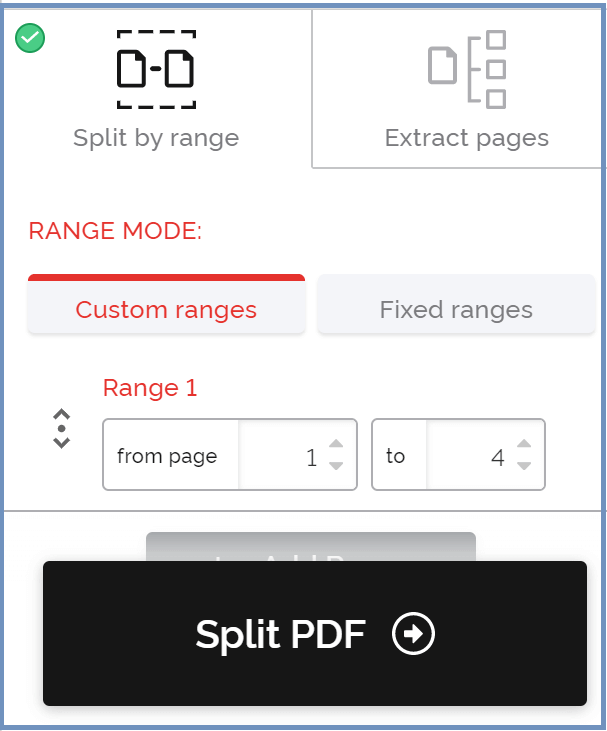 现在,选择下载拆分 PDF 以将文件下载到您的计算机上。
现在,选择下载拆分 PDF 以将文件下载到您的计算机上。
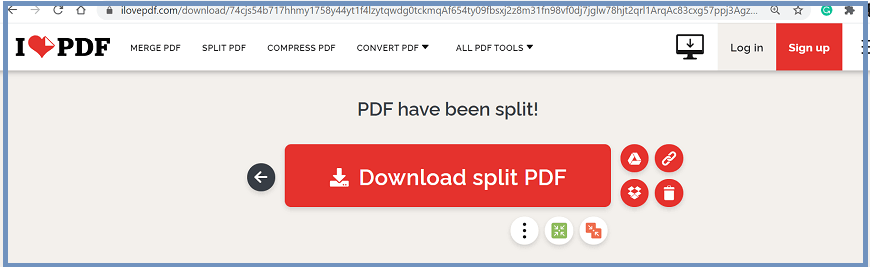
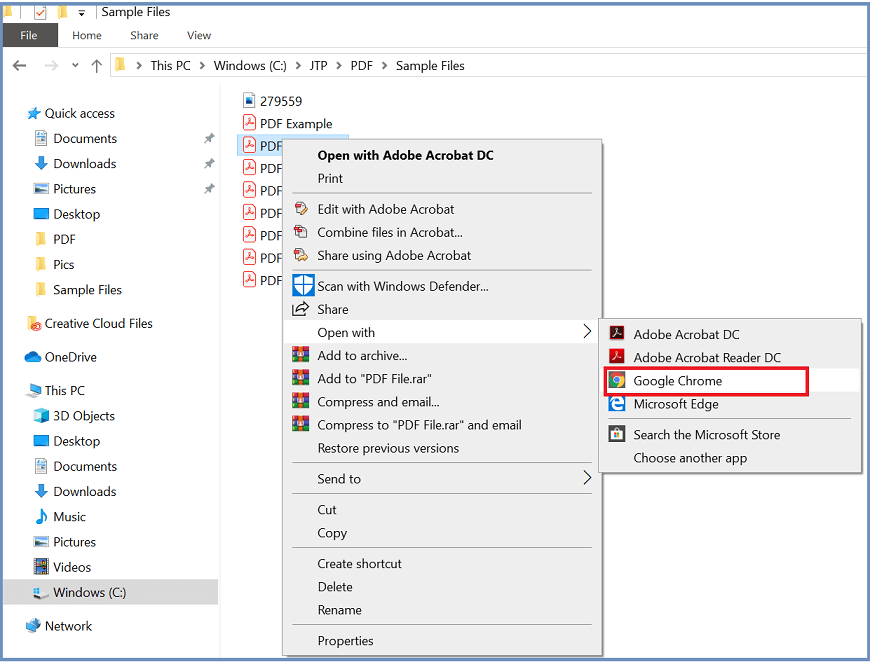 选择打开方式菜单,然后选择 Google Chrome 浏览器。您的 PDF 文件将在 Chrome 中打开。
点击页面右上角的打印图标。
选择打开方式菜单,然后选择 Google Chrome 浏览器。您的 PDF 文件将在 Chrome 中打开。
点击页面右上角的打印图标。
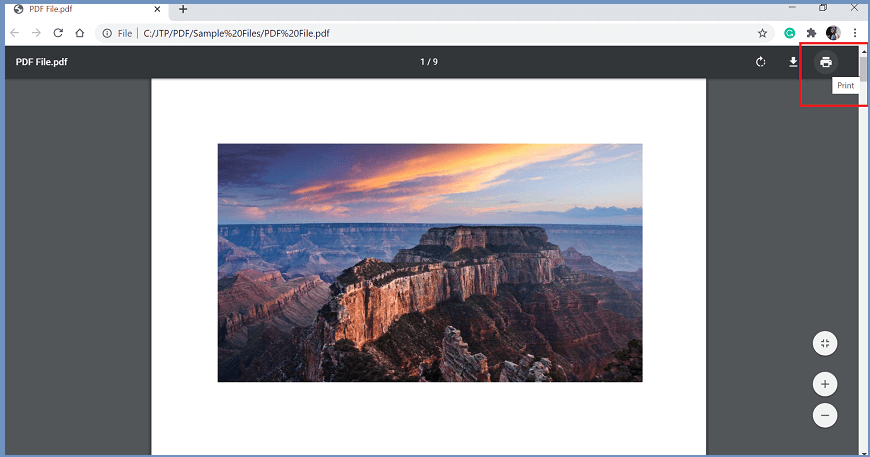 转到页面部分并选择自定义。
转到页面部分并选择自定义。
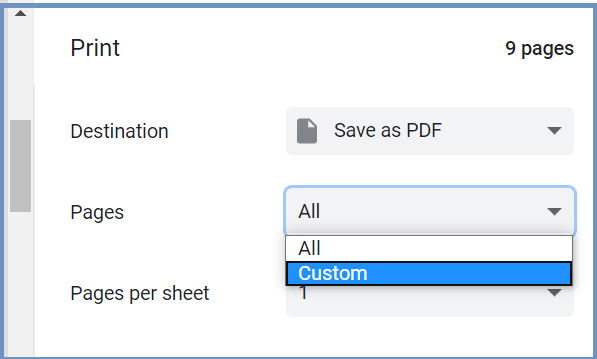 定义要拆分并创建为新文档的页面范围。例如,假设您有一个要拆分的 9 页 PDF。一个文件中的前四页和另一个文件中的最后 5 页。因此,输入范围 1-4 以创建包含前四页的 PDF 文件。您可以重复相同的过程来制作第二个文档并定义 5-9 页的范围。
定义要拆分并创建为新文档的页面范围。例如,假设您有一个要拆分的 9 页 PDF。一个文件中的前四页和另一个文件中的最后 5 页。因此,输入范围 1-4 以创建包含前四页的 PDF 文件。您可以重复相同的过程来制作第二个文档并定义 5-9 页的范围。
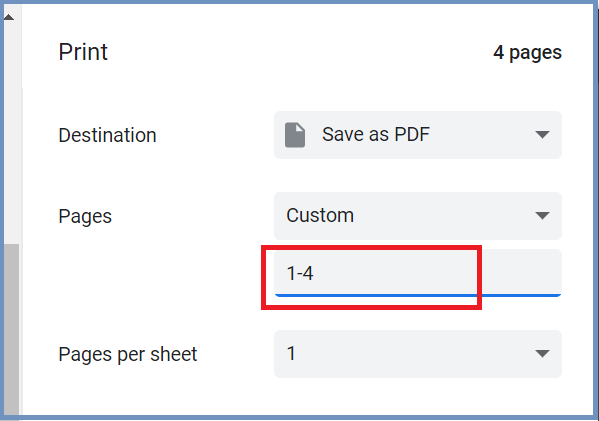 现在,点击保存并定义新 PDF 文件的名称和位置。
现在,点击保存并定义新 PDF 文件的名称和位置。
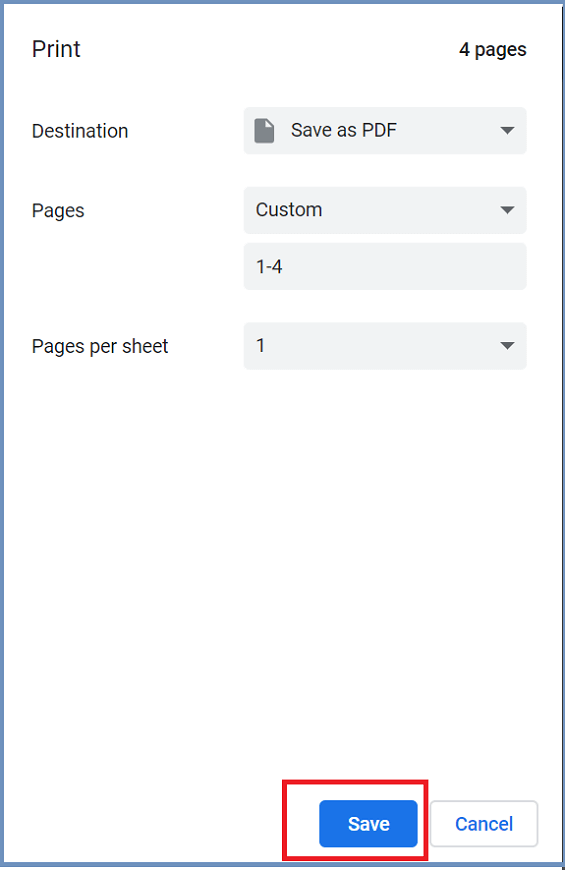 您可以重复相同的过程,从原始 PDF 文件创建两个或多个新 PDF 文件。
您可以重复相同的过程,从原始 PDF 文件创建两个或多个新 PDF 文件。
