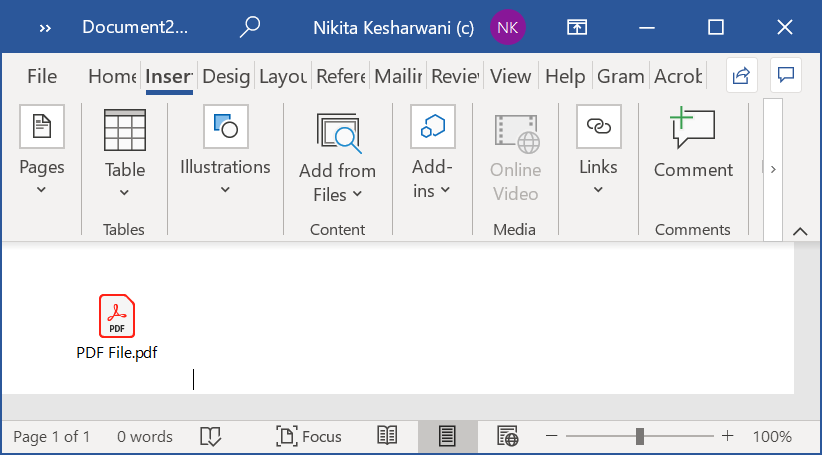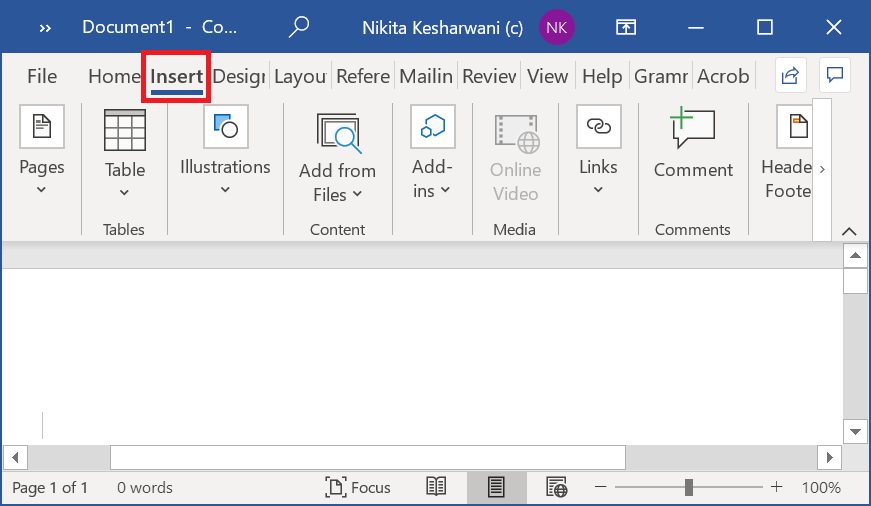 现在转到文本组并选择对象图标,然后从下拉菜单中选择对象。
现在转到文本组并选择对象图标,然后从下拉菜单中选择对象。
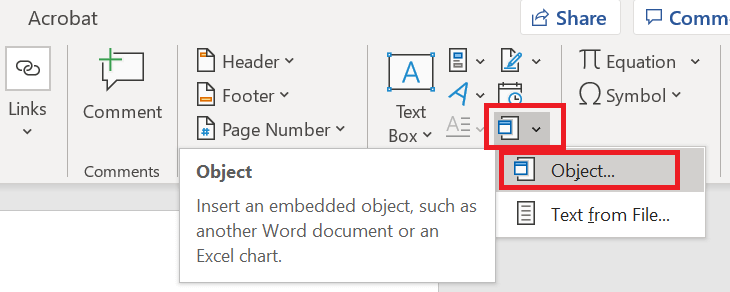 将打开一个对象对话框。从给定的对话框中,选择从文件创建标签,然后点击浏览按钮。
将打开一个对象对话框。从给定的对话框中,选择从文件创建标签,然后点击浏览按钮。
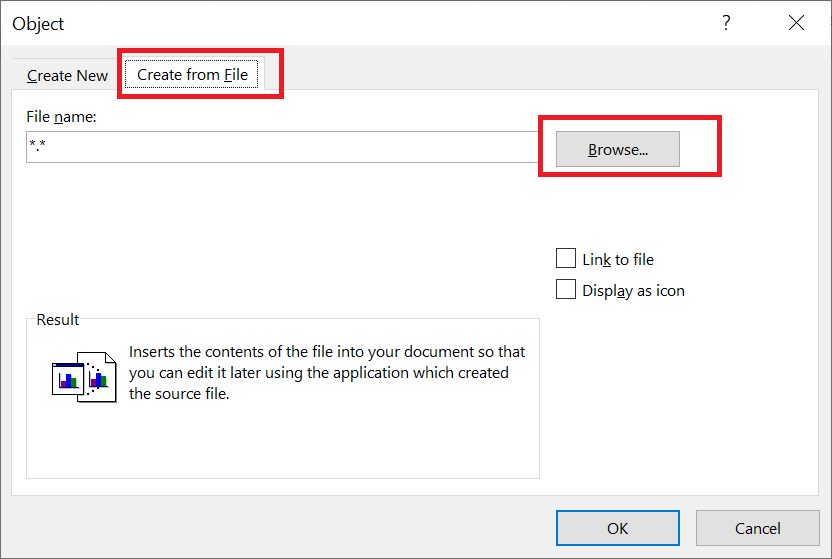 从"浏览"对话框中选择您的 PDF 文件,然后单击插入按钮。
从"浏览"对话框中选择您的 PDF 文件,然后单击插入按钮。
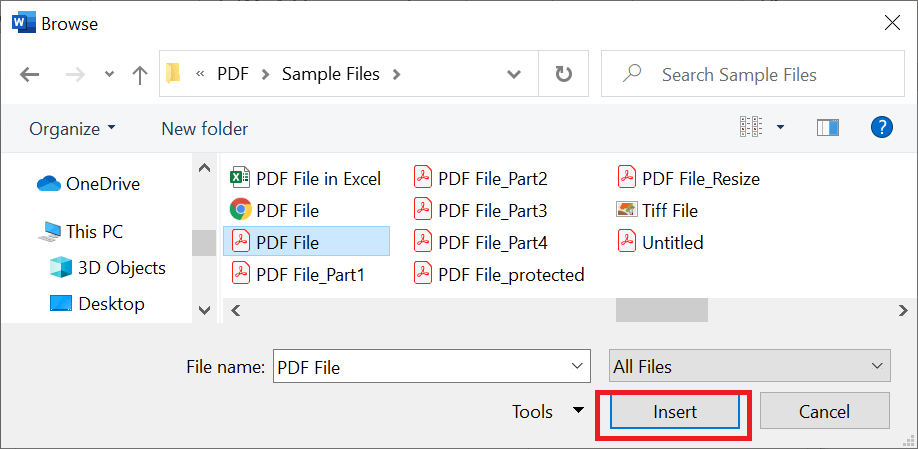 点击确定。
点击确定。
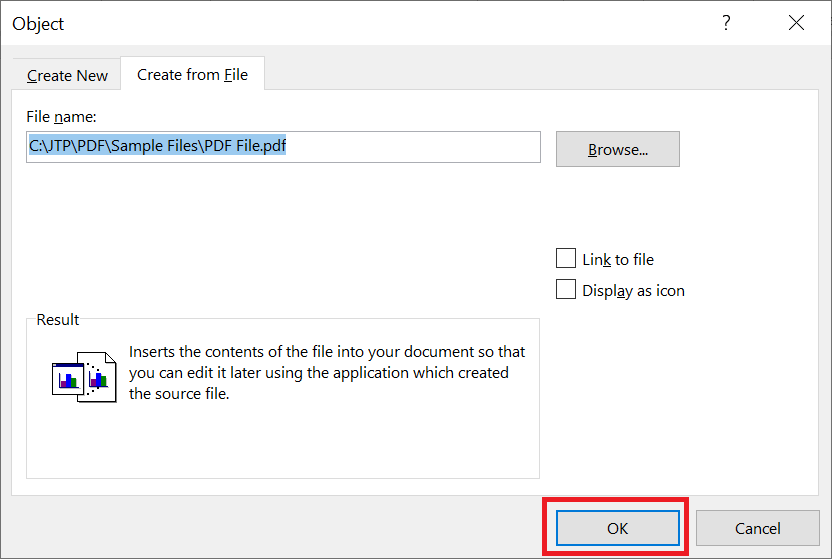 PDF 的第一页将显示在文档上。
PDF 的第一页将显示在文档上。
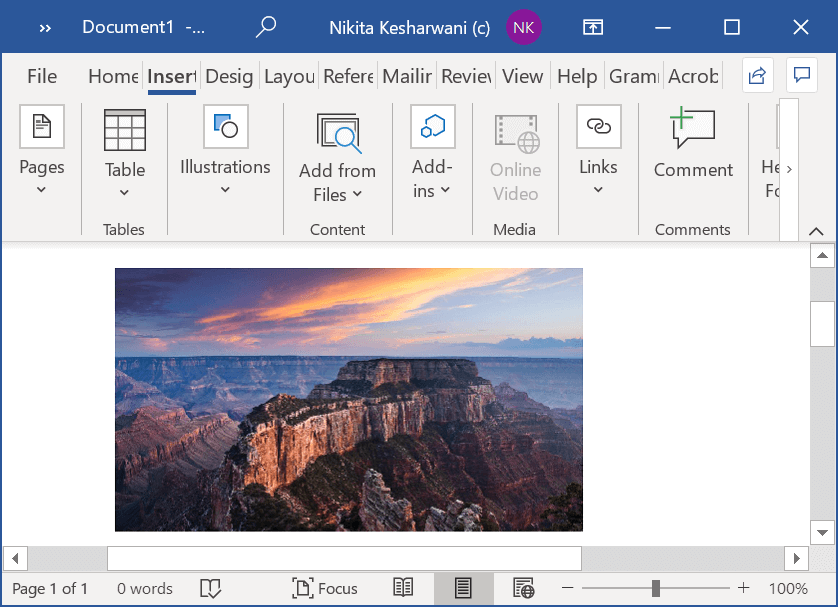
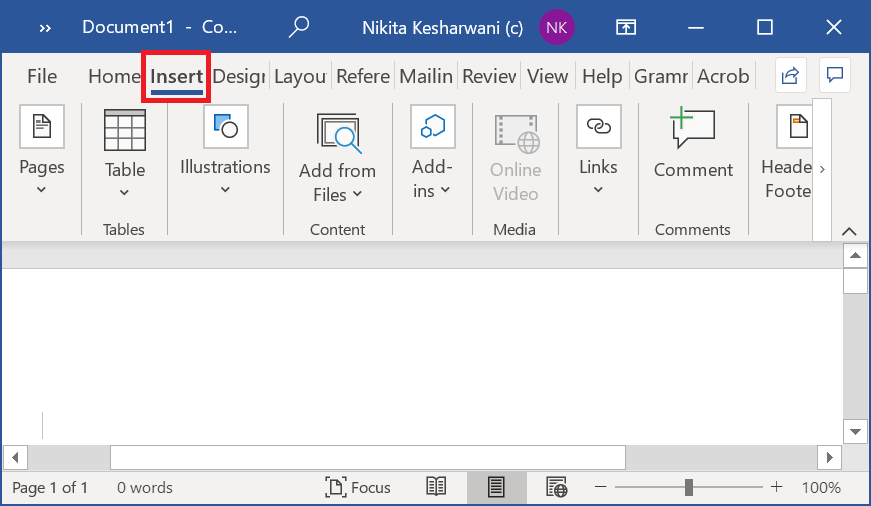 现在转到文本组并选择对象图标,然后从下拉菜单中选择对象。
现在转到文本组并选择对象图标,然后从下拉菜单中选择对象。
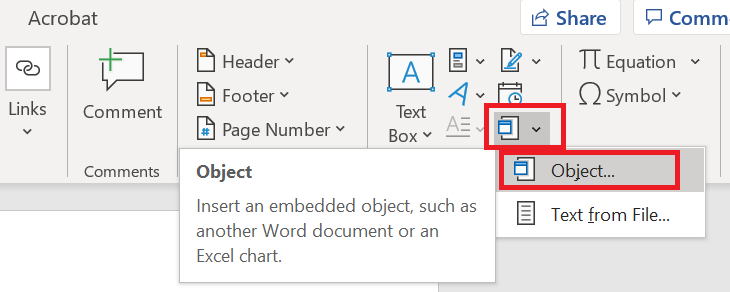 将打开一个对象对话框。从给定的对话框中,选择从文件创建标签,然后点击浏览按钮。
将打开一个对象对话框。从给定的对话框中,选择从文件创建标签,然后点击浏览按钮。
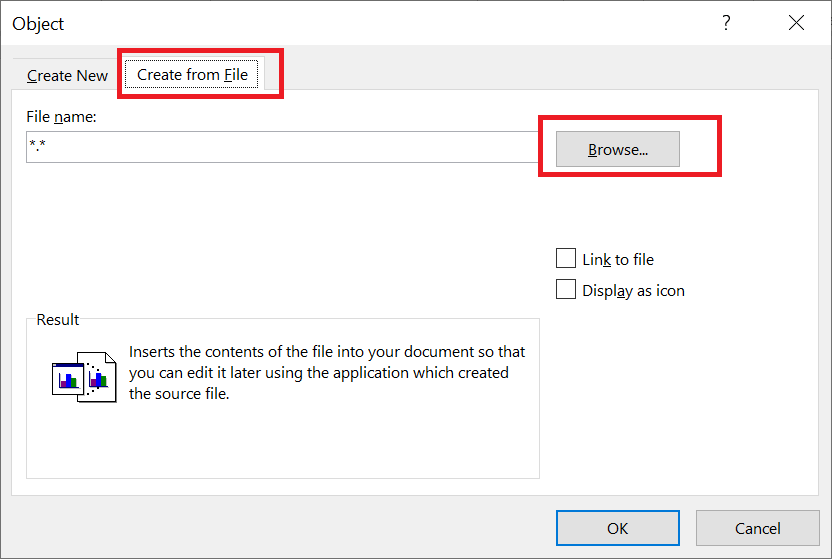 从"浏览"对话框中选择您的 PDF 文件,然后单击插入按钮。
从"浏览"对话框中选择您的 PDF 文件,然后单击插入按钮。
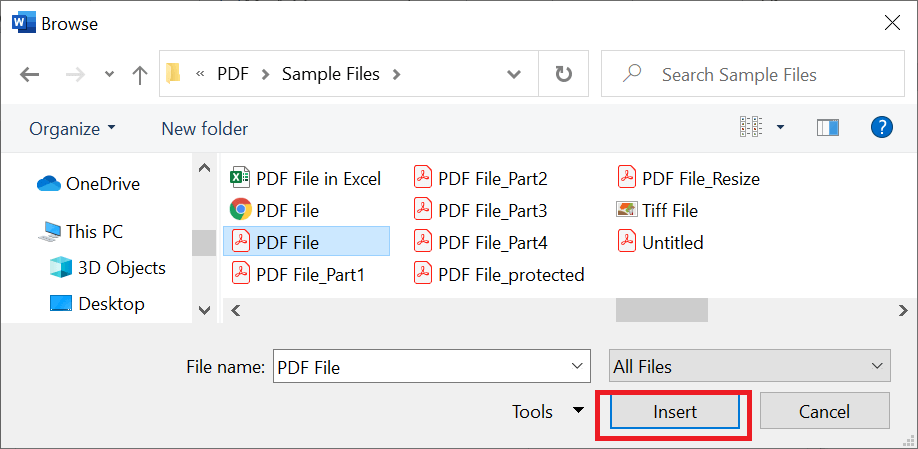 单击复选框"链接到文件",此选项用于插入 PDF 作为源文件的快捷方式。
单击复选框"链接到文件",此选项用于插入 PDF 作为源文件的快捷方式。
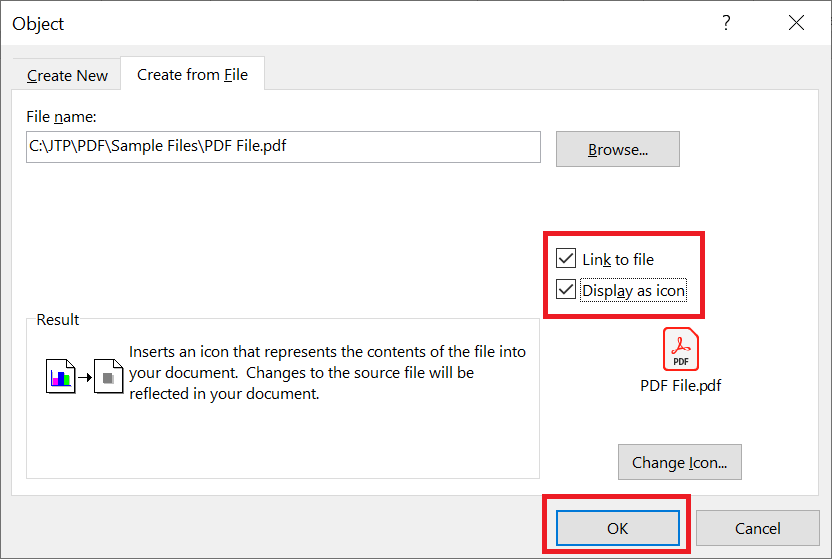 此 PDF 图标将显示在文档上。
此 PDF 图标将显示在文档上。