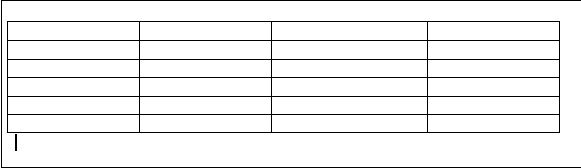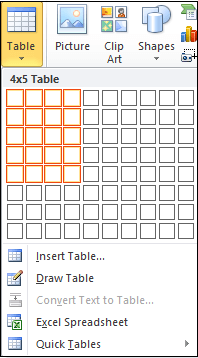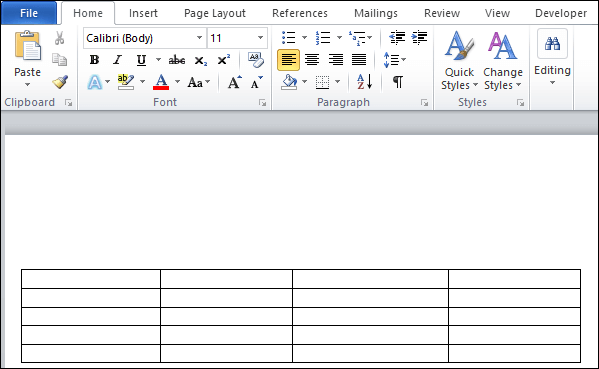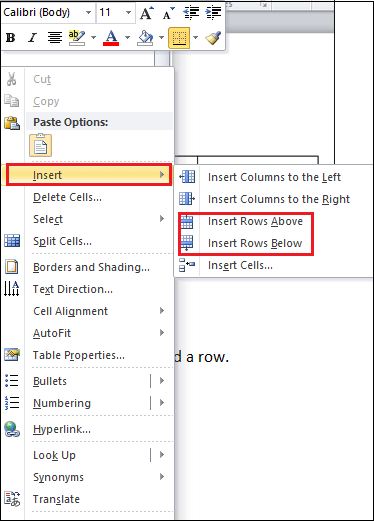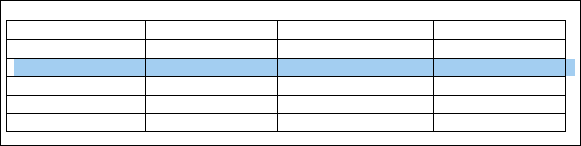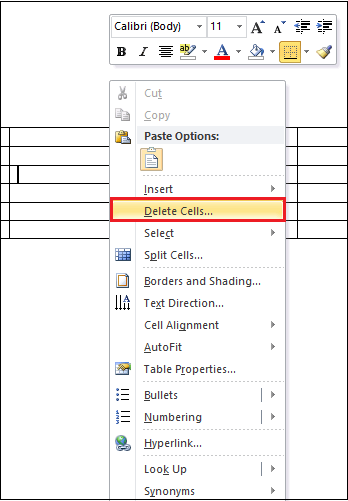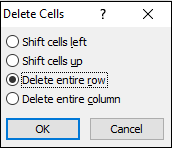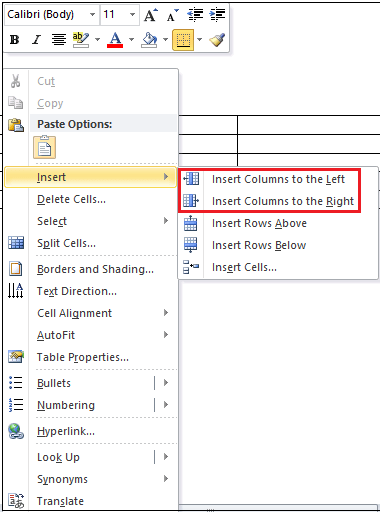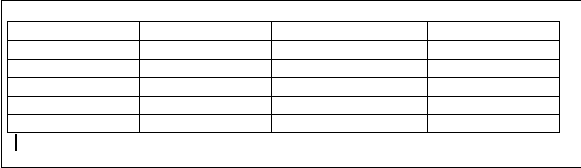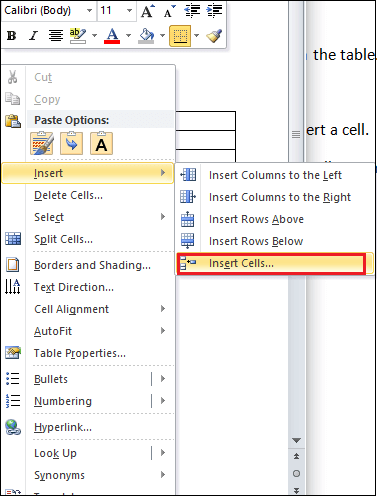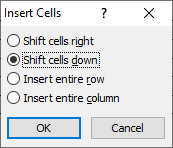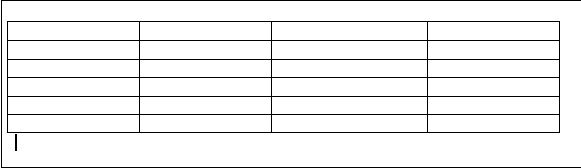Word 添加行和列
如何在Microsoft Word文档中的表中添加行和列
要将单元格,行和列添加到表中,首先,需要创建一个表
创建表
表是行,列和单元格的组合。在Word文档中,表用于更好地组织和显示信息。
注意: 单元格是行和列的组合。
按照以下说明在Word文档中添加表格-
1、打开新的或现有的Word文档。
2、将光标放在要插入表格的文档中。
3、转到功能区上的
插入标签,然后单击
表格组中的
表格选项。

4、屏幕上会出现一个
插入表格对话框。根据您的要求选择
行数和列数。
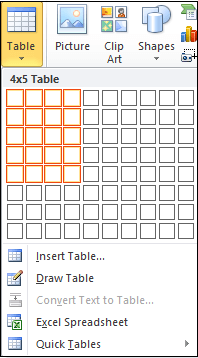
注意: 在我们的例子中,我们选择四行五列。
5、按键盘上的Enter键或单击以创建表。
下面的屏幕快照显示在Word文档中插入了具有行和列的表。
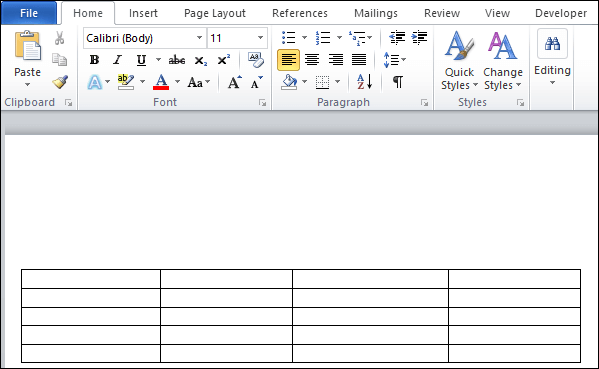
在表上方或下方添加行
在Word文档中创建表之后,便可以基于以下内容在表中添加其他行:
按照以下简单步骤在表中添加行-
第1步: 将光标放在要添加的表中
第2步: 右键单击在选定区域上,以下对话框将出现在屏幕上。单击与"插入"相关的
下拉菜单。
点击在上方插入行选项,以在所选行上方添加行。
点击在下方插入行选项,在所选行下方添加行。
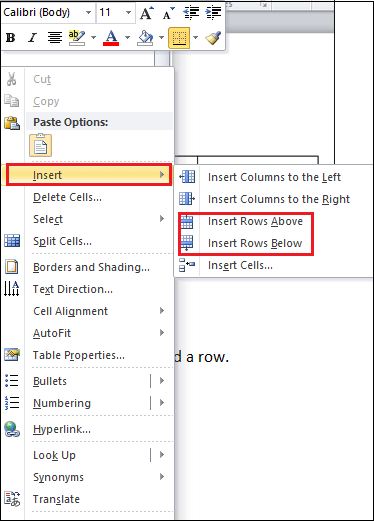
下面的屏幕快照显示向表中添加了新行。
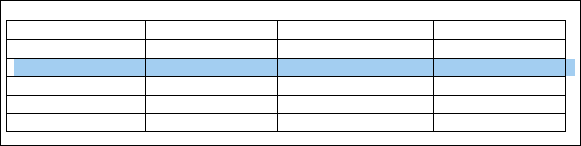
从表中删除行
1、将光标放在要从表中删除的行中。
2、在所选行上
右键单击,选项列表将显示在屏幕上。单击
删除单元格。
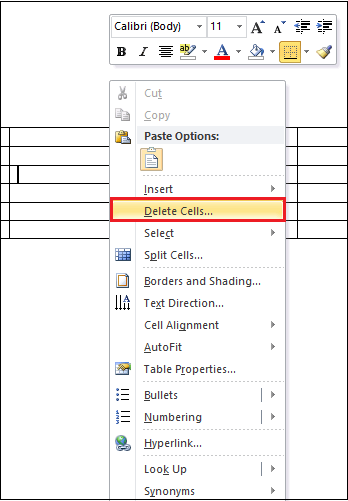
3、屏幕上会出现一个小的
删除单元格对话框。单击
删除整行单选按钮,然后单击
确定。
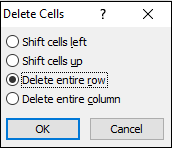
现在,您可以看到您选择的行已从表中删除。
向表中添加列
在Word文档中添加其他列对您来说不是一件困难的任务。请按照以下步骤在表中添加列。
第1步: 将光标放在要添加列的表中。
第2步: 右键单击在表上,然后在屏幕上单击与"插入"关联的下拉图标,将显示选项列表。
点击在左侧插入列,以在表格的左侧添加列。
单击在右侧插入列,以在表的右侧添加列。
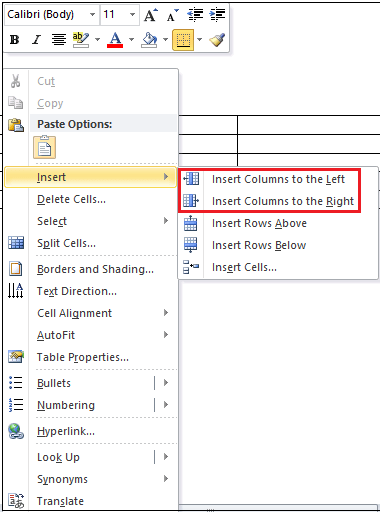
下面的屏幕截图显示了将列添加到表中的情况。
注意: 在我们的例子中,我们想在所选列的右侧插入表,因此我们在Right选项中使用Insert Column。
从表中删除列。
1、将光标放在要删除的列中。
2、
右键单击在表格上,出现选项列表,然后单击
删除单元格。
3、出现
删除单元格对话框,单击
删除整列单选按钮。

现在,您会看到所选的列已从表中删除。
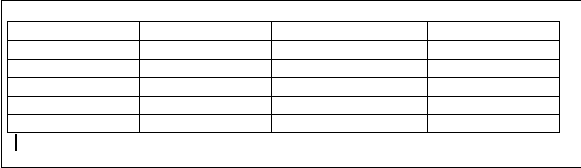
添加单元格
单元格是一种组合行和列。
可以使用以下步骤将单元格添加到表中-
第1步:
第2步: 右键单击在表上,选项列表将出现在屏幕上,单击关联的下拉图标
第3步: 单击
插入单元格选项。
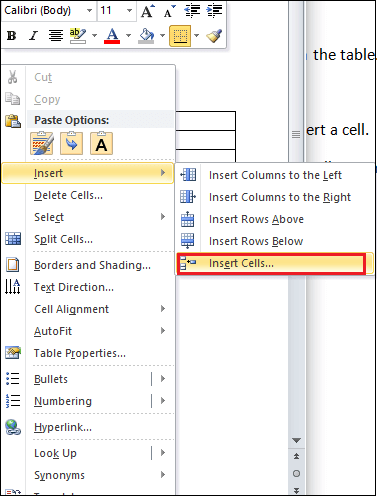
第4步:
插入单元格对话框将出现在屏幕上。点击
向下移动单元格单选按钮,然后点击
确定按钮。
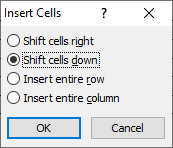
下面显示了将新单元格添加到表中。