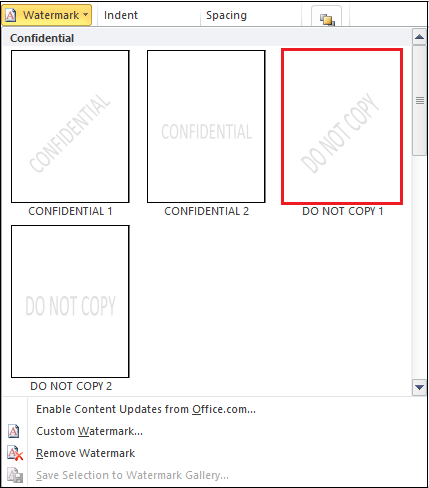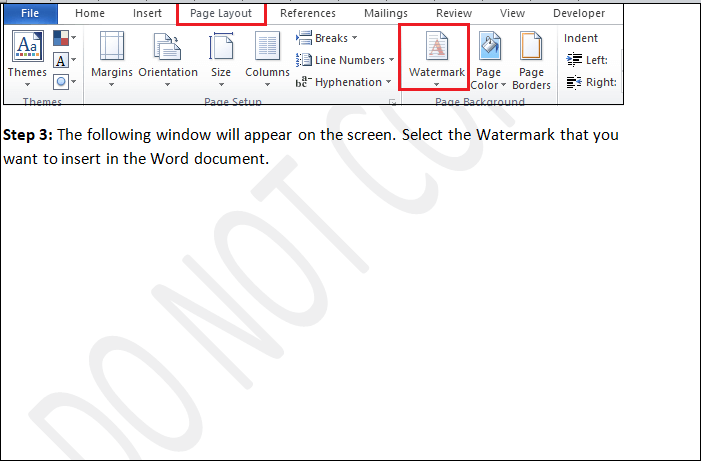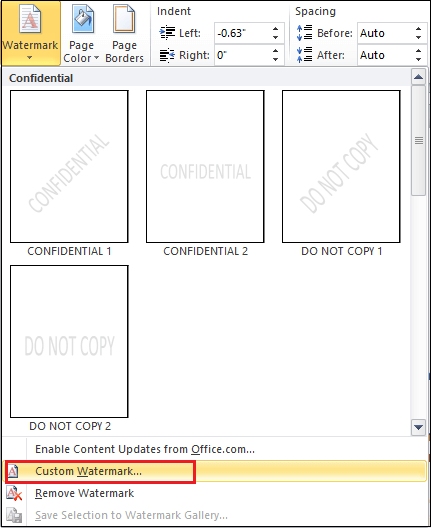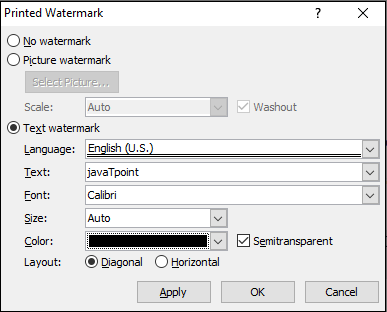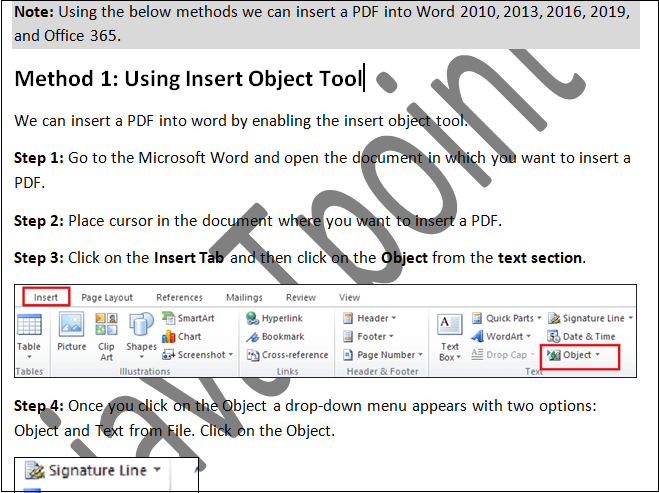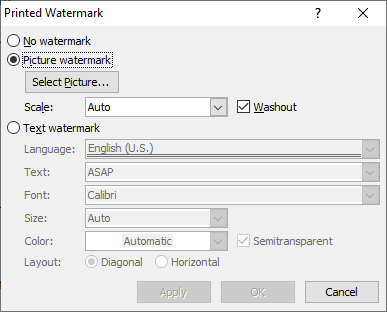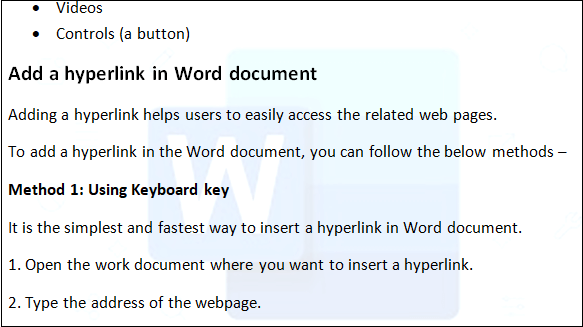Word 插入水印
如何在Word中插入水印
水印是
背景图片,显示在Word文档中的文本后面。 Watermark帮助我们
识别与特定文档相关的制造商或品牌。
Microsoft Watermark的默认设置为:
机密(水平和对角线) )
请勿复制(水平和对角线),
紧急和
尽快。
要执行以下步骤在Word文档中插入水印-
第1步: 打开或创建要在其中插入水印的新Word文档。
第2步: 转到功能区上的
页面布局标签,然后点击
页面背景部分中的
水印选项。

注意: 要在Word 2013、2016、2019和Office 365中插入水印,请单击功能区上的"设计"选项卡,然后转到背景部分下的"水印"。
第3步: 以下窗口将出现在屏幕上。选择要在Word文档中插入的水印。
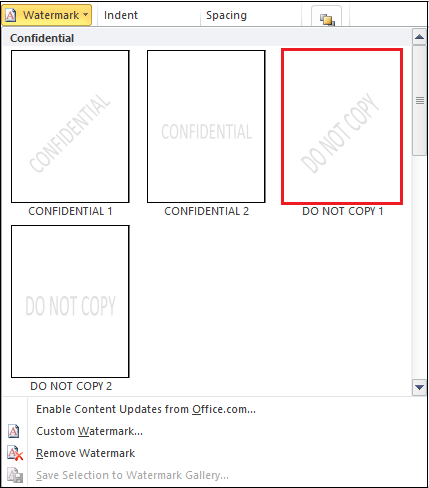
下面的屏幕快照显示在Word文档中插入了水印。
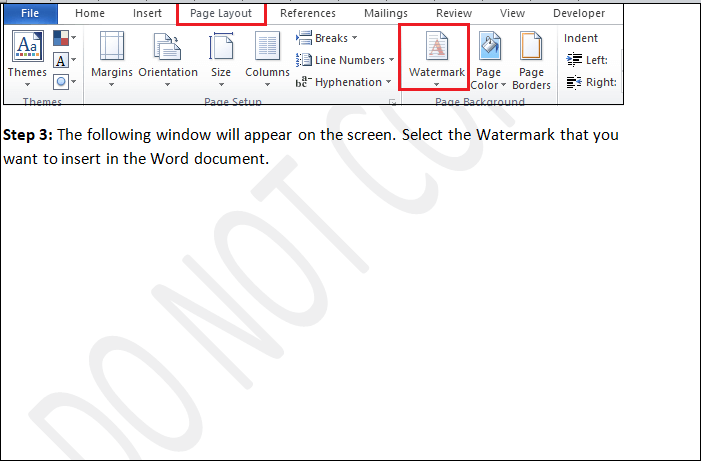
自定义水印
Microsoft Word允许您在文本后面创建和插入自定义水印。
在Microsoft Word中,有两种类型的自定义水印可用-
文字水印
图片水印
在Word中插入文本水印
要插入文本水印,请执行以下步骤。
步骤1 : 打开Word文档。
第2步: 转到功能区上的
插入标签,然后点击
水印
页面背景部分中的/strong>选项。
第3步: 以下窗口将出现在屏幕上。单击
自定义水印选项。
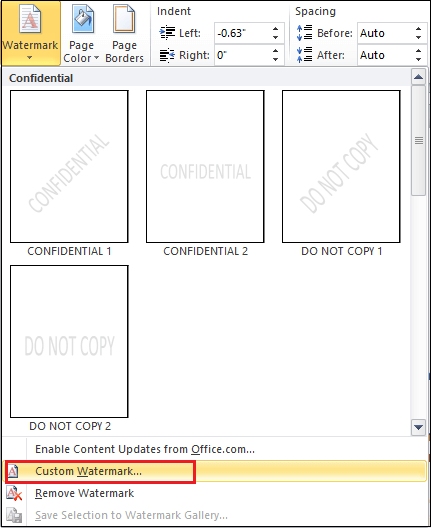
第4步: :
打印水印对话框将出现在屏幕上。单击
文本水印单选按钮,然后执行以下操作:
单击语言: 从水印的下拉菜单中选择语言。
文本: 键入要作为水印插入到文档中的文本。
字体: 单击与字体相关联的下拉菜单,以选择要添加水印的字体。
大小: 选择水印的大小。
颜色: 选择要添加到水印的文本的颜色。
布局: 单击水印的对角或水平布局
完成后,点击屏幕底部的
确定按钮。
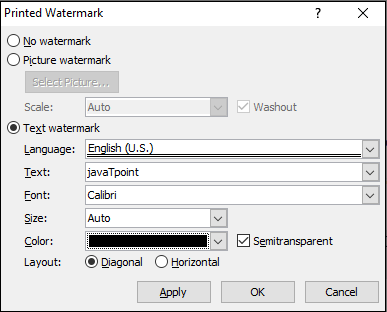
下面的屏幕截图显示了在Word文档中插入了自定义水印。
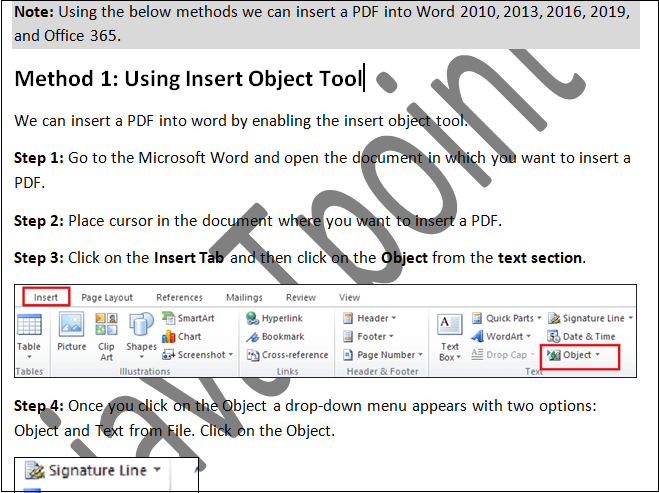
插入图片水印
Microsoft Word不仅允许您在文本内插入水印,而且还可以以图像的形式插入水印。图片水印可以是公司的
徽标,也可以是
简单吸引人的图片。
您可以使用以下提到的步骤插入图片水印:
第1步: 打开Word文档。
第2步: 转到
页面布局 >标签,然后点击
水印选项。
第3步: 屏幕上会出现一个窗口,点击
自定义水印。
第4步: :
打印水印对话框将出现在屏幕上。单击
图片水印单选按钮,单击"选择图片"按钮浏览要插入的图像,然后单击屏幕底部的
确定按钮。
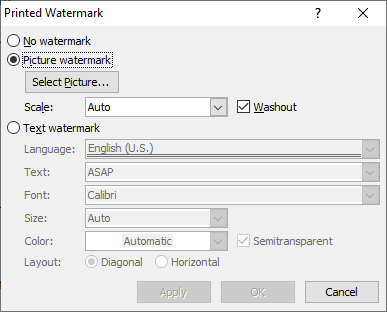
下面的屏幕截图显示在Word文档中插入了图片水印。
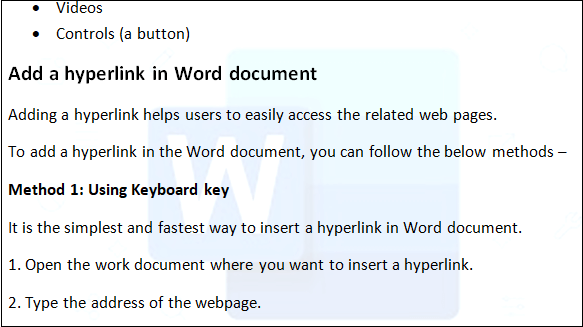
删除水印
有以下删除水印的步骤-
第1步: 打开Word文档。
第2步: 转到功能区上的
页面布局选项卡,单击"段落"部分中的"水印"选项。
第3步: 。以下窗口将出现在屏幕上,单击
删除水印选项。

注意: 您还可以使用"页眉和页脚"选项删除水印。