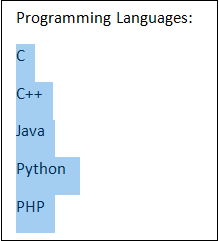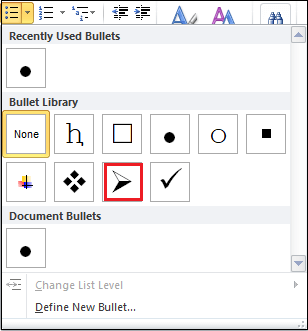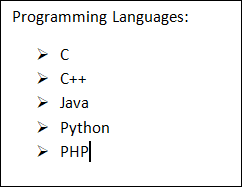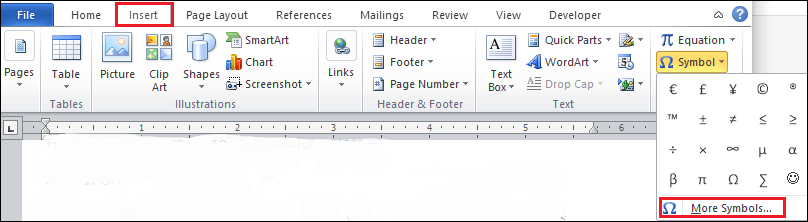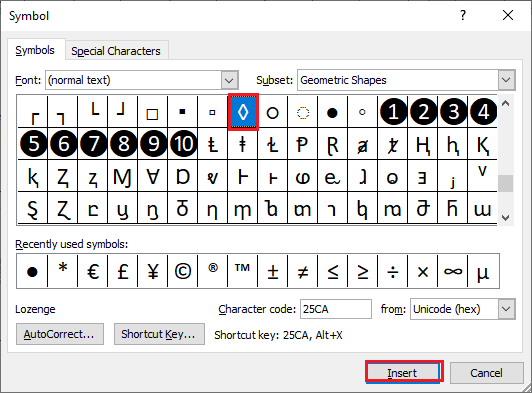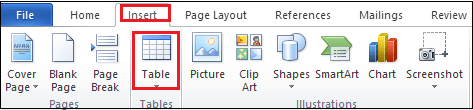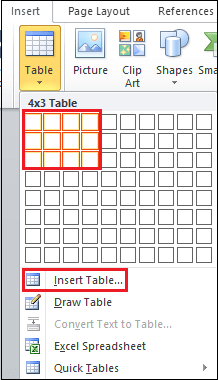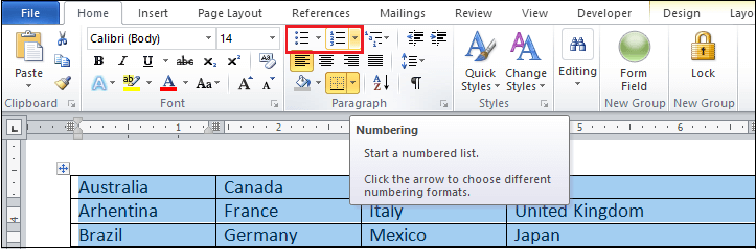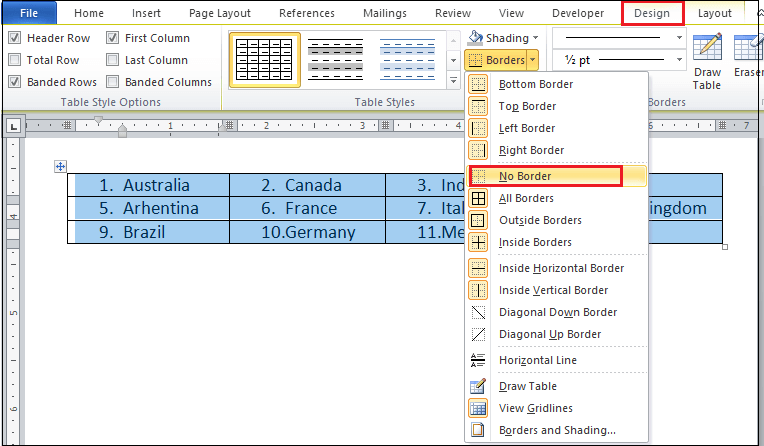Word 插入项目符号
如何在Word文档中插入项目符号点
项目符号点是用于引入
垂直列表,句子或段落中单独出现的项目的符号。
项目符号要点的优点在于,它使读者可以快速阅读和理解文档的
重要部分,重要标题等。
项目符号点包含各种符号,包括
黑点,空心圆,矩形,正方形,菱形,破折号,选中标记,星号,箭头等。
示例:
包含黑点项目符号的水果列表-
芒果
苹果
葡萄
木瓜
有以下方法可以在Word文档中插入项目符号点-
方法1: 使用"首页"标签
请按照以下说明进行操作插入项目符号点的最简单,最快的步骤-
第1步: 打开新的或现有的Word文档。
第2步: 突出显示或选择要在其中插入项目符号的项目列表。
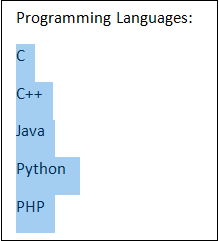
注意: 如果列表不是较早创建的,则首先创建项目列表。
第3步: 转到功能区上的
主页标签,然后单击与之关联的
项目符号下拉图标
段落部分中的
项目符号。

注意: 要插入编号,请单击"项目符号"图标旁边的编号下拉图标。
第4步: 屏幕上将出现"最近使用的项目符号"对话框列表。选择要插入项目符号库的项目符号点。
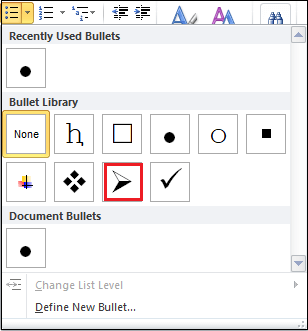
下面的屏幕截图显示了将项目符号插入到Word文档中-
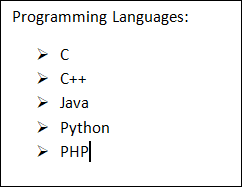
方法2: 使用"符号"选项卡
您还可以使用"符号"选项卡插入项目符号点。 "符号"选项卡包含各种项目符号点。
请按照以下步骤插入项目符号点-
第1步: 打开新的或现有的项目符号Word文档。
第2步: 将光标放在要插入项目符号点的文档中。
第3步: 转到功能区上的
插入标签,然后单击与
符号部分中的
符号图标相关的下拉菜单。单击
更多符号。
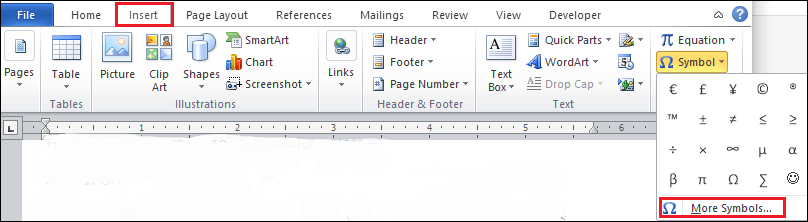
第4步: 屏幕上将出现一个符号对话框列表。根据需要选择一个符号,然后单击屏幕底部的"插入"按钮。
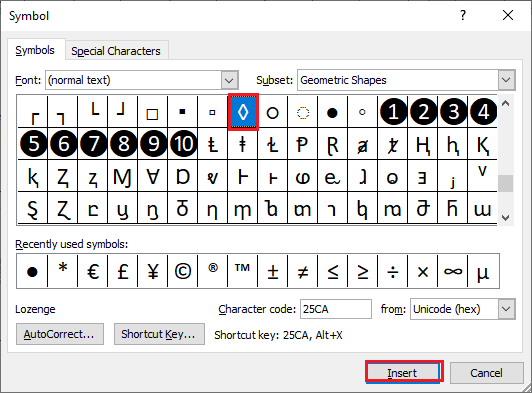
现在,您可以看到将Symbol(项目符号点)插入了所选位置。
注意: 在文档中插入符号后,可以在"主页"选项卡中使用相同的符号。要访问插入的符号,请转到"主页"选项卡,然后单击"段落"部分中的"项目符号"下拉图标。
注意: 方法3: 使用键盘快捷键
这是使用MS-Word键盘快捷键插入最简单的方法-
按照以下说明使用键盘快捷键插入项目符号-
打开Word文档。
将光标置于要插入项目符号点的文本之前。
按住Alt键,然后从键盘上输入 Alt代码0149 。
从键盘上释放Alt 键。
现在,您可以看到在文本之前插入了项目符号点(•lidihuo)。
方法4: 在Word文档中创建多列项目符号列表
请按照以下步骤在Word文档中创建多列项目符号列表-
第1步: 打开Word文档,然后在
第2步: 。转到功能区上的
插入标签,然后点击
表格部分。
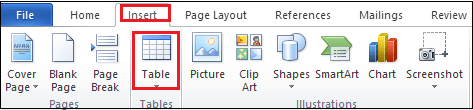
第3步: : "插入表格"对话框将出现在屏幕上。根据需要选择行数和列数,或者也可以单击"插入表..."选项以手动插入行数和列数。
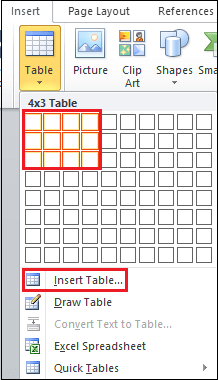
第4步: 插入文档,选择表格,转到
主页标签,然后在
段落部分中单击
项目符号或编号选项。
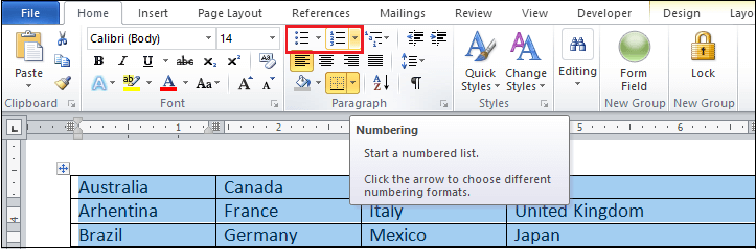
注意: 在我们的例子中,我们将使用"编号"选项。
第5步: 现在,您可以看到表中已插入编号。

第6步: 如果要从表格中删除边框,然后选择表格,转到功能区上的
Design 标签,然后从下拉菜单中单击
No Broder 选项,如下面的屏幕快照所示。
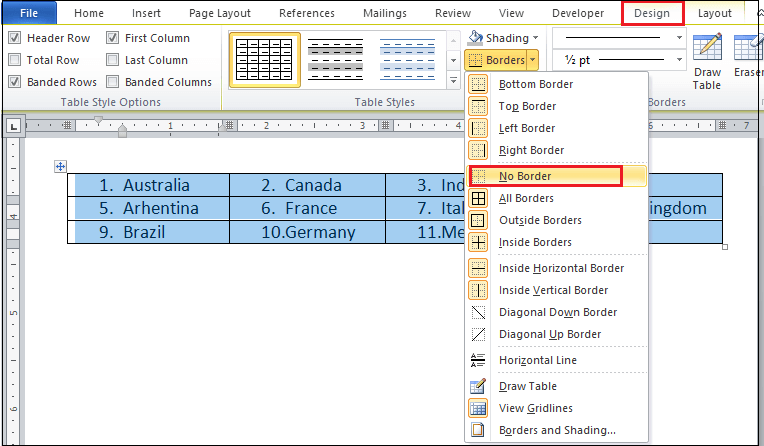
现在,您可以看到将多列项目符号列表插入到Word文档中。