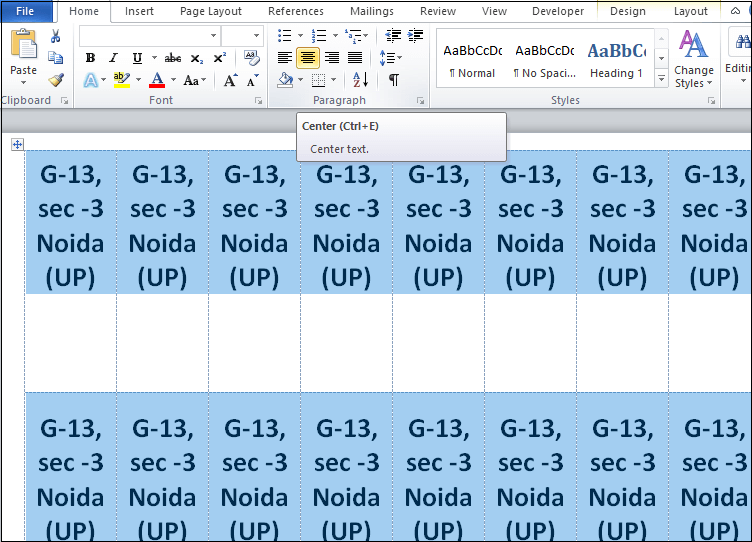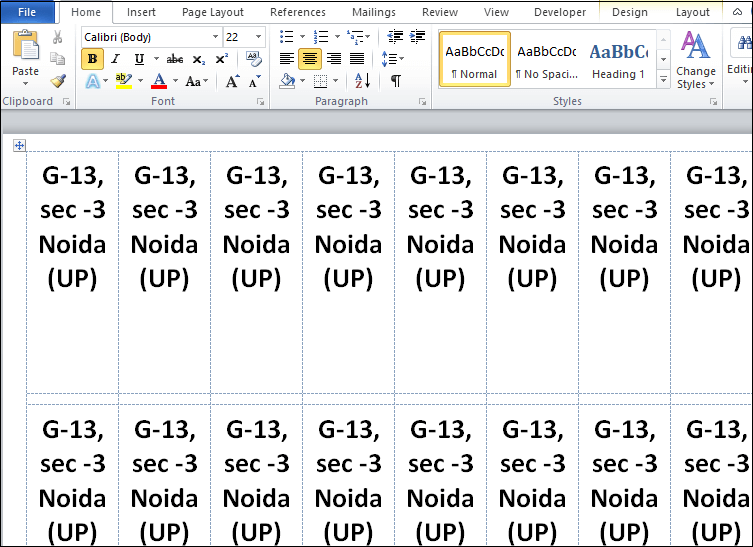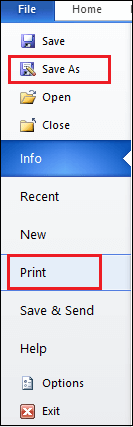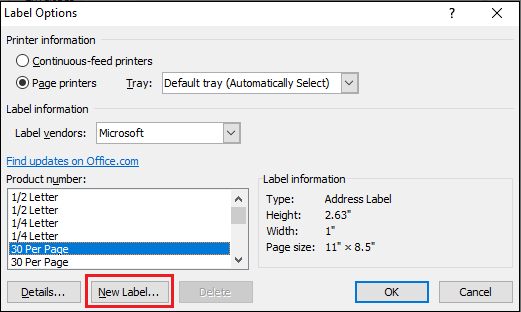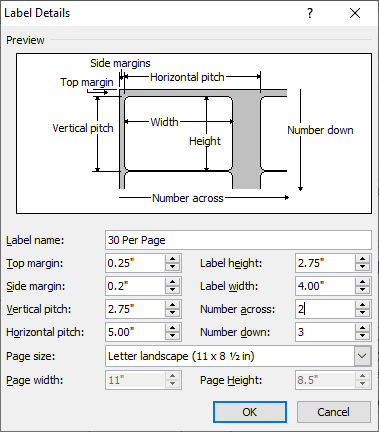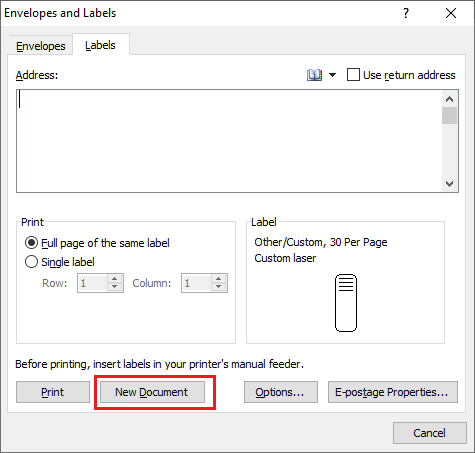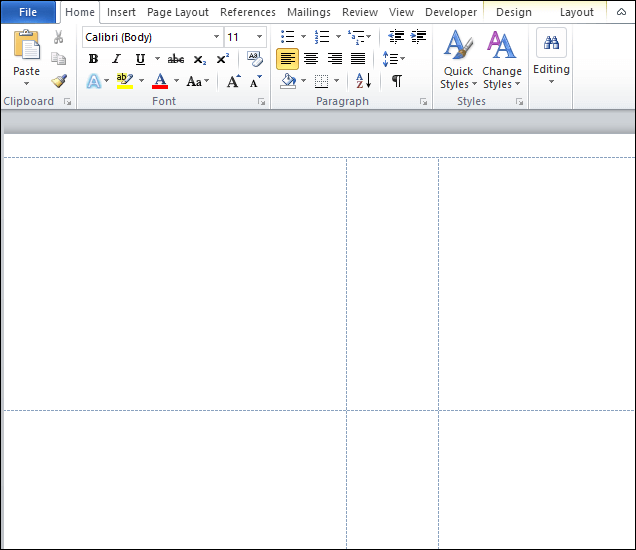Word 创建标签
如何在Word中创建标签
在Microsoft Word中,您可以使用
"邮件"标签来创建标签。
方法1: 创建并打印单个标签
有以下步骤可在Word中创建单个标签-
第1步: 打开Word文档。
第2步: 单击功能区上的
邮件标签,然后在其中单击
标签
创建组。

第3步: :
信封和标签对话框将出现在屏幕上,其中
已选择标签标签。单击屏幕底部的
选项按钮。
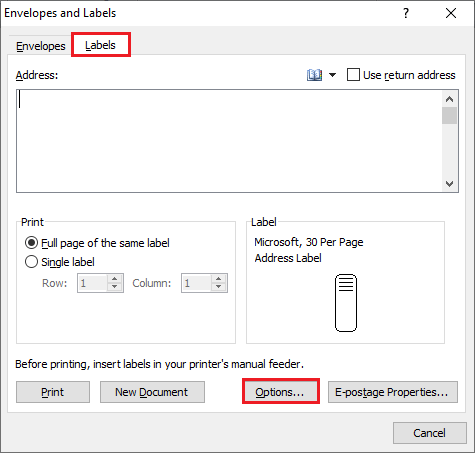
第4步: : 单击"选项"选项卡后,屏幕上会出现一个
标签选项对话框。
从标签供应商中选择标签品牌。
选择与要打印的标签匹配的产品编号。
现在,您可以看到标签信息将出现在
标签信息部分下。如果提供的信息正确,则单击屏幕底部的
确定按钮。
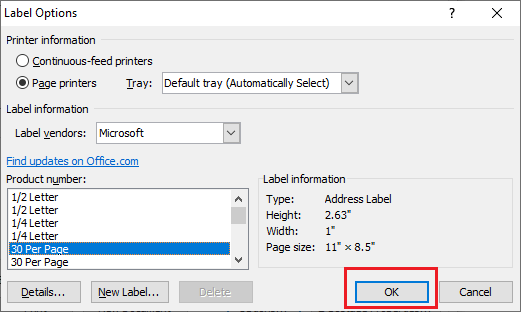
第5步: 现在,请执行以下操作:
勾选使用寄信人地址复选框。
在地址文本框中,输入要添加到标签中的必要信息。
在打印部分中,单击同一标签的"整页"。您还可以单击"单一标签"单选按钮以指定行和列。
在"标签"部分中,提供了有关当前标签选择的简短描述。
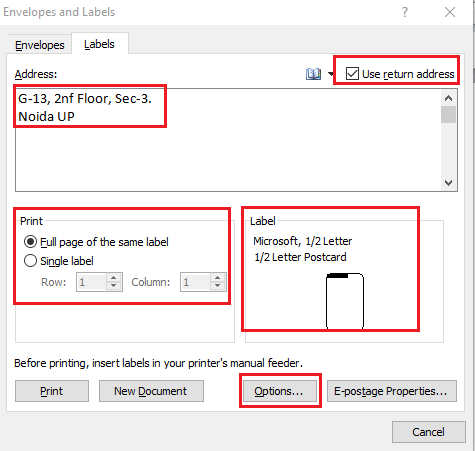
第6步: 确保标签已加载。完成后,点击
打印按钮。
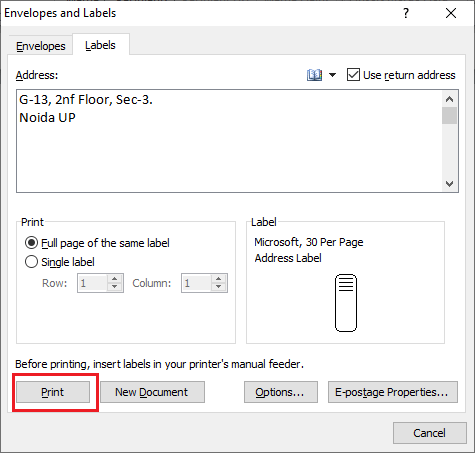
方法2: 创建不同标签的页面
第1步: 。打开Word文档。
第2步: 单击功能区上的
邮件标签,然后单击
创建
<下的
标签
选项。/strong>组。
第3步: 。
信封和标签对话框将出现在屏幕上,在其中单击
Options 按钮。
第4步: :
标签选项窗口将出现在屏幕上。从
标签供应商中选择标签品牌,然后选择与要打印的标签相匹配的
产品编号。单击屏幕底部的
确定按钮。
第5步: 在地址栏中输入地址详细信息,然后单击
屏幕底部的>新文档按钮。
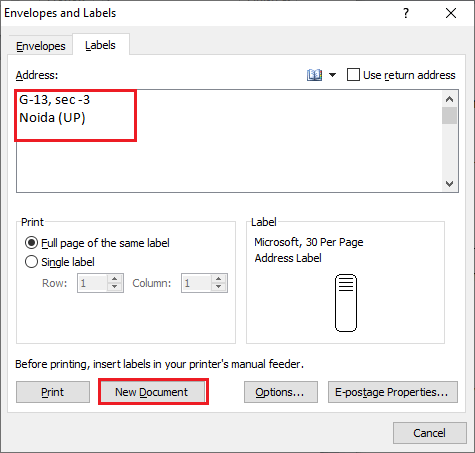
下面的屏幕快照显示了在Word文档中创建了带有地址的标签。
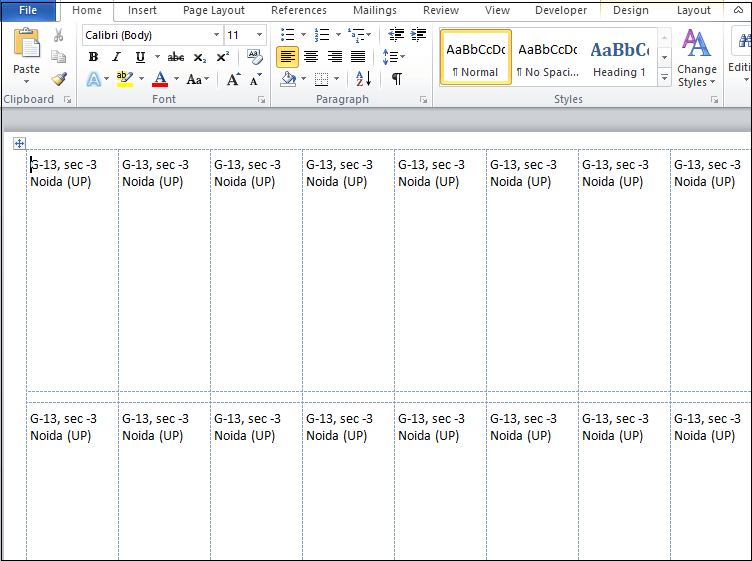
将地址设为粗体和居中
创建标签后,您还可以执行各种任务
为此,请点击与该图标关联的图标,例如使文本变为粗体,增加字体大小,使文本居中。标签,如下面的屏幕快照所示。
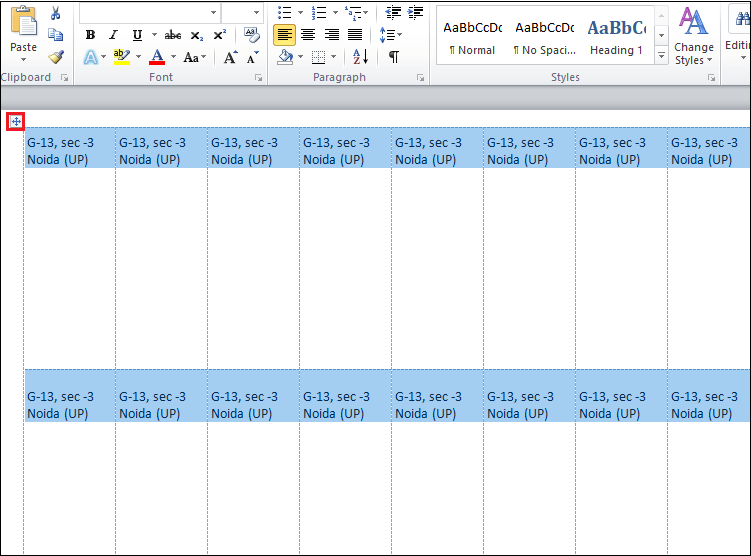 转到首页标签,然后选择要在标签中添加的字体大小。
转到首页标签,然后选择要在标签中添加的字体大小。
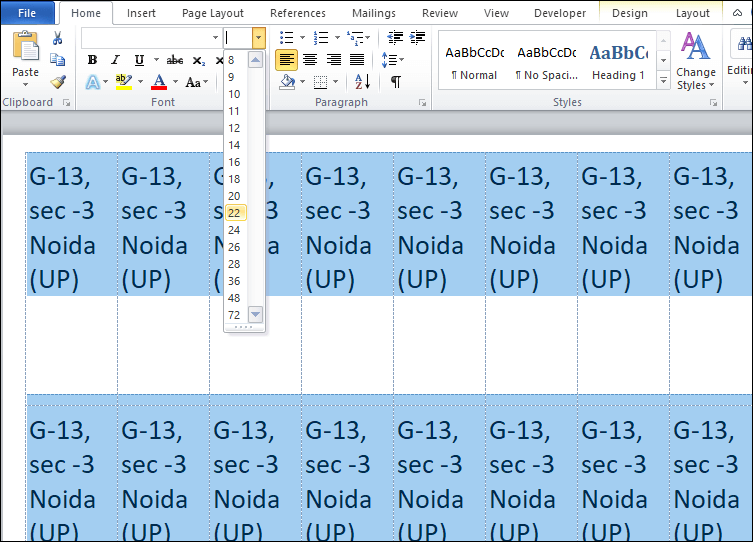 转到首页标签,然后点击 B 图标,使文本粗体。
转到首页标签,然后点击 B 图标,使文本粗体。
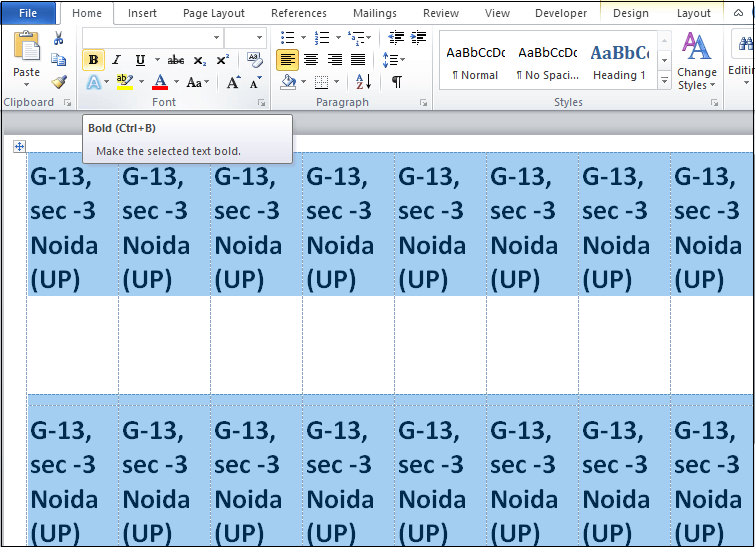 转到首页标签,然后点击居中按钮以使标签居中。
转到首页标签,然后点击居中按钮以使标签居中。
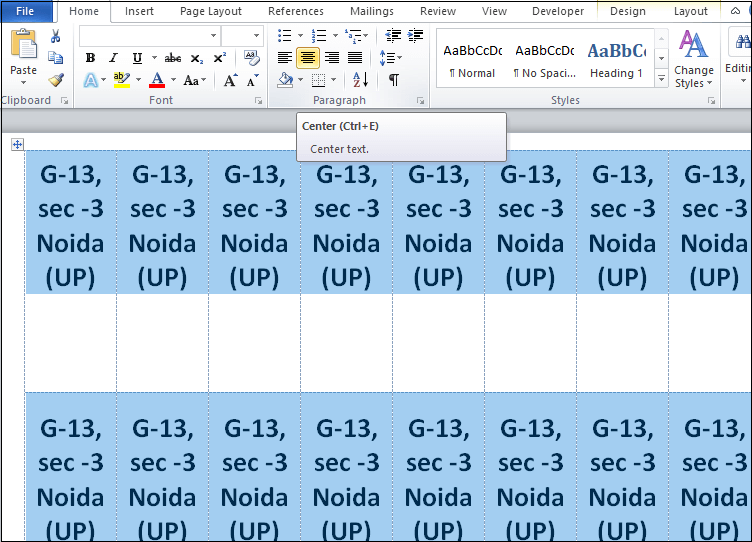
以下屏幕截图显示了您的标签通过添加字体,文本和粗体操作。
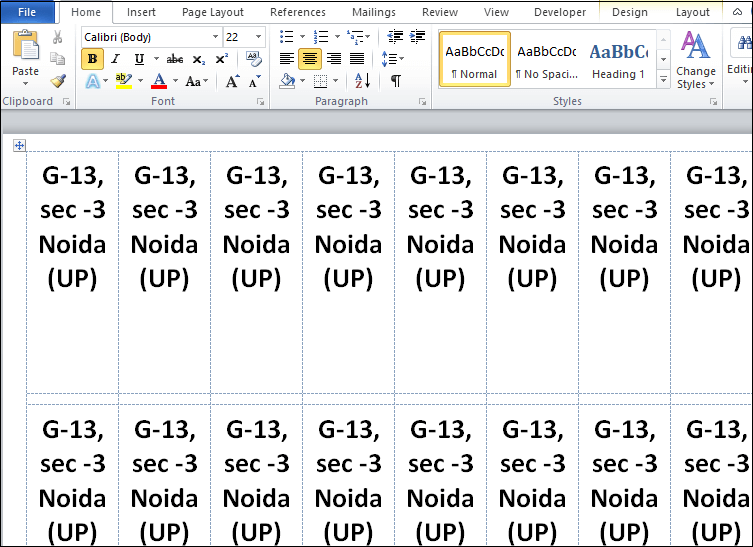
打印并保存标签
创建标签后,即可进行打印。要打印标签,请单击
文件标签,然后在屏幕上显示文件选项列表,然后单击
打印选项。
您也可以保存此标签文档以备将来使用。要保存文档,请点击
文件,然后点击
另存为标签。
浏览要保存的位置,输入
文件名,然后单击
保存按钮。
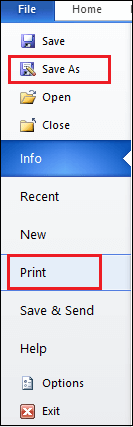
方法3: 在Word中创建自定义标签
有以下步骤在Word中创建自定义标签-
第2步: 单击功能区上的
邮件标签并单击
创建组下的
标签选项。
第3步: 一个
信封和标签对话框,将出现在屏幕上,单击屏幕底部的
选项按钮。
第4步: 屏幕上会出现"选项"窗口,单击
新标签按钮。
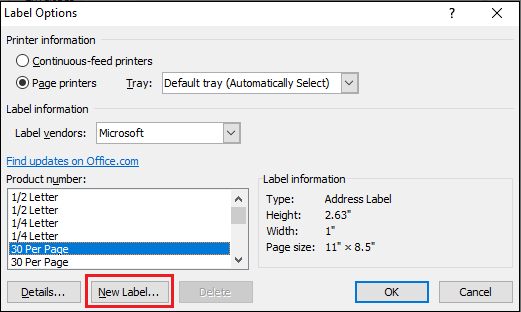
第5步: "详细信息"对话框将出现在屏幕上,其中提供以下信息-
标签名称: : 键入标签名称,并确保页面大小固定。
上边距: 是标签顶部到标签纸边缘之间的空间。
侧边距: 边距是标签的边缘到纸张边缘之间的间隔。
垂直间距: 是从标签的顶部边缘到标签的顶部边缘的尺寸。下方的标签。它还将包括标签的垂直尺寸和下一个标签之间的垂直间距。
水平间距: 用于测量标签的左侧边缘到左侧标签旁边的边缘。水平间距还包括标签的水平尺寸和下一个标签之间的水平间距。
页面尺寸: 这是在其中创建标签的页面尺寸。
标签高度: 是从标签的顶部边缘到标签的底部边缘的距离。
标签宽度: 标签宽度是标签左边缘与标签右边缘之间的间隔。
跨度数: 跨度数是通过计算跨度标签数来找到的从左到右的纸页
向下的数字: 向下的数字可以通过计算从纸的顶部到底部垂直延伸的标签数来找到
在"标签详细信息"对话框中填写所有信息后,单击
确定按钮,如下面的屏幕截图所示。
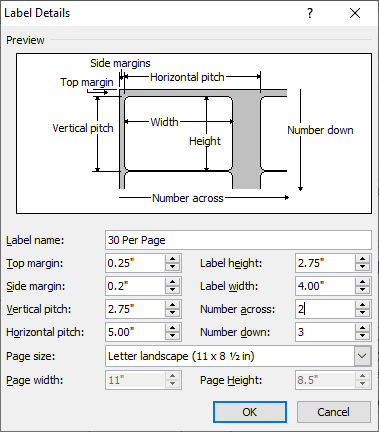
第6步: 单击"标签选项"窗口中的"确定"按钮。
第7步: 单击信封和标签对话框中的新开发按钮。
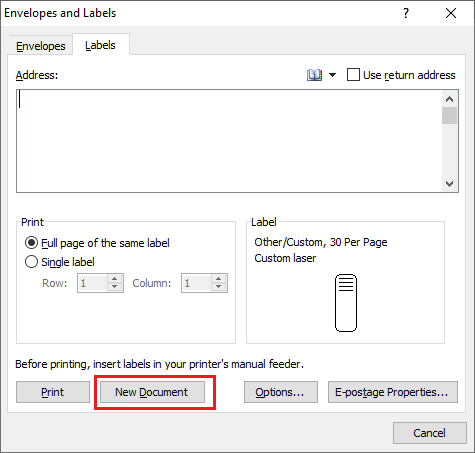
以下窗口将出现在屏幕上,您可以在其中根据需要设计标签。
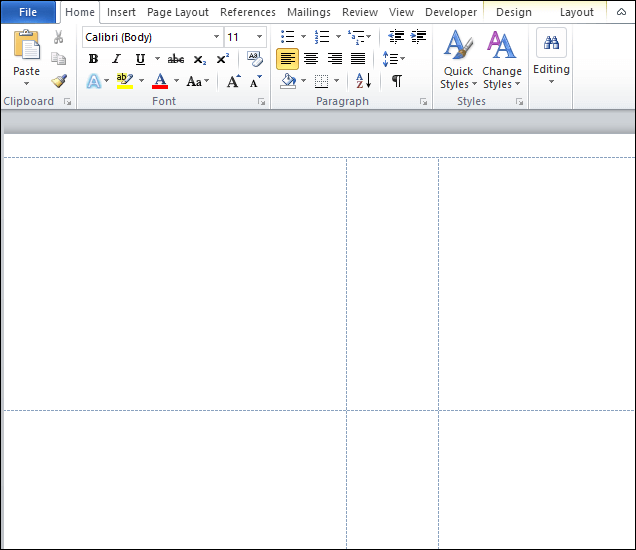


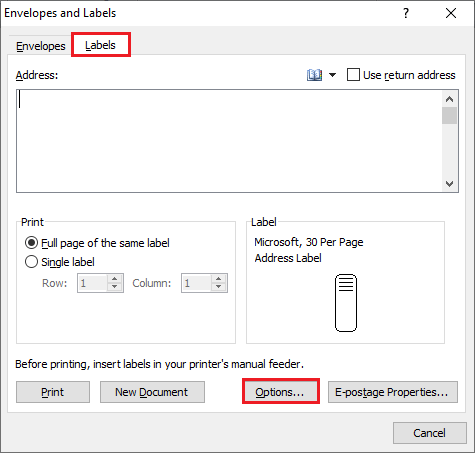
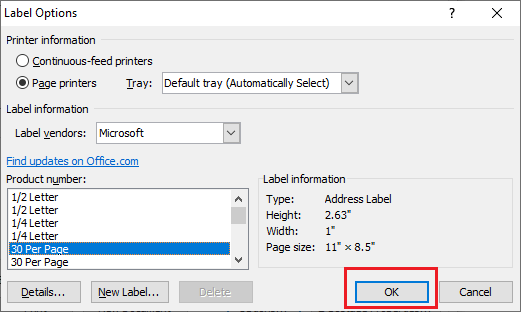
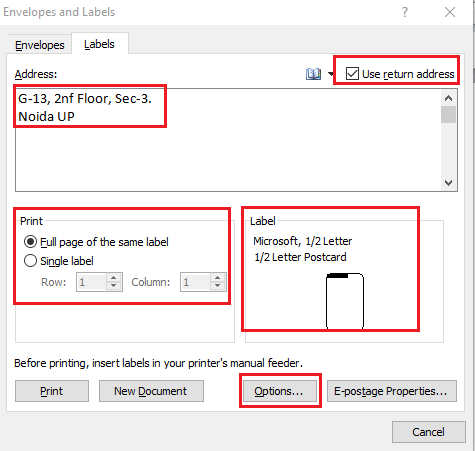
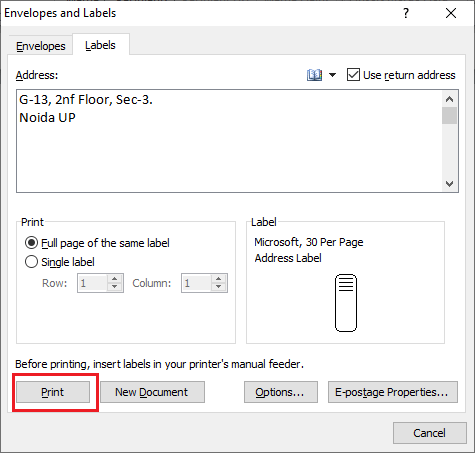
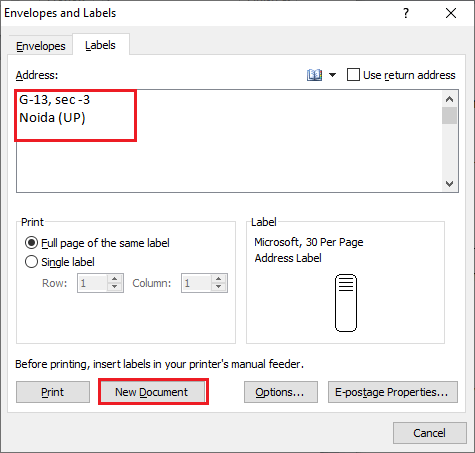
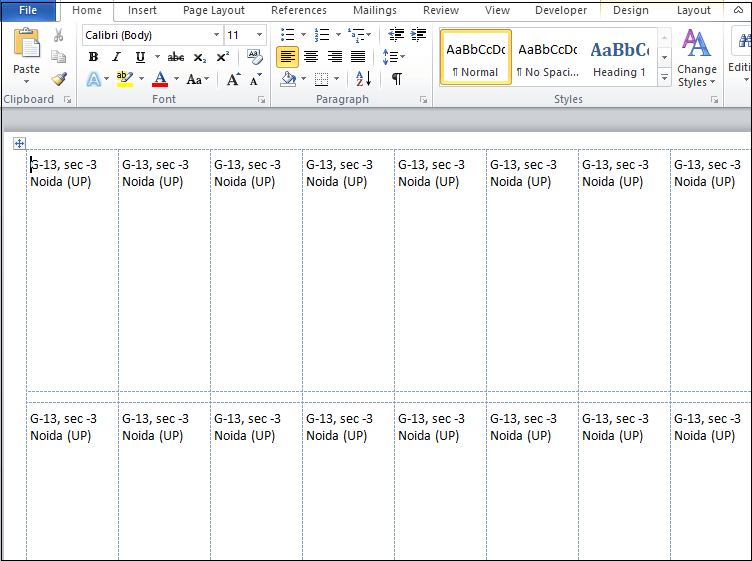
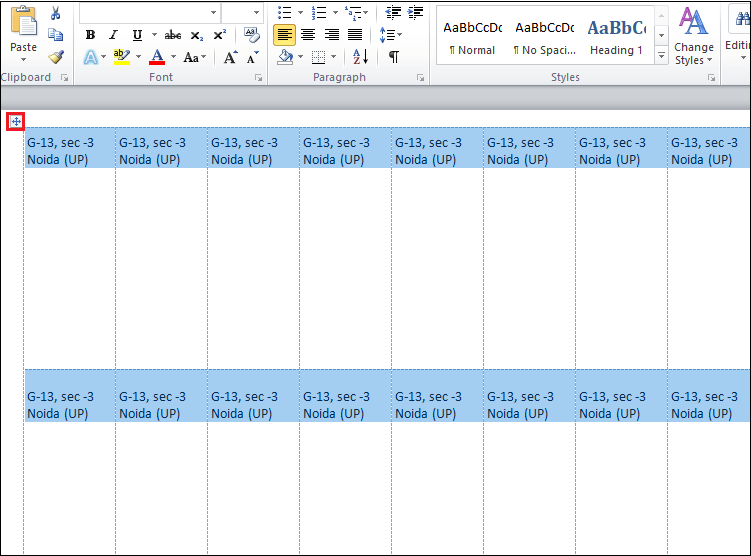 转到首页标签,然后选择要在标签中添加的字体大小。
转到首页标签,然后选择要在标签中添加的字体大小。
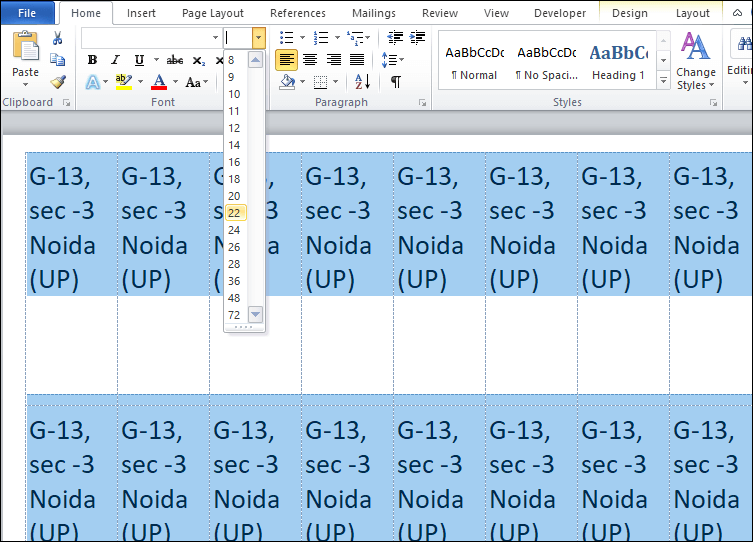 转到首页标签,然后点击 B 图标,使文本粗体。
转到首页标签,然后点击 B 图标,使文本粗体。
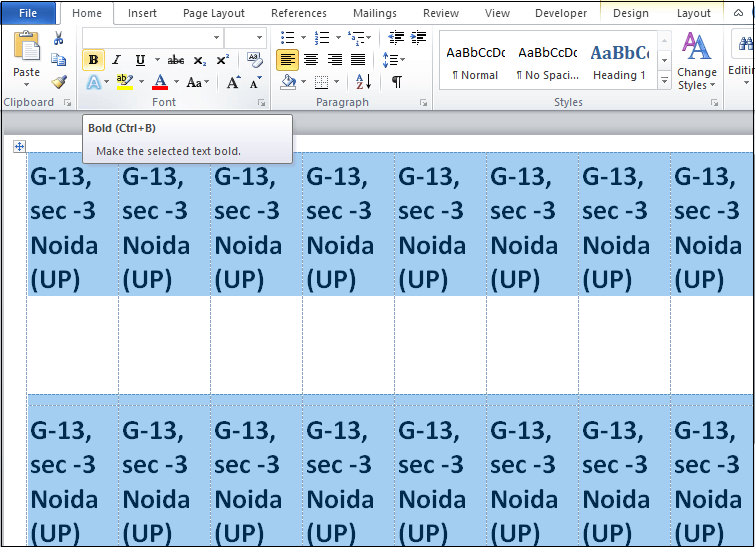 转到首页标签,然后点击居中按钮以使标签居中。
转到首页标签,然后点击居中按钮以使标签居中。