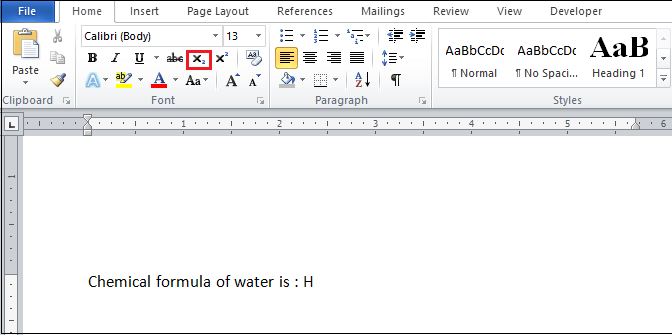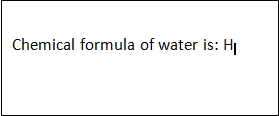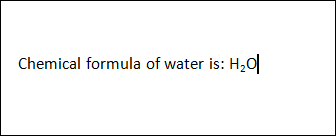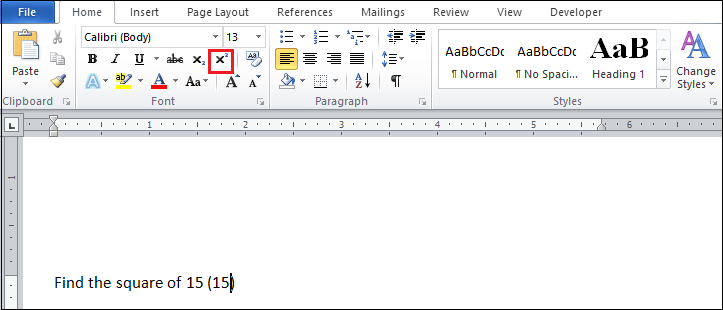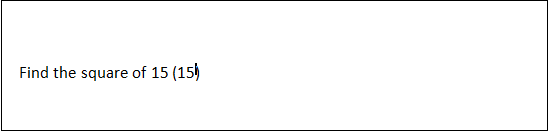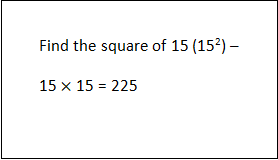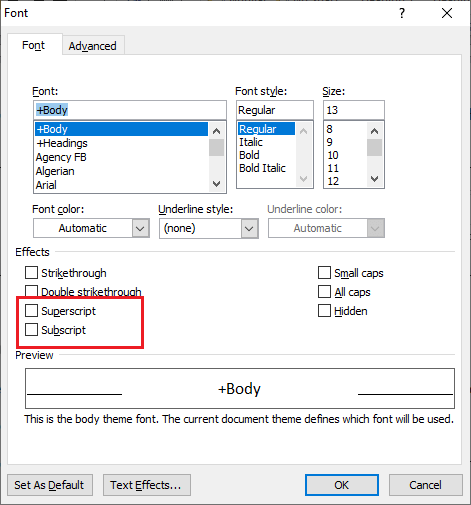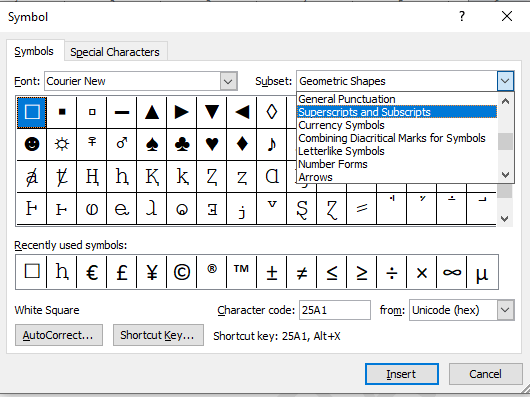Word 下标和上标
如何在Word中插入下标和上标
下标或上标是小于数字的
数字,符号,图形,字符或指示符通常的字体。通常用于
脚注,尾注以及数学或科学公式。
插入下标
有以下步骤可用于在Word文档中创建下标-
第1步: 打开Word文档。
第2步: 输入
第3步: 。将光标放在要创建下标的文档中。
第4步: 转到功能区上的
主页标签,然后单击
字体组中的下标 X 2 图标。
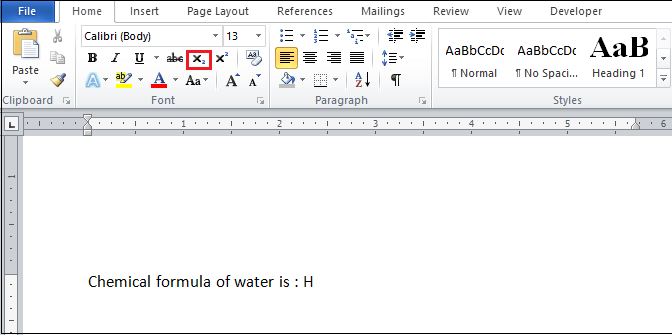
第5步: ,
闪烁的光标将出现在屏幕上,如下面的屏幕截图所示。
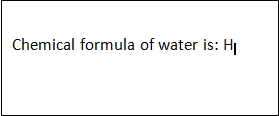
下面的屏幕快照显示了下标已插入Word文档中。
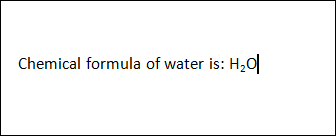
插入上标
如果要在Word文档中插入上标,请执行以下步骤-
第1步: 。打开Word文档。
第2步:
第3步: 。转到功能区上的
首页标签,然后点击
上标字体组中的(X
2 )图标。
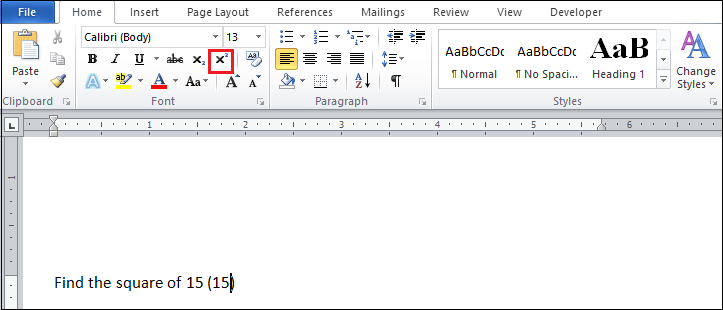
注意: 您也可以从键盘上按Ctrl + Shift +相等键启用上标框。
第4步: 小光标在所选区域上闪烁,如下面的屏幕快照所示。
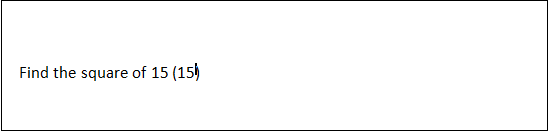
下面的屏幕快照显示上标已添加到Word文档中。
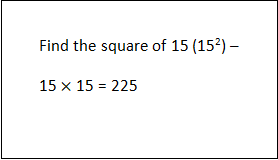
从字体对话框中插入下标和上标
第1步: 打开Word文档。
第2步: 选择要在其中插入下标和上标的文本。
第3步: 转到功能区上的
主页标签,然后点击
字体中的
字体对话框
Launcher 。 strong>部分。

第4步: A字体对话框将出现在屏幕上,在其中单击要插入的
上标或下标复选框,然后单击屏幕底部的
确定按钮。
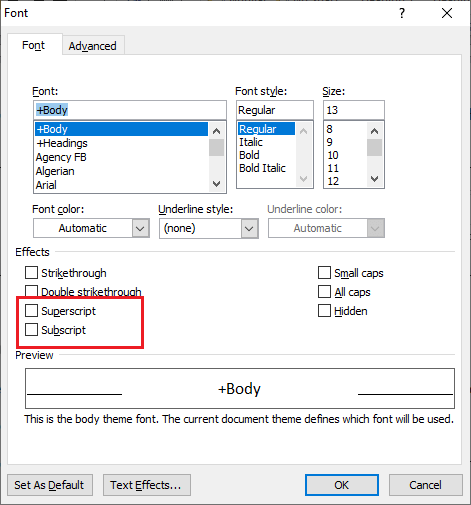
一旦您完成上述所有步骤后,您可以看到Word文档中插入了上标或下标。
插入下标和上标符号
请按照以下说明操作插入下标和上标符号的上述步骤-
第1步: 打开Word文档。
第2步: 转到功能区上的
插入标签,然后单击
符号组中的
符号选项。

第3步: 点击
更多符号按钮,屏幕上会出现一个
符号对话框。
第4步: 以下对话框将出现在屏幕上,进入
Subset 选项,然后从下拉菜单中单击
上标和下标。单击屏幕底部的
插入 按钮。
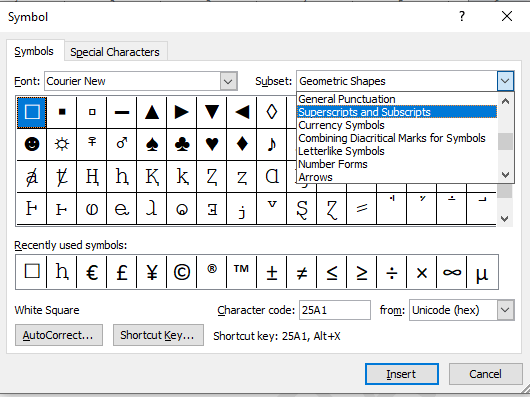
从Word文档中删除下标或上标
要删除下标或上标对于Word文档,请从键盘上按
Ctrl +空格键。
或
转到功能区上的
主页选项卡并单击
font 组中的
下标或上标框。
下标和上标之间的差异
尽管下标和上标相似,但是也有主要区别。
下表显示了下标和上标之间的区别-
| 下标 |
上标 |
| 下标是放置在文本或数字主行下方的文本或数字。 |
上标是放置在文本或数字的主行上方的文本或数字。 |
| 通常用于书写化合物。 |
通常用于在数学方程式中写指数。 |
| 示例: N2 |
示例: 25 |