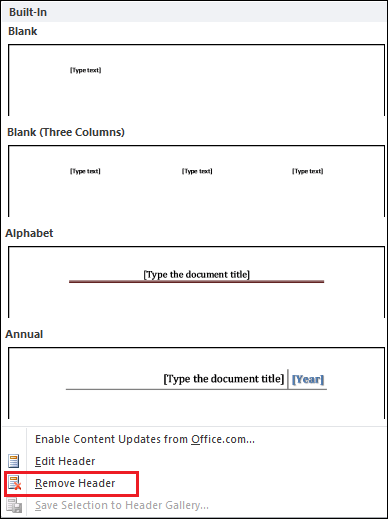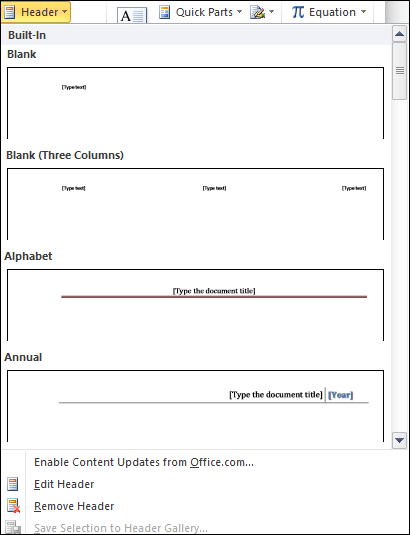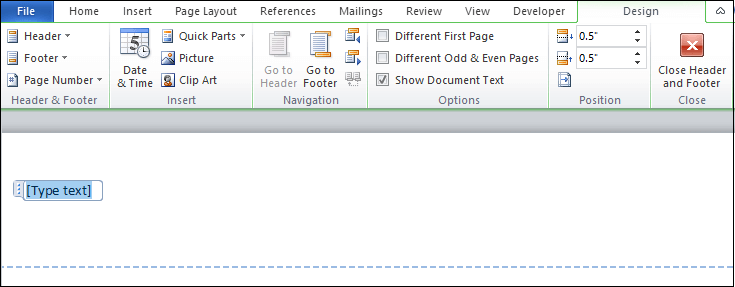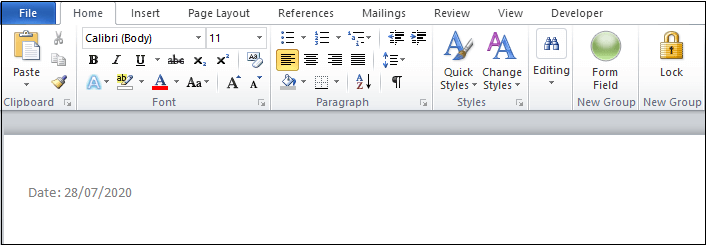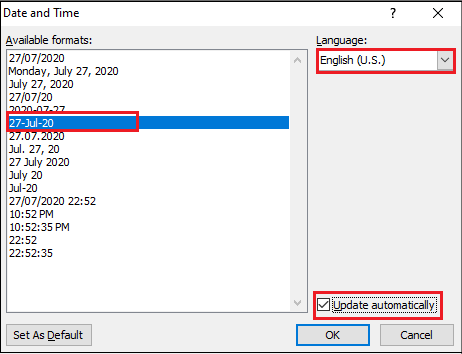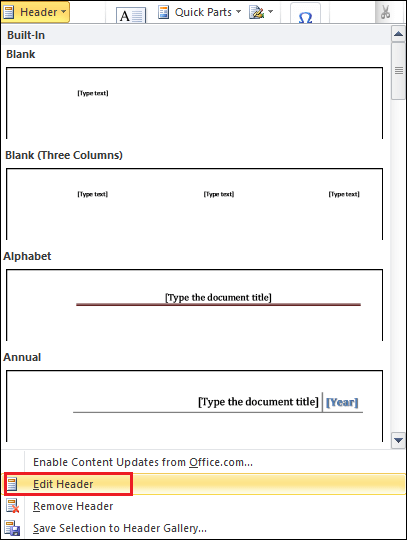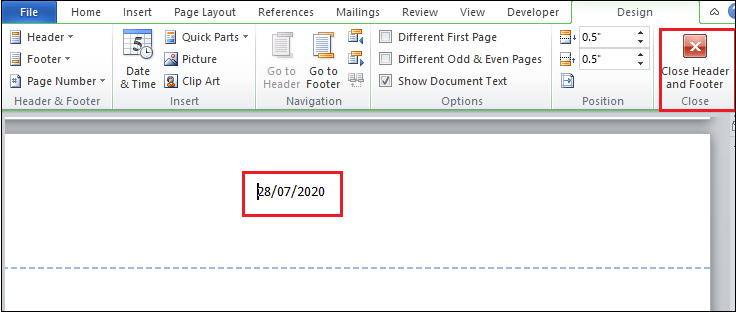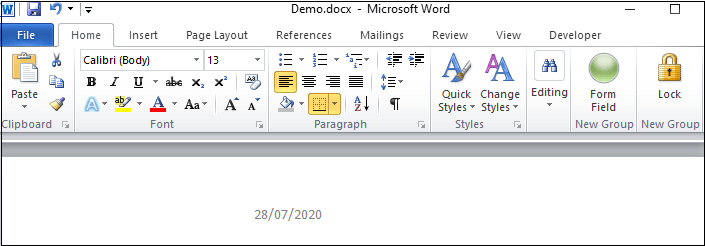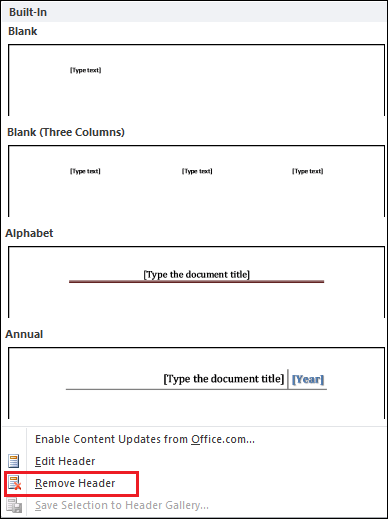Word 插入页眉页脚
如何在Microsoft Word文档中插入页眉和页脚
在Microsoft Word中,页眉和页脚用于插入其他信息,例如
标题,文件名,日期,页码等。 Word文档中页眉和页脚的存在使您的文档更加专业,易于阅读和理解。
页眉出现在Word文档的
上边距,而
页脚出现在Word文档的
下边距。
第1步: 打开要在其中插入页眉和页脚的新Word文档或现有Word文档。
第2步: 转到
功能区顶部的"插入"标签。
第3步: 单击
标头或页眉和页脚部分中的页脚下拉菜单。

注意: 在我们的例子中,我们将使用Header下拉选项。
第4步: 屏幕上将显示"页眉或页脚"下拉菜单,其中包含内置的"页眉或页脚"选项列表。从"内置"列表中选择所需的选项。
注意: 在本例中,我们选择"空白"选项。
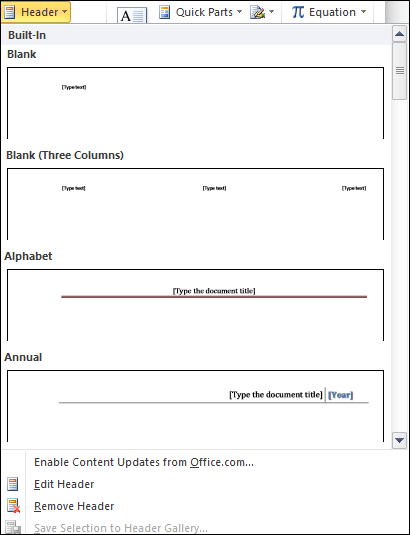
第5步: : 带有页眉和页脚选项的
设计标签将显示在文档顶部(功能区上),如以下屏幕截图所示

第6步: 在页眉或页脚部分中输入所需的信息。
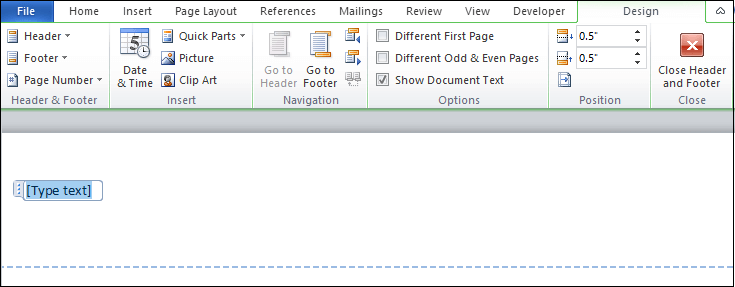
第7步: 在"页眉"部分,单击"功能区"上"设计"部分下的"关闭页眉和页脚",或按键盘上的Esc键以删除虚线下划线。现在,您可以看到Header已插入到Word文档中。
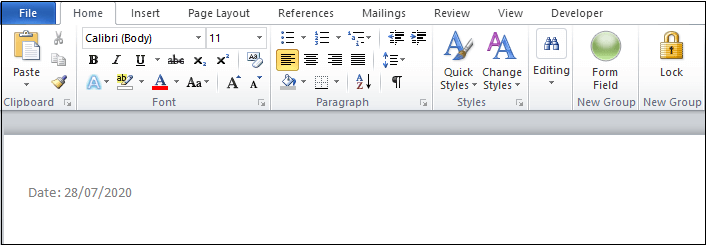
在页眉或页脚中插入日期或时间
在页眉或页脚中插入日期或时间页眉或页脚,请按照以下说明-
1、转到功能区上的
插入标签,然后单击
文本部分中的
日期和时间选项。

2、屏幕上将出现"日期和时间"对话框,在其中执行以下操作-
从"可用"格式中选择"日期"格式。
选择所需的语言。
勾选自动更新复选框。
单击对话框底部的"确定"按钮。
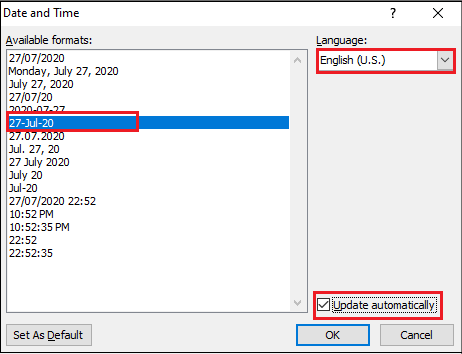
现在,您可以看到您选择的格式将出现在Word文档中。
在Word文档中编辑页眉和页脚
创建后Word文档中的页眉和页脚,也可以根据需要进行编辑。
有以下步骤可以编辑Word文档中的页眉和页脚。
步骤1 : : 转到功能区上的
插入标签,然后点击要编辑的
页眉或页脚下拉菜单。
注意: 在本例中,我们将编辑标题,因此我们选择"标题"下拉选项。
第2步: 屏幕上将出现一个
内置标头选项窗口。单击
编辑标题选项。
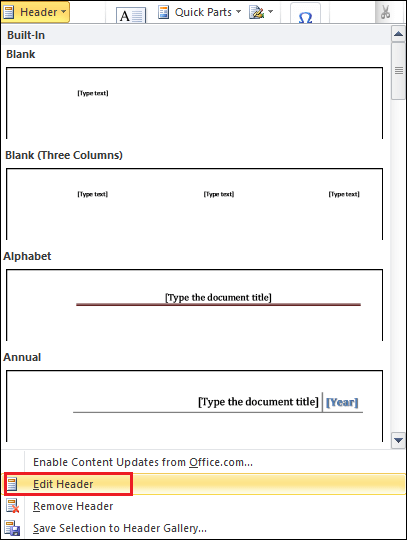
第3步: 根据您的要求编辑页眉。编辑页眉后,请单击文档右上角的
关闭页眉和页脚选项以消失蓝色虚线。
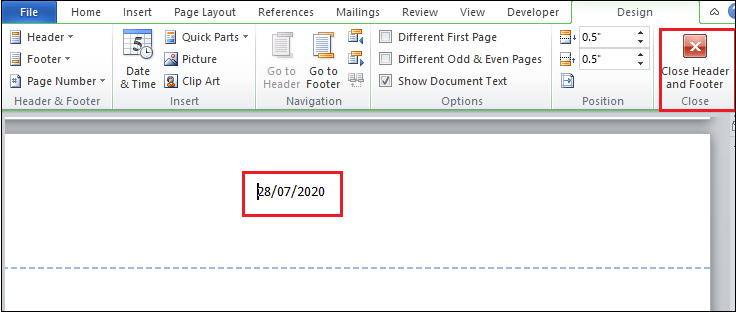
现在,您可以看到Header是基于编辑的
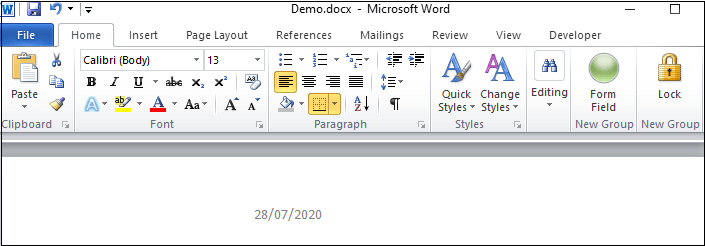
从Word文档中删除页眉和页脚
要从Word文档中删除页眉和页脚,请执行以下步骤-
转到功能区上的插入标签,然后单击页眉和页脚选项。
页眉或页脚对话框将出现在屏幕上。单击"删除页眉"或"删除页脚"选项。