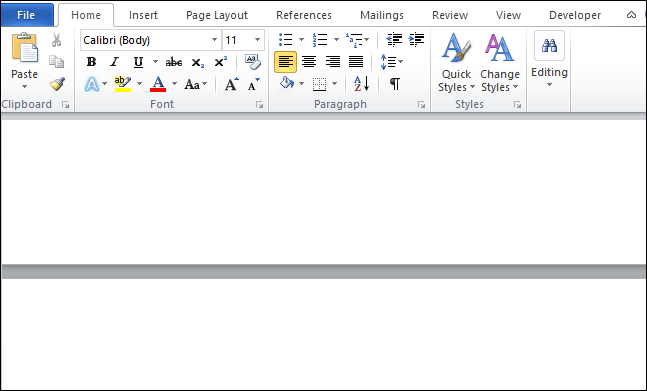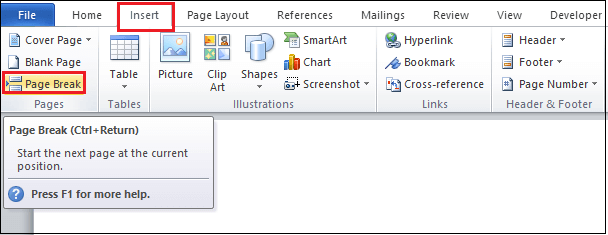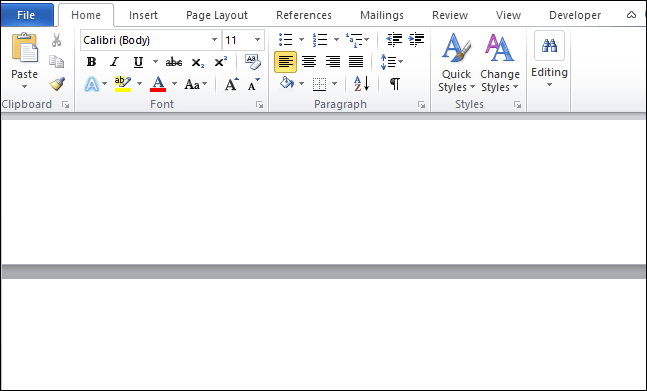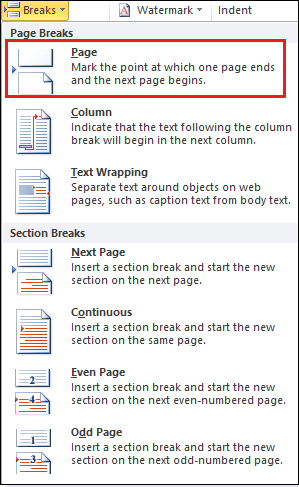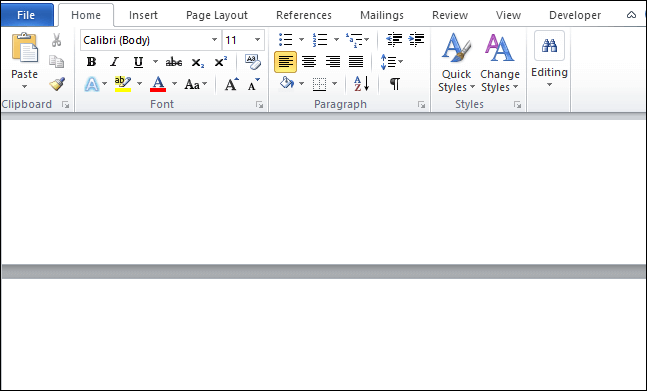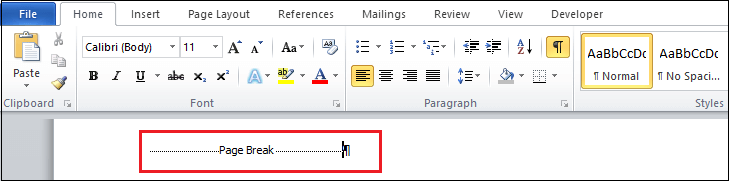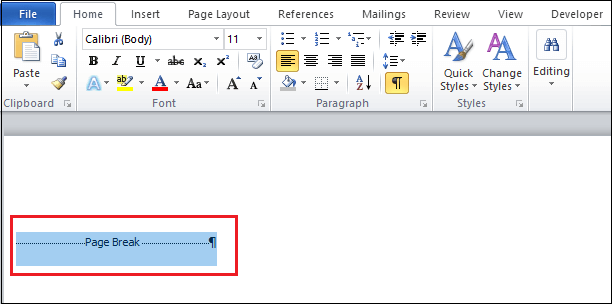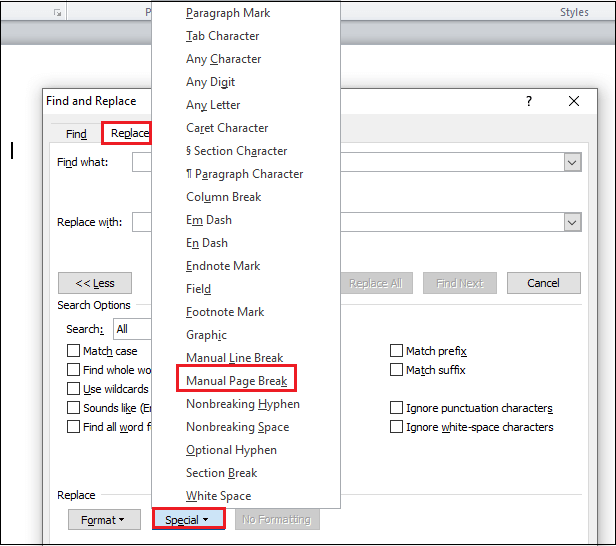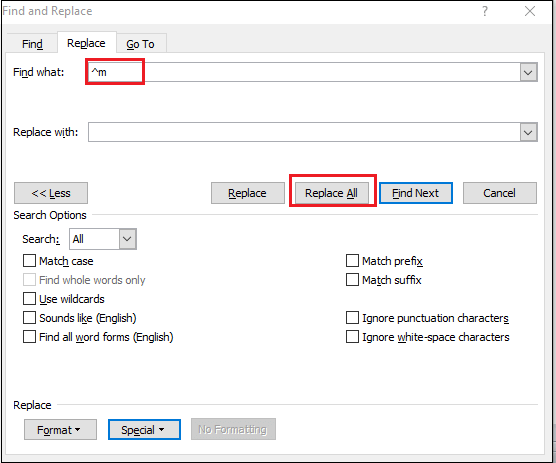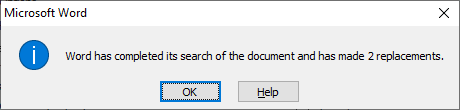Word 分页符
如何在Word中添加和删除分页符
分页符是页面布局的重要功能,可帮助您在文档中添加新页面。通常,当我们编写较长的文档(例如项目报告,论文或研究论文)时,将使用分页符。分页符的主要目的是将较长的文档分成一系列不同的章节。
分页符的类型
1、简单分页符
简单分页符是Word文档中最常用的分页符。用于标记页面结束和新页面开始的点。
2、换行符
换行符用于将文档分成多个列,而不会丢失Word格式。当文档中有多个列时,可以使用分栏符。
3、文字换行符
当文档包含图片时,使用文字换行符。
在Word中添加分页符
在Microsoft Word中,当您的内容不适合页面时,会自动添加分页符。
可以使用以下最简单的方法在Word中添加分页符?
方法1: 使用键盘快捷键
在Word文档中,您可以使用键盘快捷键
CTRL + Enter 添加分页符。
将光标放在Word文档上。按
CTRL + Enter 键将分页符应用于文档。
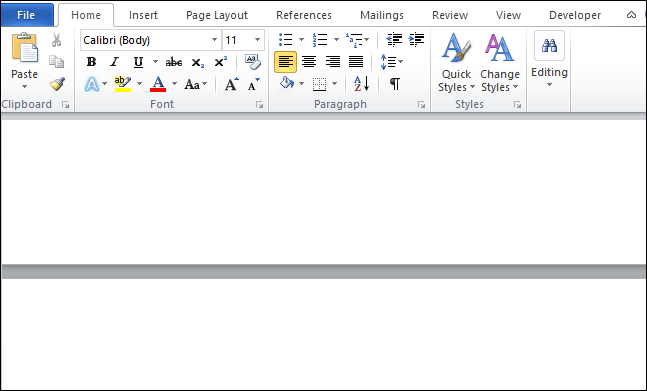
方法2: 使用"插入"选项卡
添加分页符在文档中,只需执行以下步骤?
第1步: 。将光标放在要向Word文档添加分页符的位置。
第2步: 单击功能区上的"插入"选项卡。
第3步: 单击"页面"部分中的"分页符"按钮。
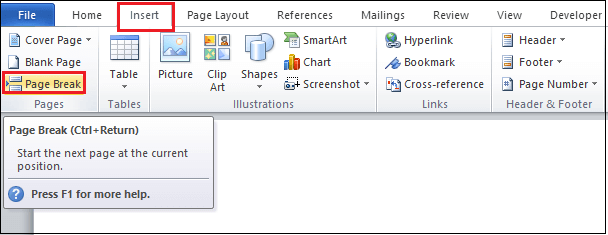
下面的屏幕快照显示了在Word文档中添加了分页符。
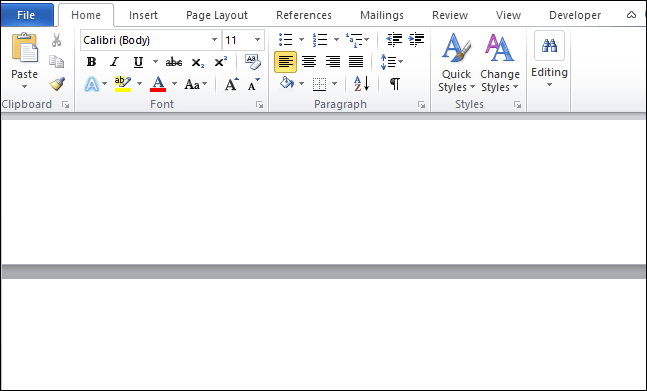
方法3: 使用页面布局选项卡
请遵循以下内容在Word中添加分页符的步骤?
第1步: 转到功能区上的
页面布局标签。
第2步: 单击页面设置部分中的
Breaks 选项。

第3步: A
分页符菜单出现在屏幕上。根据您的要求选择分页符。
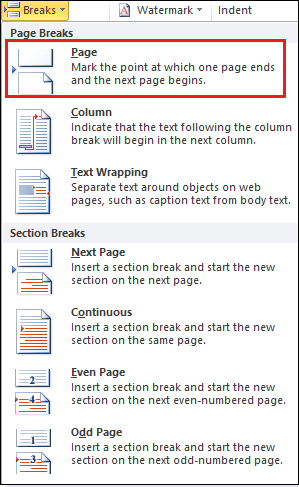
以下屏幕截图显示了在Word文档中添加了分页符。
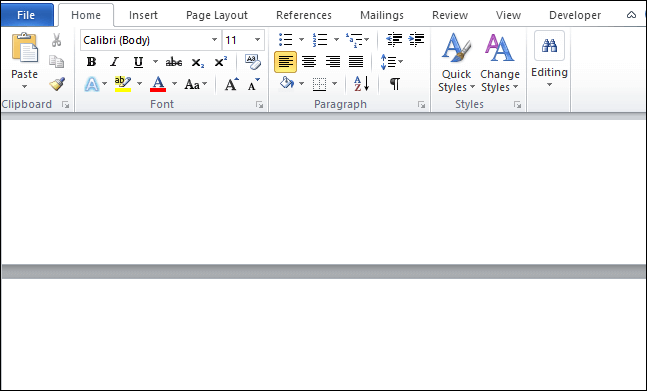
从Word文档中删除分页符
在Microsoft Word中,我们无法手动删除分页符。
方法1: 使用Delete键删除分页符
请按照以下最简单的步骤删除使用Delete键分页吗?
第1步: 打开Word文档。
第2步: 转到
主页标签。单击
段落部分中的
显示和隐藏按钮。

第3步: 单击
显示/隐藏按钮,屏幕上将显示以下屏幕。
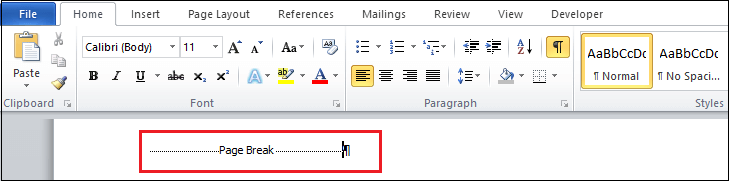
第4步: : 将光标置于分页符的
中心文本并双击将其选中。
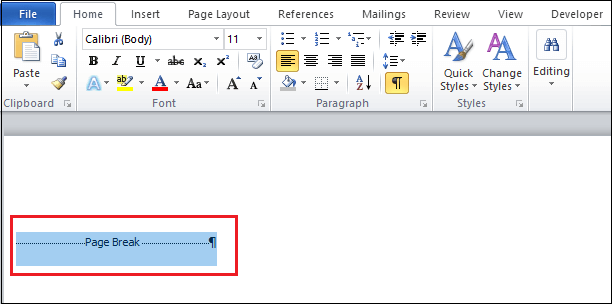
第5步: : 从键盘上按
删除键。
方法2: 使用查找和替换窗口
第1步: 打开Word文档。
第2步:
Ctrl + H 键盘上的键,屏幕上会出现一个
查找并替换窗口。单击屏幕底部的
更多按钮。
第3步: 转到
替换标签。单击
特殊选项卡,屏幕上会显示一个选项列表,单击
手动分页符,如下面的屏幕截图所示。
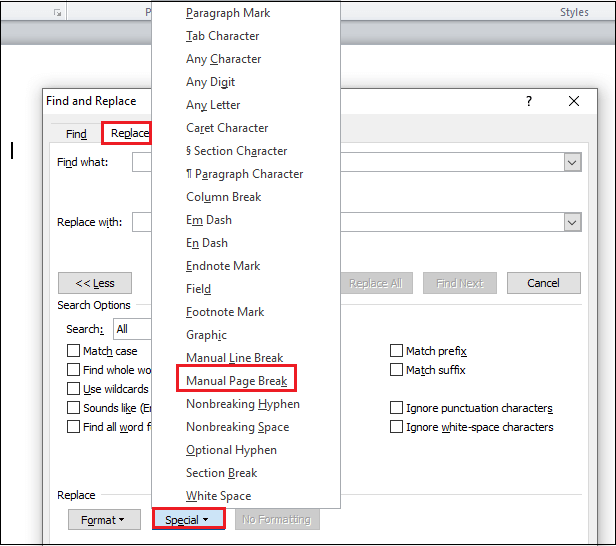
第4步: : 在
查找内容文本框中,出现
^ m 符号。单击
全部替换按钮。
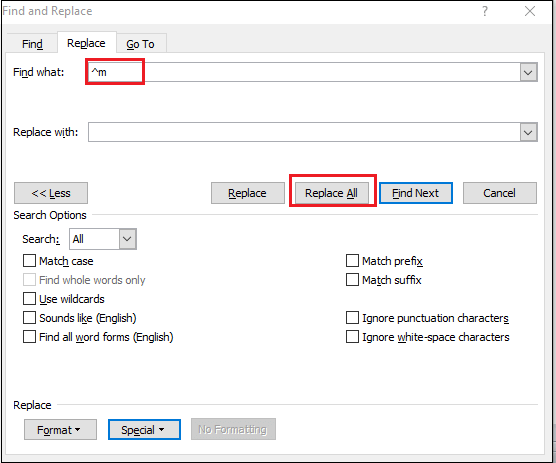
第5步: : 屏幕上显示以下弹出窗口,单击
确定。
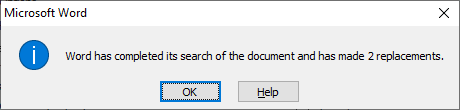
现在,您可以看到从Word文档中删除了一个分页符。
注意: 使用"查找和替换"方法,您可以删除多个一页中断。