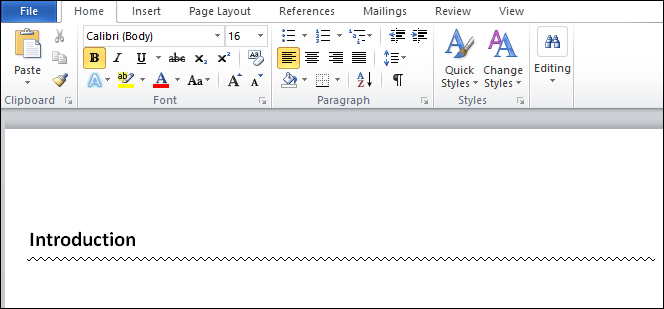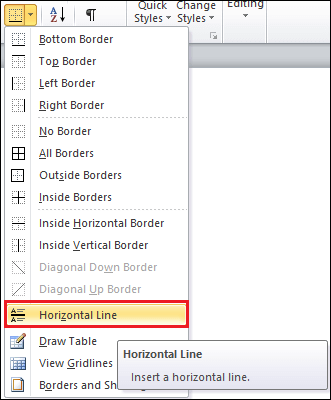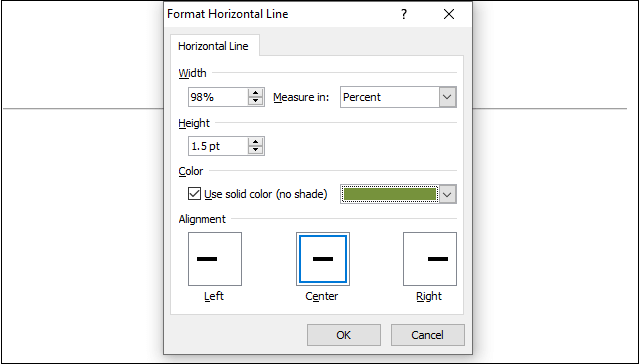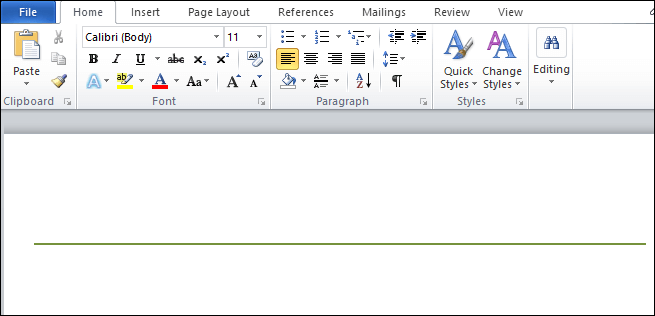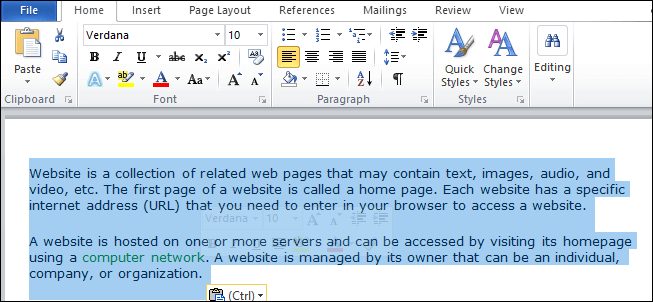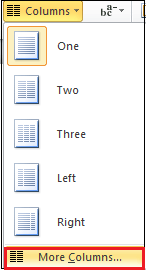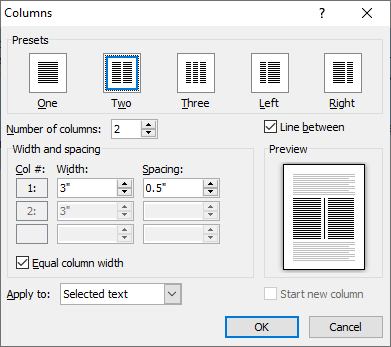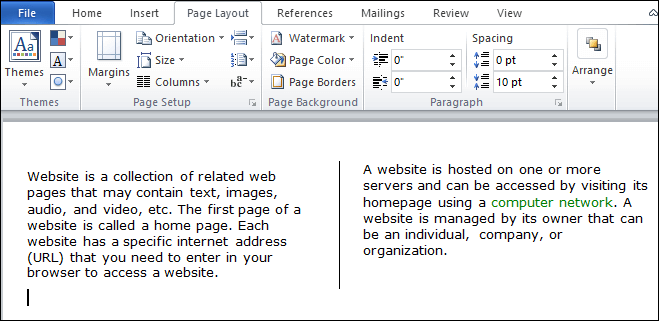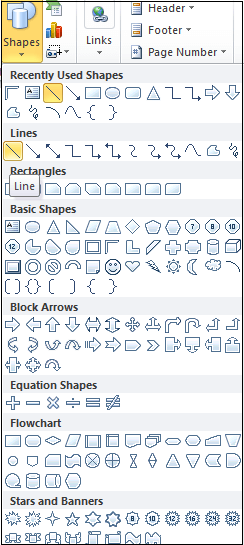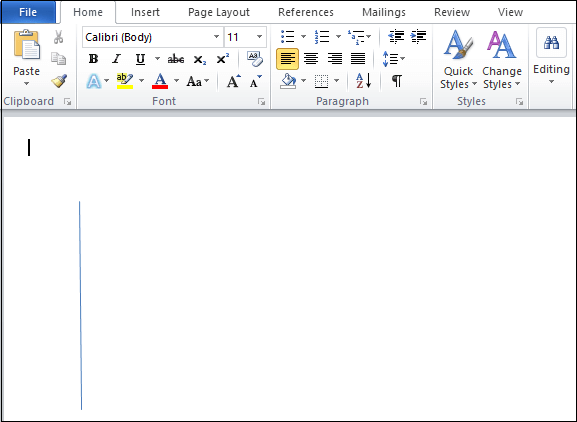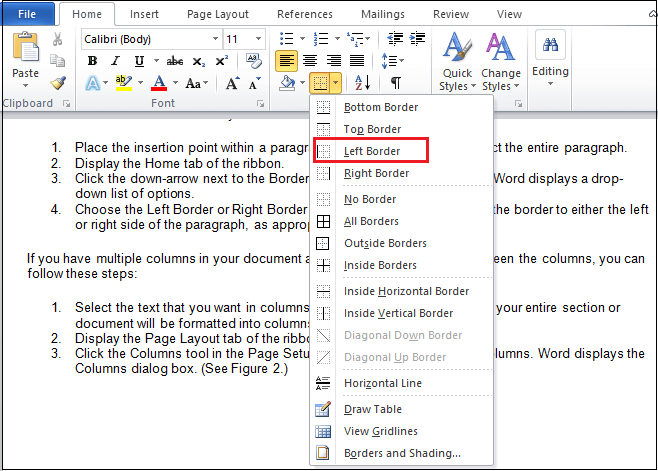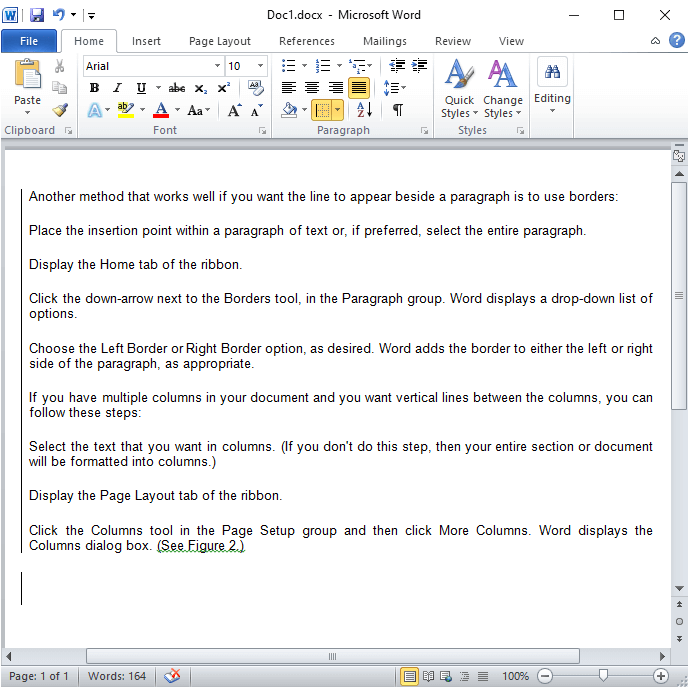Word 插入行
如何在Word中插入行
线是Word中的基本设计元素。它有助于我们提高文档的可读性。在Microsoft Word中,我们可以插入两种类型的行。
1、水平线
水平线也称为
水平规则。这些行帮助我们分隔文本的各个部分。
方法1: 使用"形状"选项卡
"形状"选项卡包含多种线选项,包括箭头线,直线等
第1步: 。打开Word文档,然后将光标放在要插入行的文档中。
第2步: 在功能区上单击
插入标签,然后从
插图部分中选择
形状。

第3步: 单击形状,形状菜单就会显示在屏幕上。
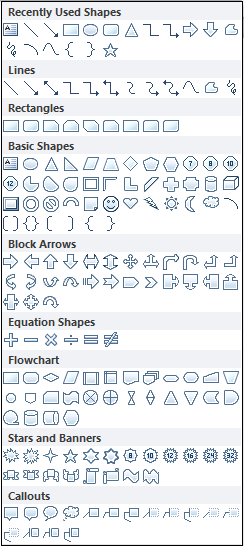
第4步: 选择要插入的行,h
下面的屏幕快照显示该行已插入Word文档中。
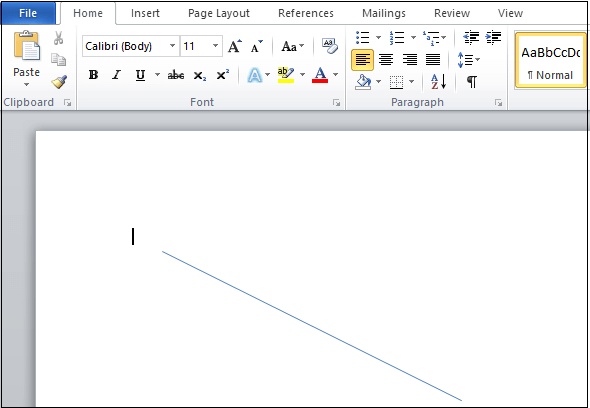
方法2: 使用Shift +破折号("-")键
Shift +破折号(-)键是插入
粗体的最简单方法。
字母,页面标题,简历,项目报告,表格等中常用的粗线。插入粗体字的主要目的是使我们的文档保持良好的外观。
请按照以下步骤使用Shift +破折号("-")键插入粗体线。
第1步: 转到要在其中添加粗体字的Word文档。
第2步: 按
" Enter键"。
第3步: 按住
Shift和破折号("-")键。在页面上绘制线条后,按
" Enter键"。。您可以看到Word在页面上自动生成粗线。
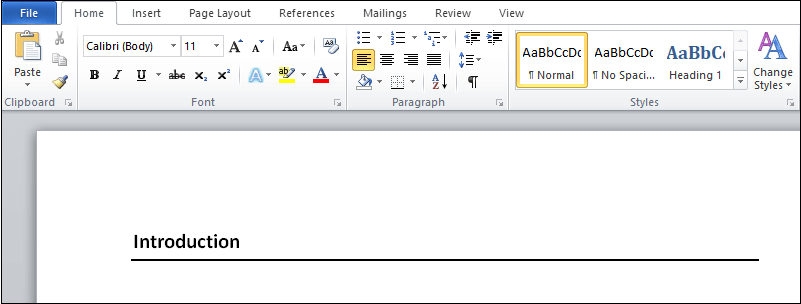
方法3: 输入几个字符(-, ===,___,***,###,~~~)
在Microsoft Word中,您可以使用以下简单步骤插入各种不同类型的行。
第1步: 打开Word文档,然后将光标放在要插入行的位置。
步骤2 : 键入下面列出的字符,然后按Enter键。
连字符
要插入普通行,请
键入三个连续的连字符(---),然后按
Enter键。下面的屏幕截图显示了在屏幕上显示的是纯行。
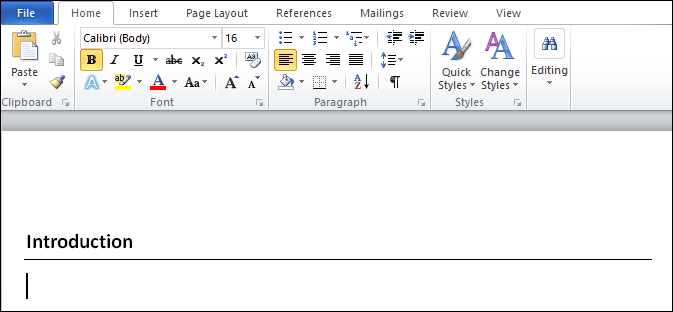 要插入双普通行,请键入三个连续的等号(===),然后按 Enter键。
要插入双普通行,请键入三个连续的等号(===),然后按 Enter键。
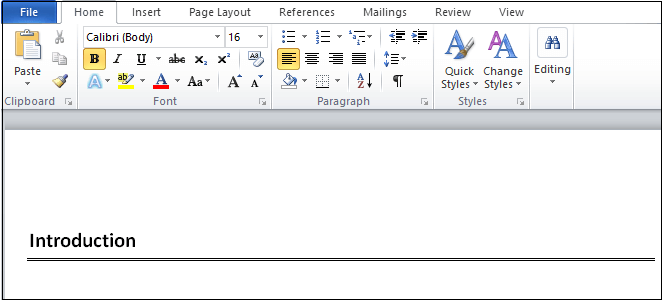 要插入粗体行,请键入三个连续的下划线(___),然后按 Enter键。
要插入粗体行,请键入三个连续的下划线(___),然后按 Enter键。
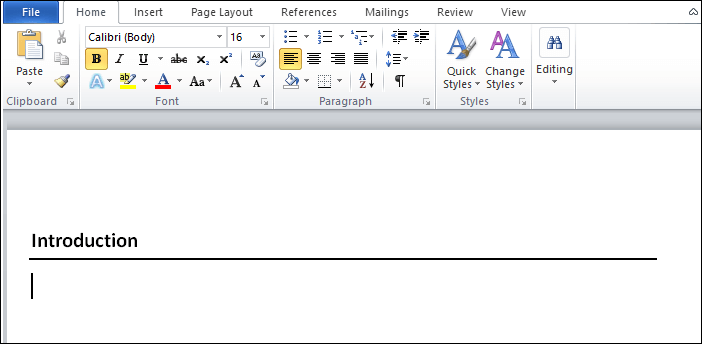 要插入折线或虚线,请键入三个连续的星号(***),然后按 Enter键。
要插入折线或虚线,请键入三个连续的星号(***),然后按 Enter键。
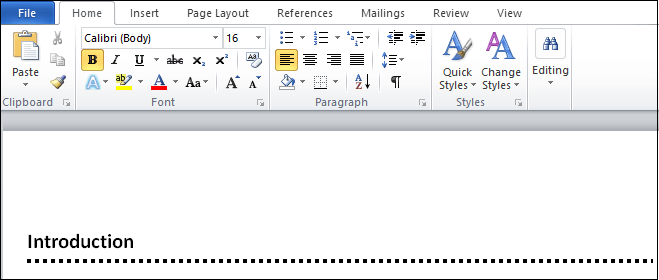 要插入带有粗线的三线,请键入三个连续的数字符号(###),然后按 Enter键。
要插入带有粗线的三线,请键入三个连续的数字符号(###),然后按 Enter键。
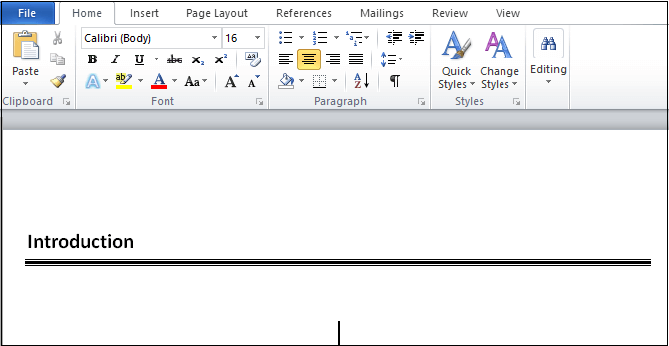 要插入波浪线,请键入三个连续的波浪号(~~~),然后按 Enter键。
要插入波浪线,请键入三个连续的波浪号(~~~),然后按 Enter键。
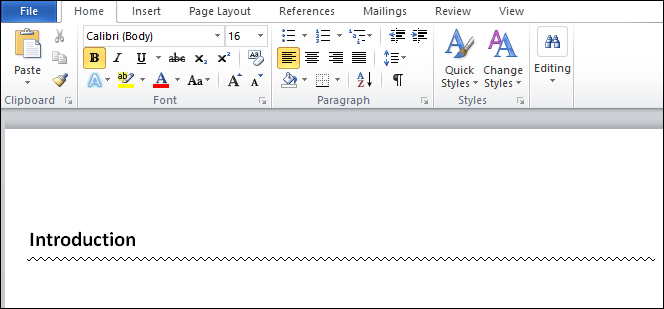
方法4: 从功能区使用边框
有以下步骤使用边框插入线-
第1步: 打开Word文档并将光标放在要插入行的文档上。
第2步: 转到
主页标签,然后点击
段落部分中的>"底边框" 选项。

第3步: 。屏幕上出现以下菜单,单击
水平线。
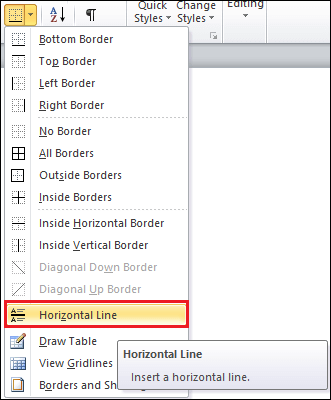
第4步: 屏幕上出现一条水平线。如果要更改
高度,宽度,颜色和对齐方式,请双击该行。弹出
设置水平线格式窗口。根据您的要求排列高度,宽度,颜色和对齐方式,然后单击
确定。
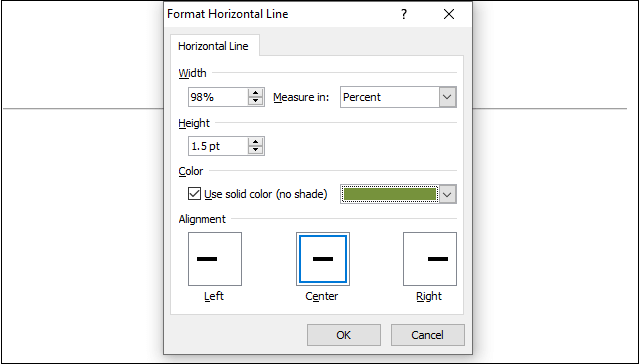
以下行出现在屏幕上。
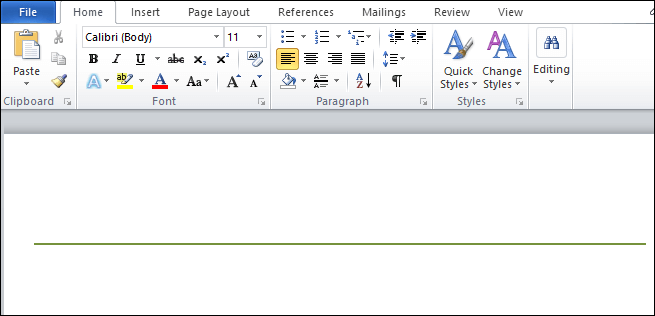
2中插入行。垂直线
垂直线用于分隔Word文档中的文本列。
有以下几种在Word文档中插入垂直线的方法-
方法1: 使用页面布局
第1步: 打开要在其中插入垂直线的Word文档。
第2步: 选择文档,如以下屏幕截图所示。
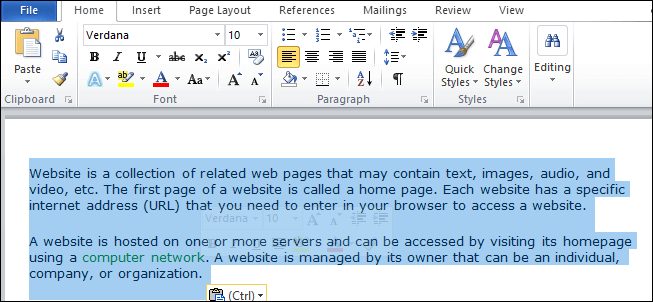
第3步: 点击屏幕顶部的
页面布局,然后选择<"页面设置"部分中的" strong>列"。

第4步: 以下列菜单出现在屏幕上,单击
更多列。
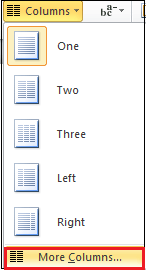
第4步: : 将出现"列"窗口。选择要添加的
列数,在
行之间复选框中打勾,然后单击
确定。
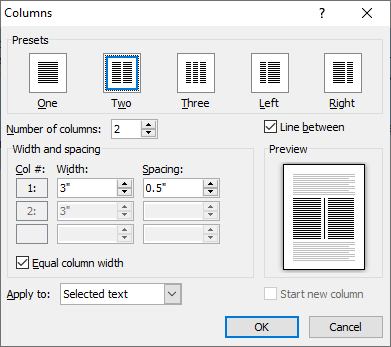
以下屏幕截图显示了该页面分为两列。
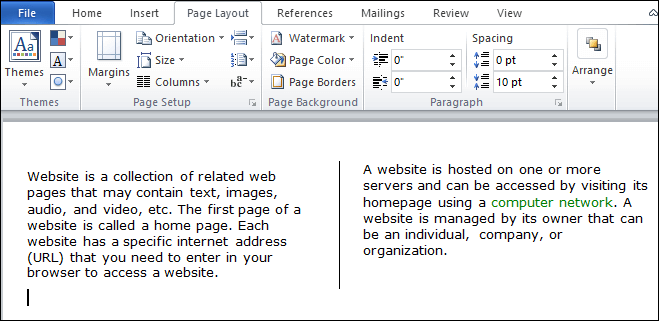
方法2: 使用"形状"选项卡
第1步: 打开Word文档,然后将光标放在要插入行的文档上。
第2步: 单击
插入,然后从
插图部分中选择形状。

第3步: "形状"窗口出现在屏幕上。根据需要选择形状并将其绘制在Word文档上。
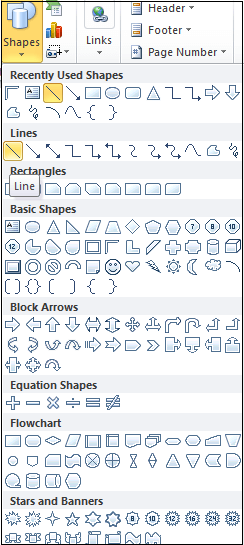
下面的屏幕快照显示该行已添加到Word文档中。
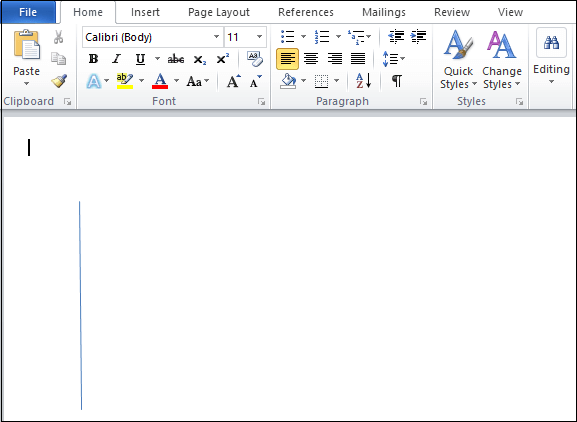
方法3: 使用边框底部
第1步: 转到转到
主页标签,然后点击
段落部分中的
底部边框图标。
第2步: 屏幕上将显示以下窗口,其中包含边框列表。单击
左边框。
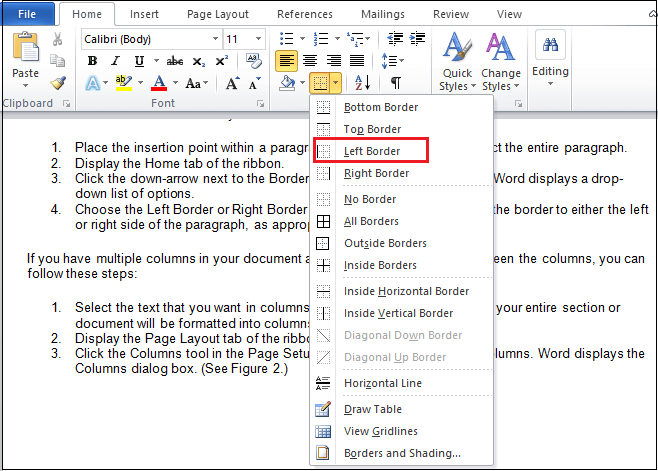
下面的屏幕快照显示在Word文档上添加了左垂直边框。
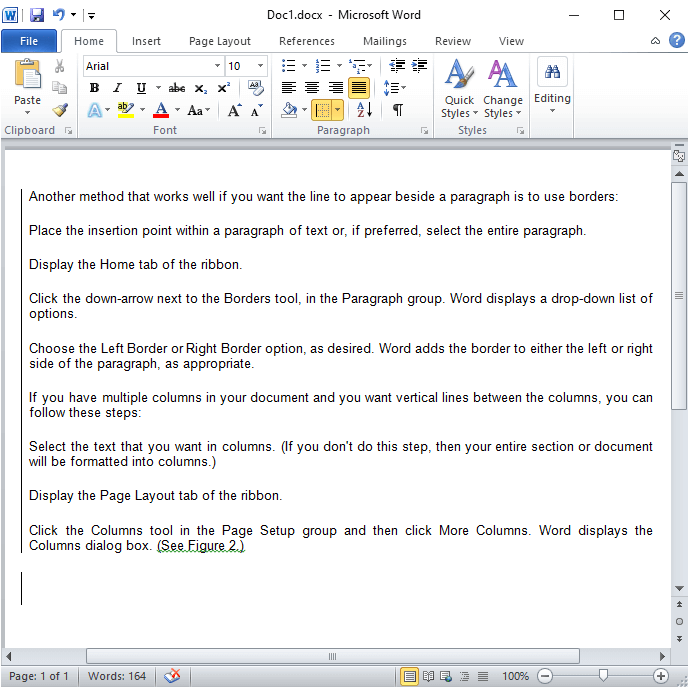


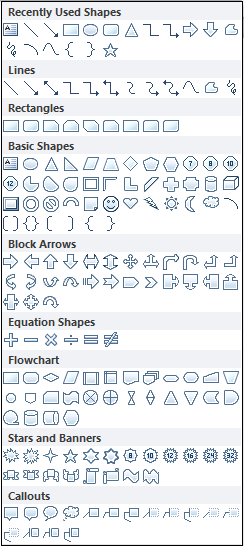
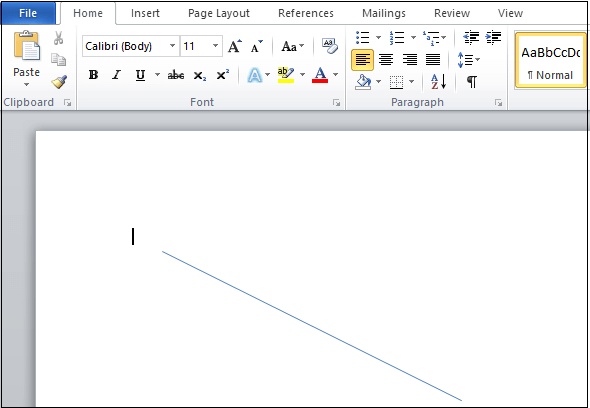
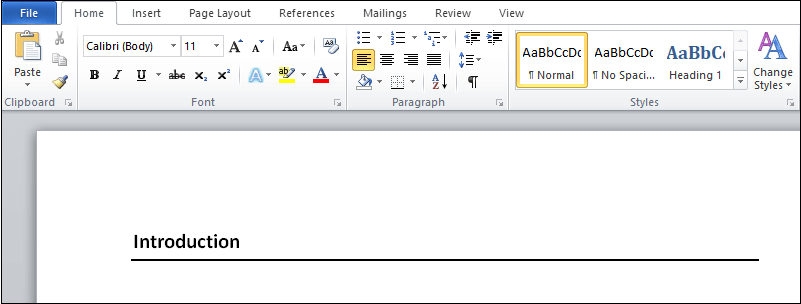
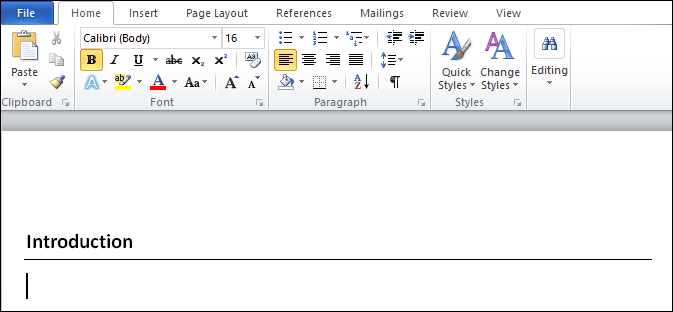 要插入双普通行,请键入三个连续的等号(===),然后按 Enter键。
要插入双普通行,请键入三个连续的等号(===),然后按 Enter键。
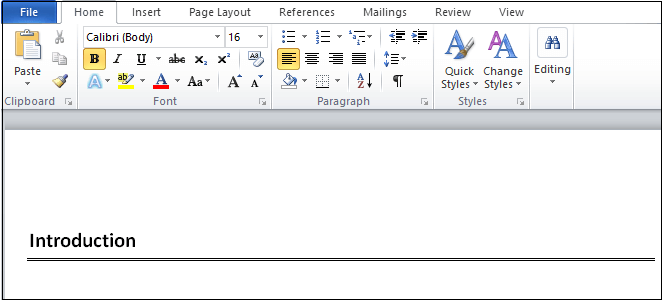 要插入粗体行,请键入三个连续的下划线(___),然后按 Enter键。
要插入粗体行,请键入三个连续的下划线(___),然后按 Enter键。
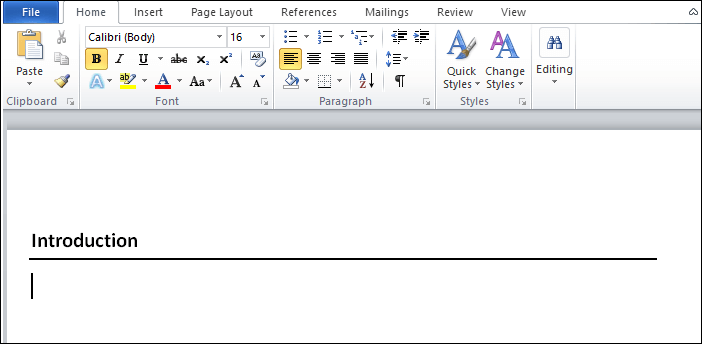 要插入折线或虚线,请键入三个连续的星号(***),然后按 Enter键。
要插入折线或虚线,请键入三个连续的星号(***),然后按 Enter键。
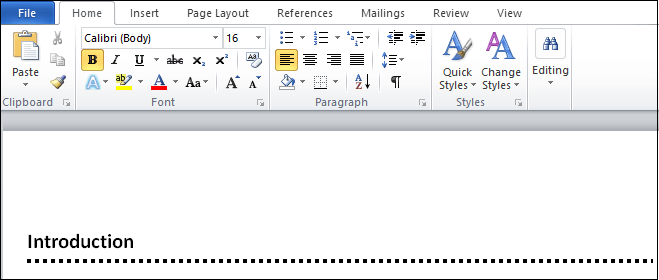 要插入带有粗线的三线,请键入三个连续的数字符号(###),然后按 Enter键。
要插入带有粗线的三线,请键入三个连续的数字符号(###),然后按 Enter键。
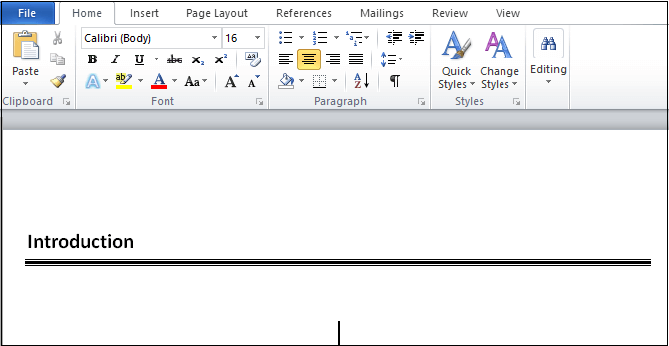 要插入波浪线,请键入三个连续的波浪号(~~~),然后按 Enter键。
要插入波浪线,请键入三个连续的波浪号(~~~),然后按 Enter键。