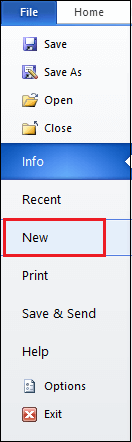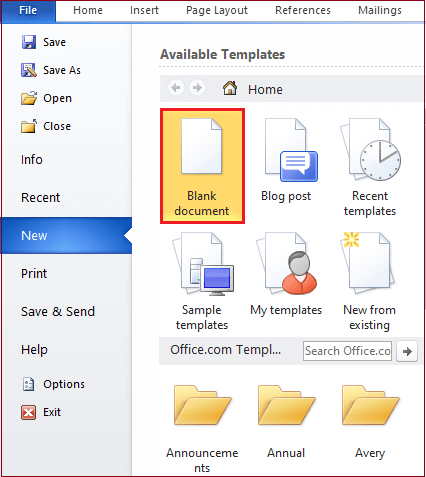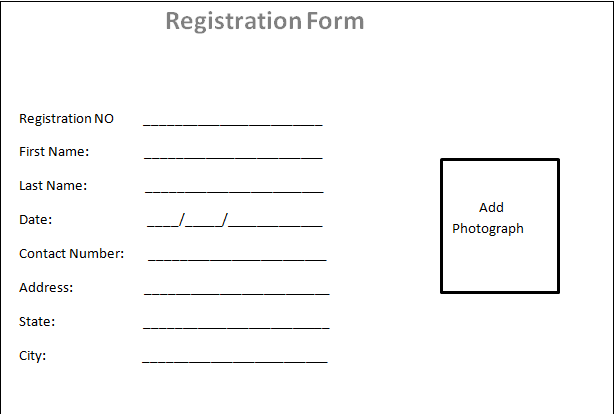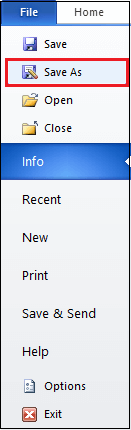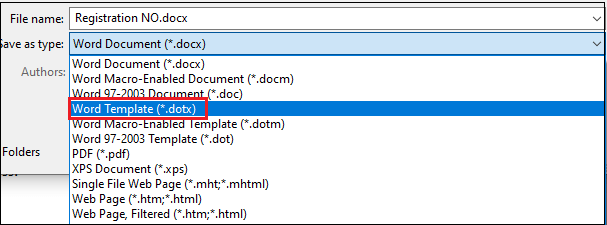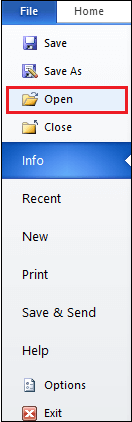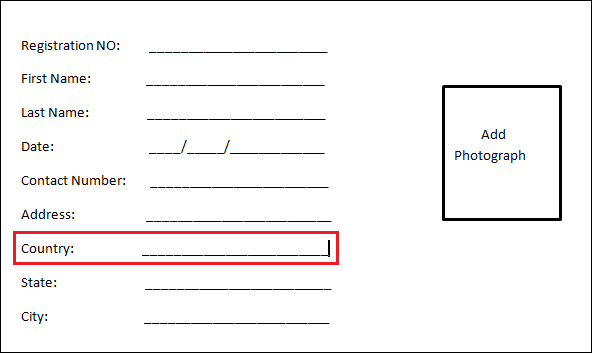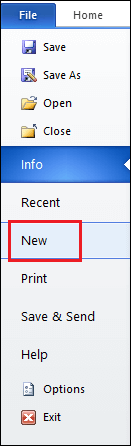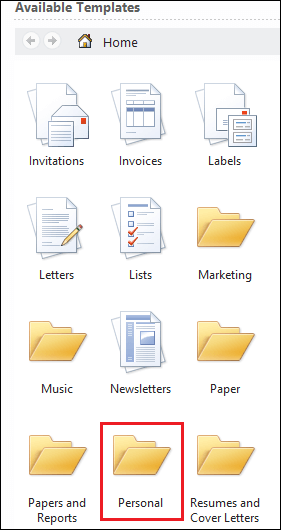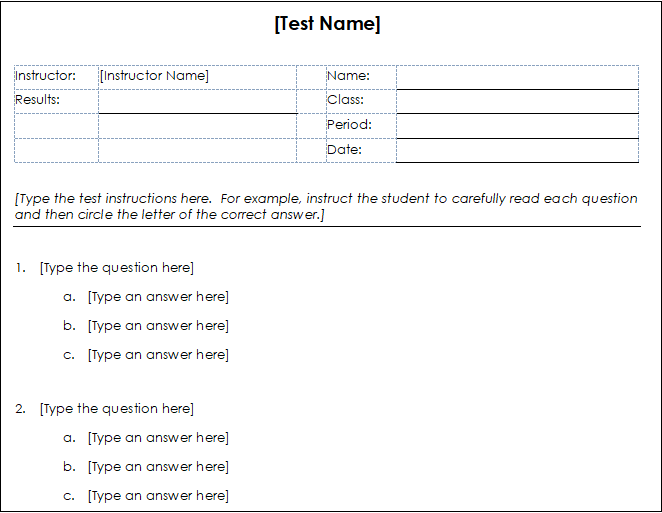Word 创建模板
如何在Word文档中创建模板
模板是预先创建的文档,其中包括一些已经创建的特定格式设置选项,例如
宏,页眉和页脚,自定义词典,布局,图像和自动图文集条目。
模板可帮助您在创建内容和结构相似的文档时节省时间。
在Word文档中创建模板
按照下面提到的最简单的步骤在Word文档中创建模板-
注意: 使用以下步骤,您可以在Word 2010、2013、2016、2019和Microsoft Office 365中创建模板。
第1步: 打开Word文档。
第2步: 转到
文件功能区上的"常规"标签,然后单击
新建选项。
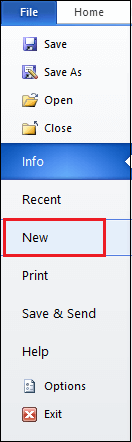
第3步: 单击
空白文档。
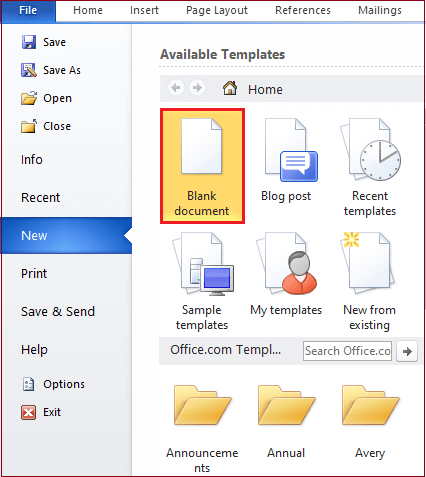
第4步: 添加所需的内容,您可以进一步将其用作模板。
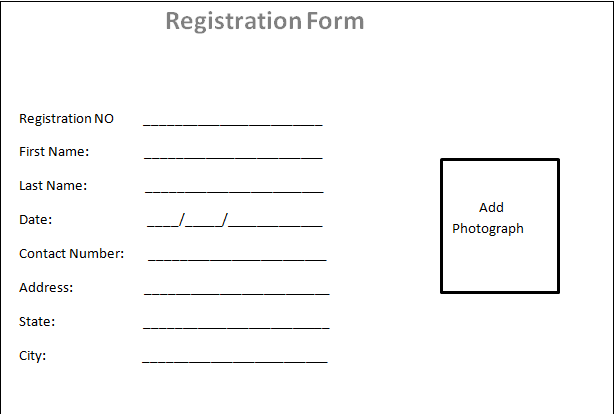
保存Microsoft Word模板
在Microsoft Word,可以将其保存以备将来使用。
在Microsoft Word中,可以将Microsoft Word模板另存为
.dotx,.dot或.dotm文件格式。
要在Microsoft Word中保存模板,请遵循以下说明-
1、打开在其中创建模板的Word文档。
2、转到功能区上的
文件标签。选项列表将出现在屏幕上,在其中单击
另存为。
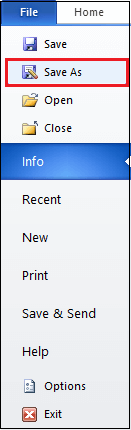
3、浏览您要保存文件的位置。单击与
保存类型关联的下拉菜单。选择
Word模板(* .dotx),然后点击屏幕底部的
Save 按钮。
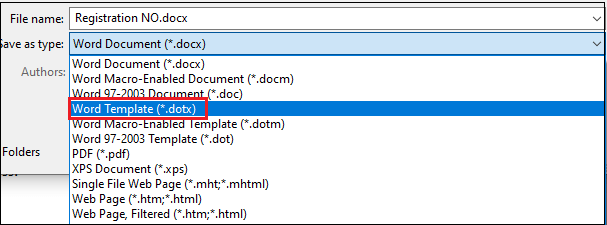
现在,您可以看到Word模板已保存在Word文档中。
编辑Word模板
在Microsoft Word中创建模板后,您还可以根据需要对其进行编辑,然后将其保存以备将来使用,类似Word文档。
有以下最简单的步骤来编辑Word模板-
第1步: 转到
文件标签,然后单击
打开按钮。
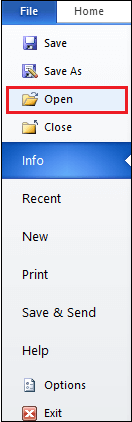
第2步: 屏幕上将出现一个
打开对话框 。
浏览您保存较早创建的模板的位置,然后单击屏幕底部的
打开按钮。

第3步: 您要添加到模板中的文件。
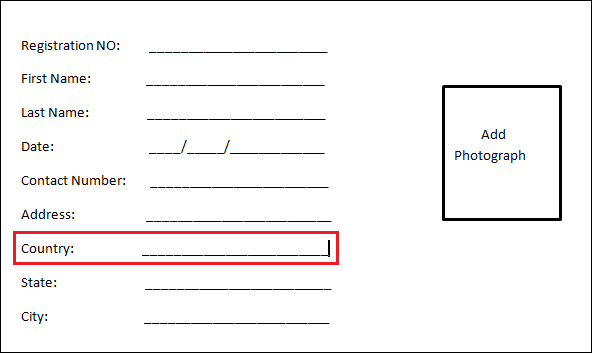
注意: 在我们的情况下,我们将在注册表格模板中添加国家/地区选项。
第4步: 在模板中进行了所有所需的更改后,您可以保存模板并将其关闭。
注意: 要保存模板,请遵循"保存Microsoft Word模板"中提到的步骤。
使用Microsoft Word模板
Microsoft Word还提供了可在Word文档上使用的内置Word模板。
有使用Microsoft Word模板的以下步骤-
第1步: 打开新的Word文档。
第2步: 转到功能区上的
文件标签。文件菜单选项将出现在屏幕上。单击
新建。
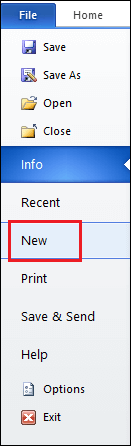
第3步: 出现"可用模板"窗口。单击
个人。
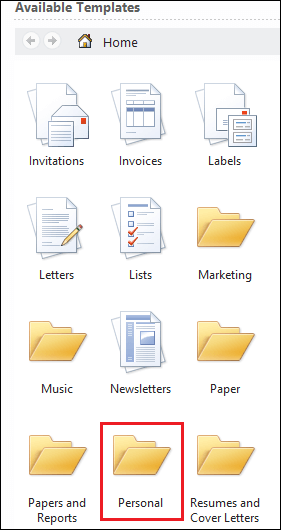
第4步: : 屏幕上会显示Word模板的列表。选择并双击要应用的模板。
现在,您可以看到所选模板已添加到Word文档中。
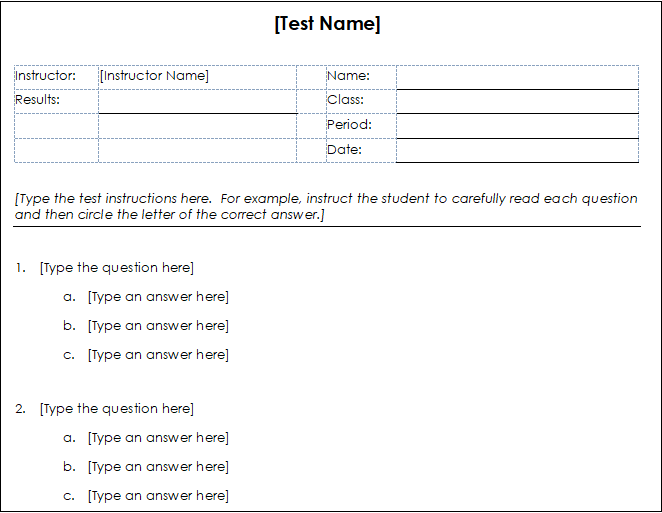
注意: 要保存Word模板,请遵循"保存Microsoft Word模板"中提到的步骤,而要编辑文档,请遵循"编辑Word模板"中提到的步骤。