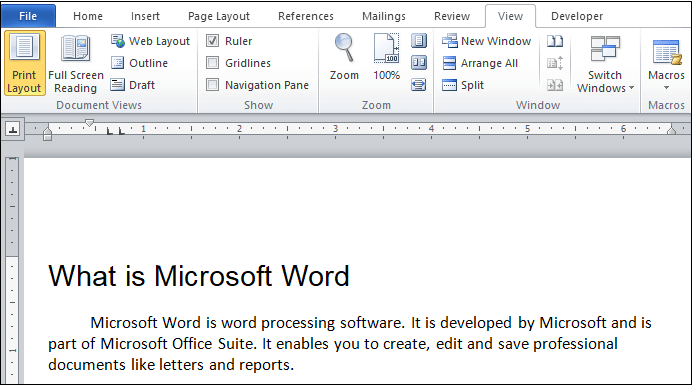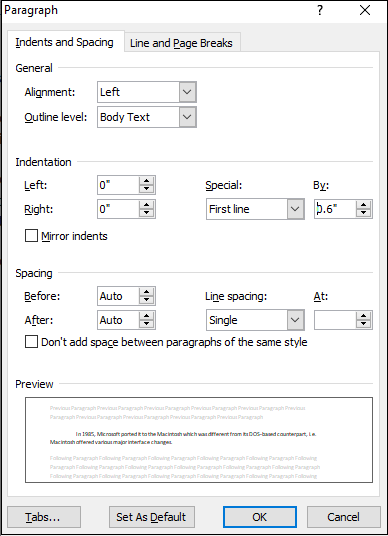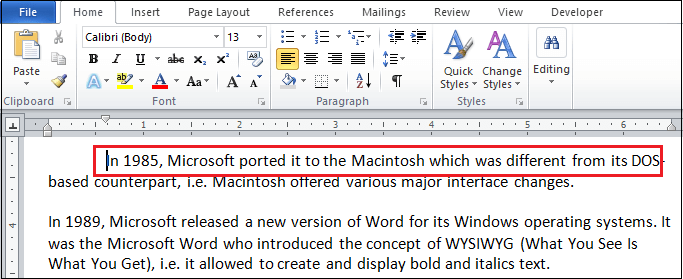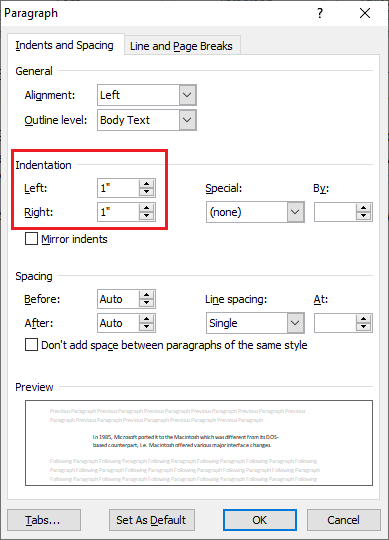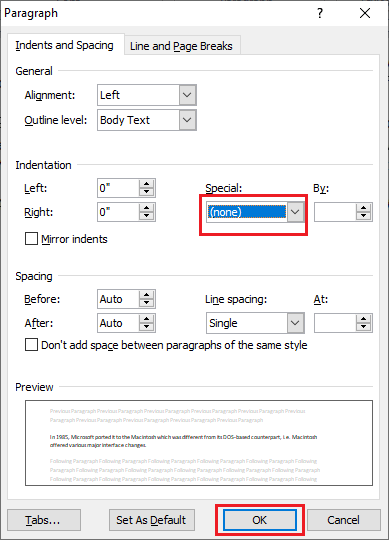Word 缩进
在Microsoft Word中,缩进用于调整Word文档中的页边距。
注意: 要在Microsoft Word中创建缩进,我们需要启用标尺。
启用标尺
要启用标尺,请转到功能区上的
查看标签,然后在标尺上单击
显示组中的" strong"复选框。

现在,您可以看到在Word文档中添加了标尺。
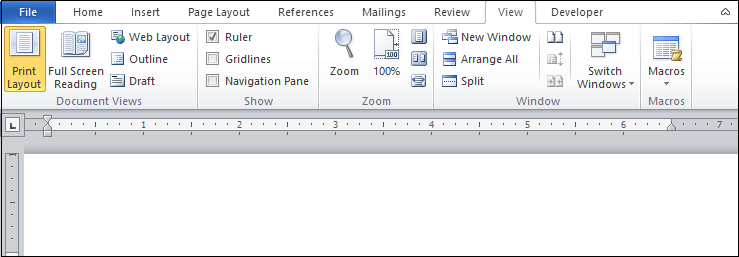
1、悬挂缩进
悬挂缩进也称为
第二行缩进或悬挂段落 。它使您可以更改段落的其余行而无需更改段落的第一行。
有以下方法可以在Word文档中创建悬挂缩进-
方法1: 使用标尺栏
(1)打开Word文档。
(2)将光标放在要创建悬挂缩进的段落中。
(3)转到
规则栏,然后选择
吊线缩进,如以下屏幕截图所示。
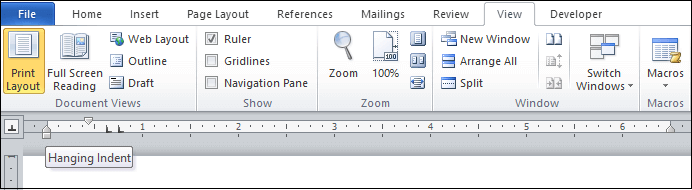
(4)在悬挂式缩进标尺上
移动光标以调整段落。屏幕上会出现一条
虚线。
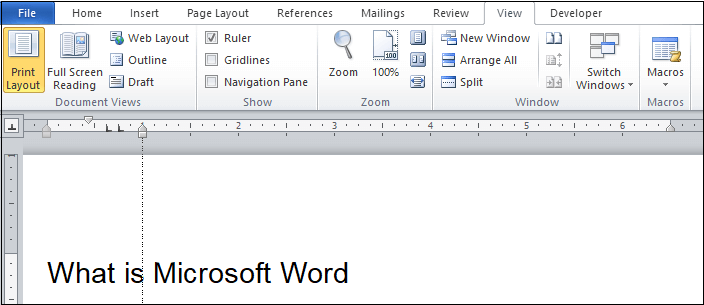
">
以下屏幕截图显示了在Word文档中创建了悬挂式缩进标尺。
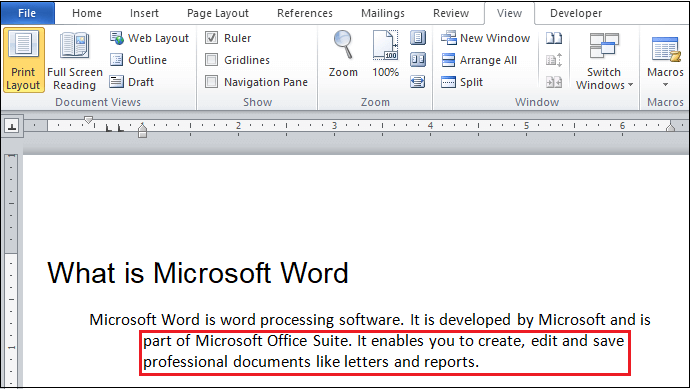
方法2: 使用段落对话框
有以下步骤可使用段落对话框创建悬挂缩进-
第1步: 打开Word文档。
第2步: 选择要在其中创建悬挂缩进的段落。
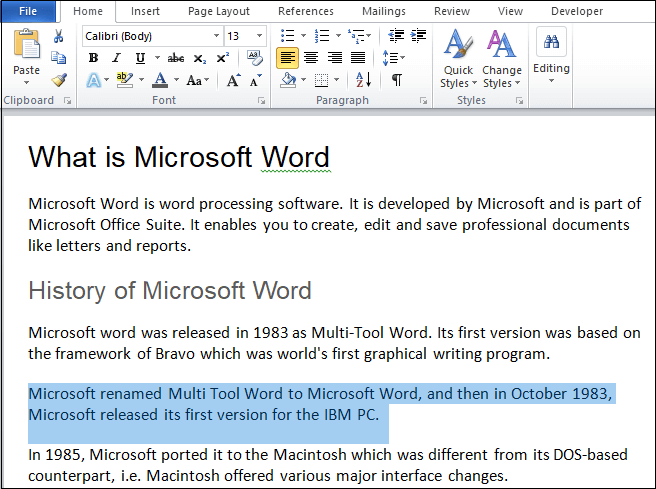
第3步: 转到功能区上的
首页标签,然后点击
在段落组中显示"段落"对话框。
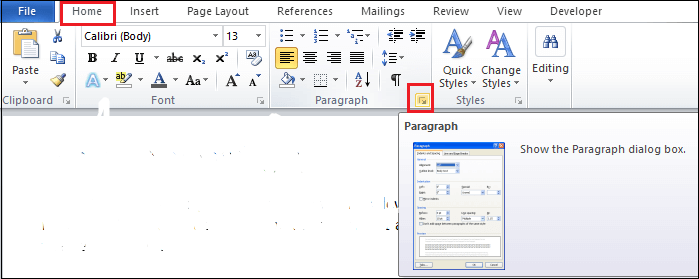
">
第4步: 屏幕上将出现一个段落设置对话框,从下拉菜单中选择
Hanging ,然后使用
By 选项选择缩进深度,然后单击
确定按钮,如以下屏幕截图所示。
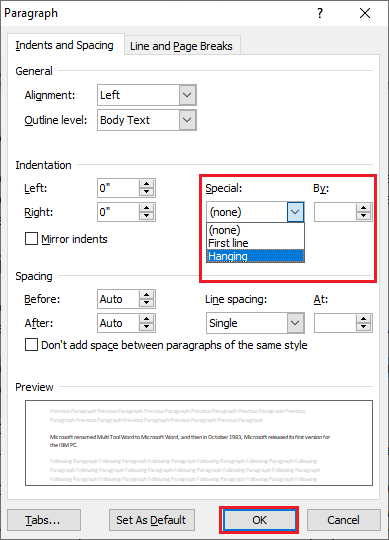
注意: 默认情况下,缩进深度为0.5、
下面的屏幕快照显示了在Word文档中创建了悬挂缩进。
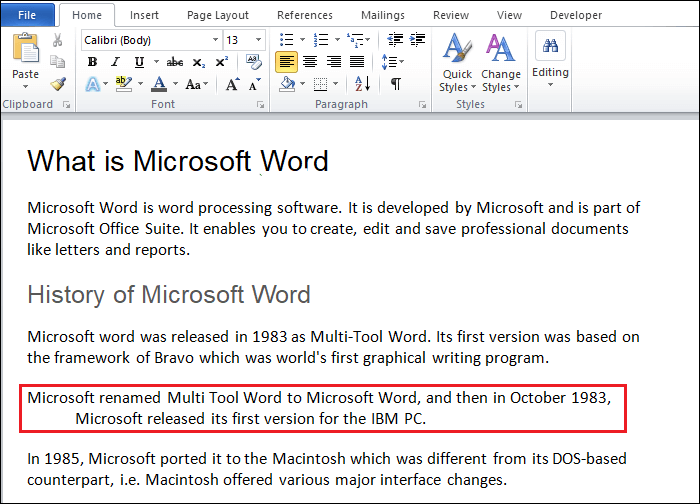
方法3: 使用键盘快捷键
这是最简单的创建方法Word文档中的一个悬挂缩进。
将光标放在要创建悬挂缩进的段落上。
(1)。按
Ctrl使用键盘上的+ T 键来
增加段落的悬挂缩进量。
(2)按键盘上的
Ctrl + Shift + T 键,以
减少段落的悬挂缩进量。
2、第一行缩进
第一行缩进用于仅缩进第一行。
方法1: 使用标尺栏
按照以下步骤使用标尺栏创建第一行缩进-
第1步: 将光标放在段落的第一行之前。
第2步: 转到
规则,然后选择
第一行缩进,如下面的屏幕截图所示。

">
第3步: 将光标向左移到标尺上。屏幕上会出现一条
虚线。
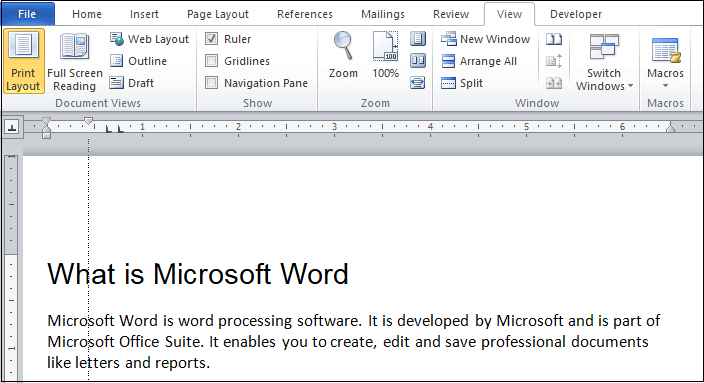
">
现在,您可以看到在Word文档中创建了第一行意图。
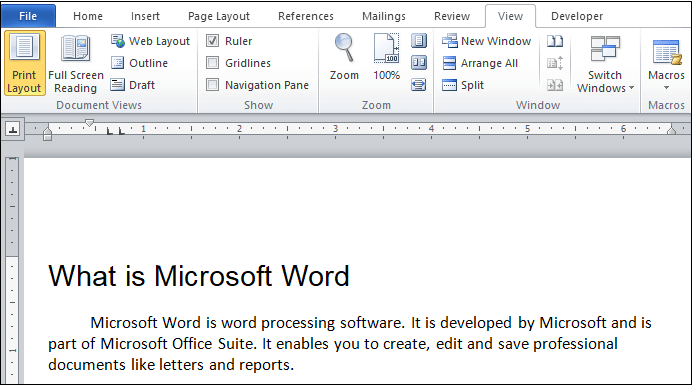
方法2: 使用段落对话框
注意: 按照"使用段落对话框创建悬挂缩进"中提到的步骤1到步骤4进行操作。
一个段落设置窗口将出现在屏幕上,从下拉菜单中选择
First Line ,然后使用
By 选择缩进深度选项,然后单击
确定按钮,如以下屏幕截图所示。
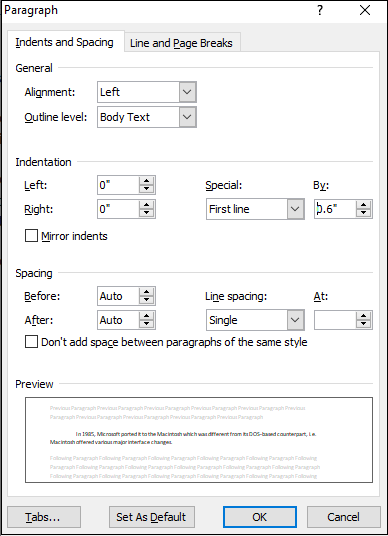
以下屏幕截图显示了在Word文档中创建了第一行缩进。
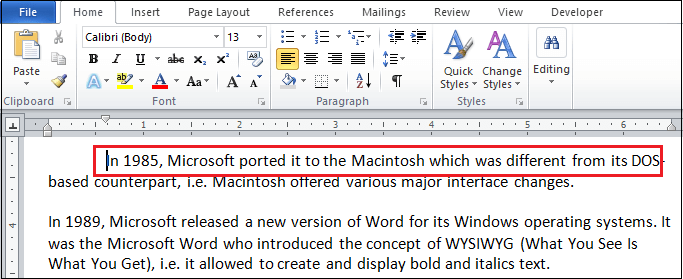
3、中创建悬挂缩进。左右缩进
注意: 按照"使用段落对话框创建悬挂缩进"中提到的步骤1到步骤4进行操作。
一个"段落设置"窗口出现在屏幕上。
如果要应用左缩进,请从下拉菜单中选择左缩进值。
如果要应用右缩进,请从下拉菜单中选择右缩进值。
一旦您选择了左或右缩进值,请单击屏幕底部的"确定"按钮。
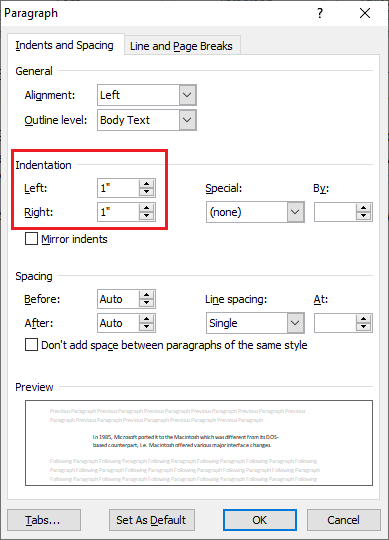
删除缩进
使用快捷键
要删除缩进,可以按键盘上的
Ctrl + Q 键。
使用"段落"对话框
请按照以下步骤使用段落对话框删除缩进-
第1步: 打开Word文档。
第2步: 选择要从其中删除缩进的段落。
第3步: 转到
首页单击功能区上的>选项卡,然后单击
段落组中的
显示段落对话框。
第4步: 屏幕上将出现一个段落设置窗口。从下拉菜单中选择
无,然后单击
OK 按钮,如以下屏幕截图所示。
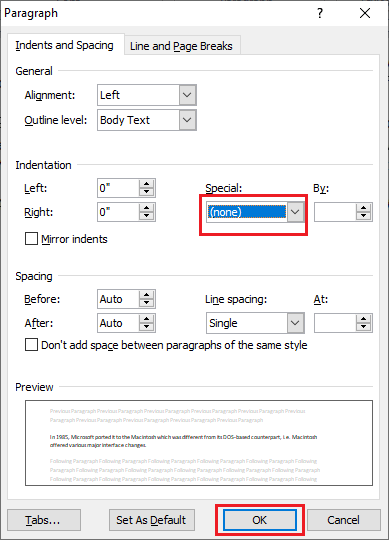
现在,您可以看到缩进已从Word文档中删除。


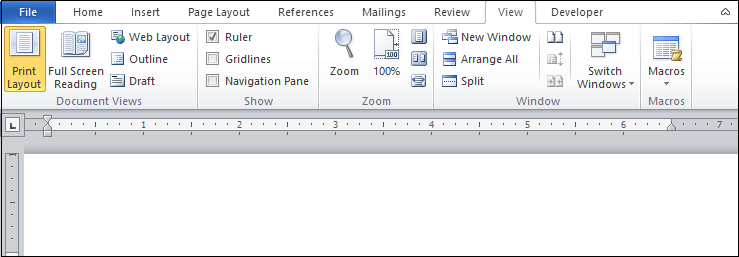
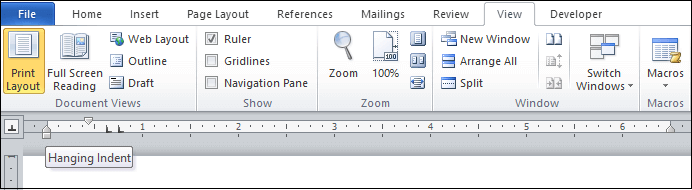
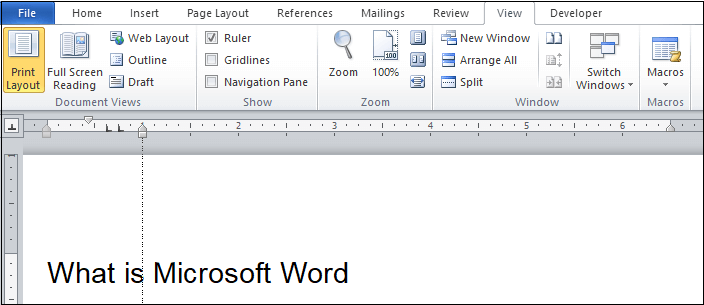 ">
">
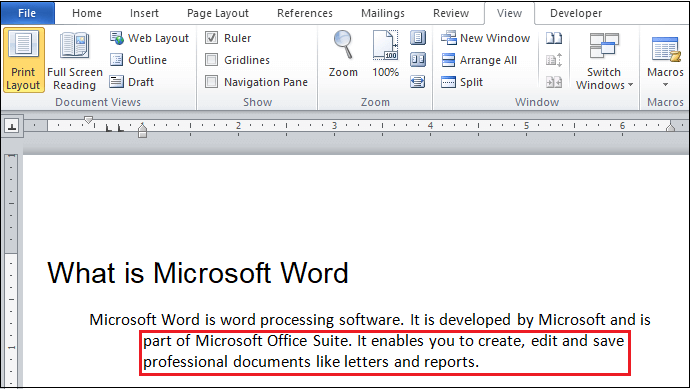
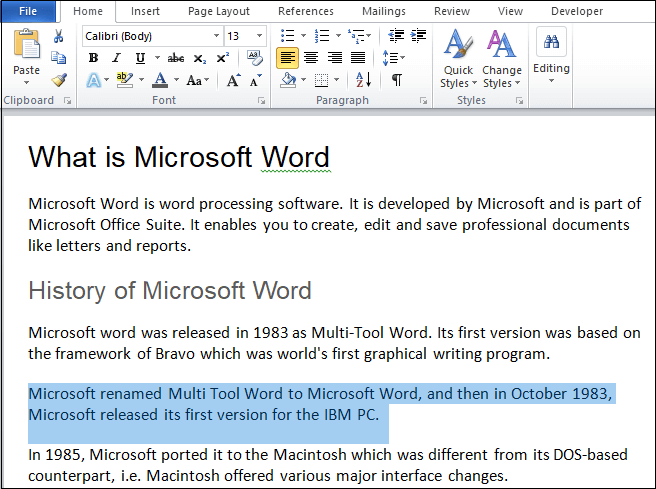
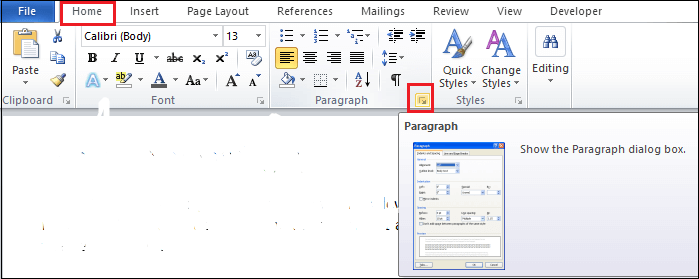 ">
">
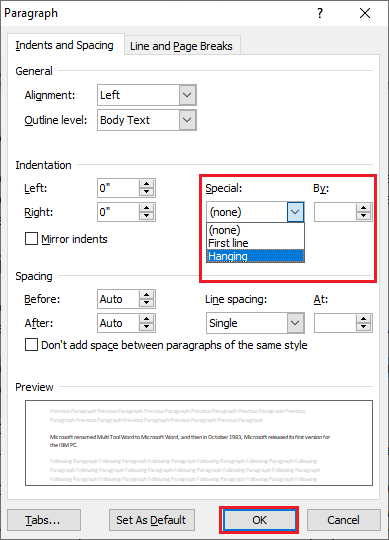
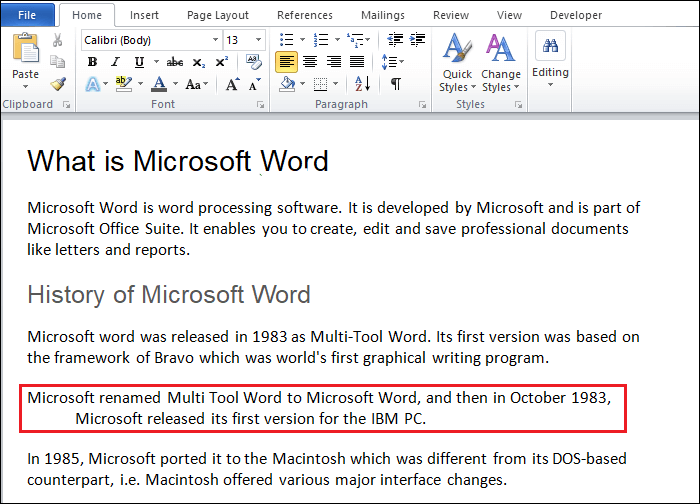
 ">
">
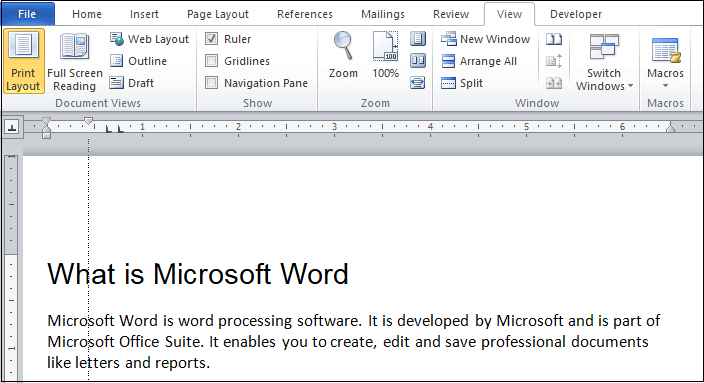 ">
">