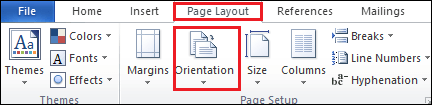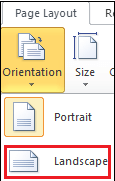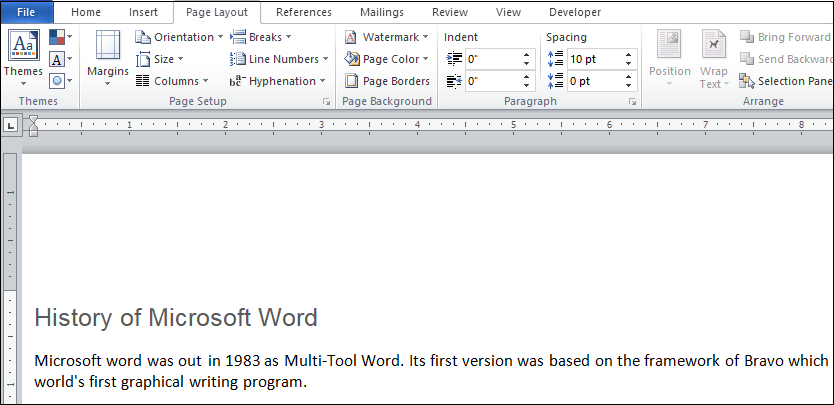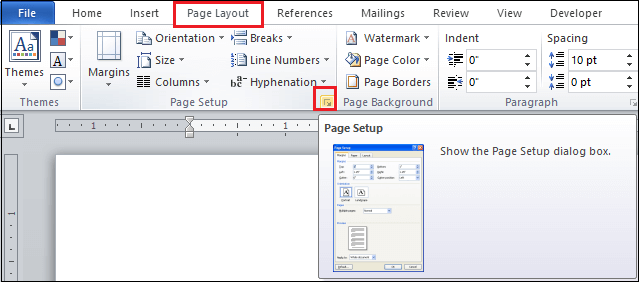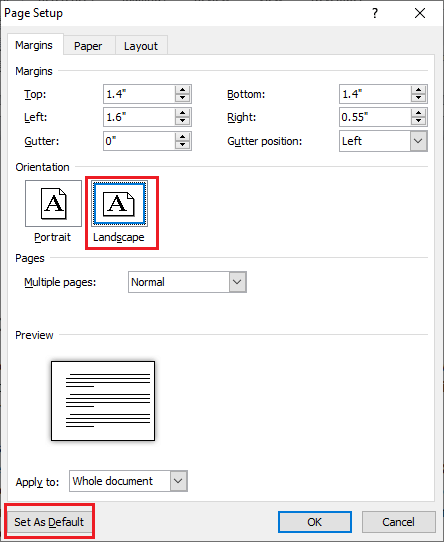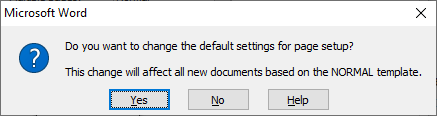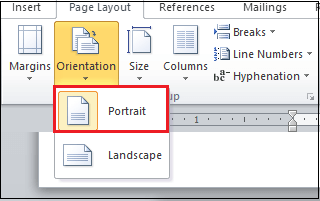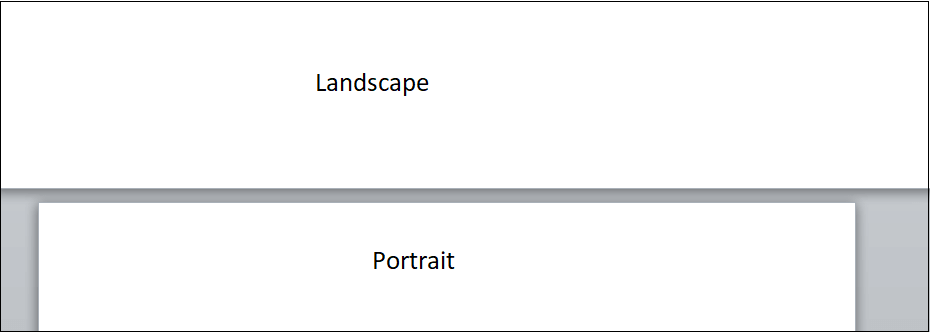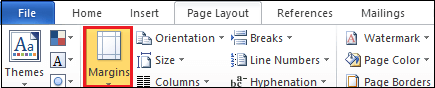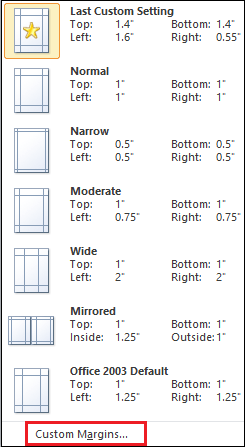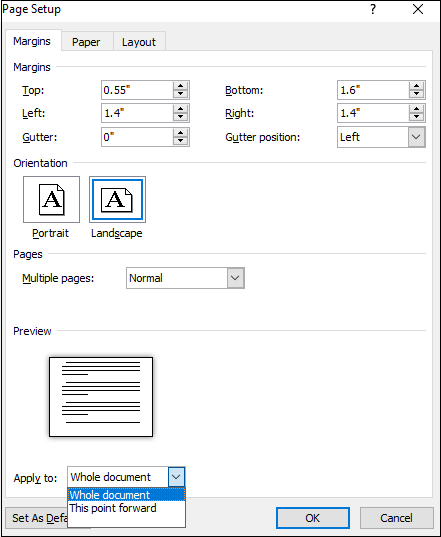Word 更改页面方向
如何在Word文档中更改页面方向
页面方向是指页面在Word文档中的打印或显示方向。当您的Word文档中的内容需要图片,图形,电子表格,图表等时,将使用页面方向。
在Microsoft Word中,可以使用以下两种类型的页面方向-
1、纵向(垂直)
默认情况下,Word文档是纵向的。
2、横向(水平)
在Word文档包含图像,插图或图表时,将使用横向页面方向。
可以使用以下最简单,最快的方法在Word文档上使用以更改页面方向-
方法1: 使用"页面布局"选项卡更改页面方向
更改页面方向要容易得多在Word中。请按照以下步骤更改Word文档中的页面方向-
第1步: 打开Word文档。
第2步: 转到功能区上的页面布局标签,然后单击页面设置组中的方向。
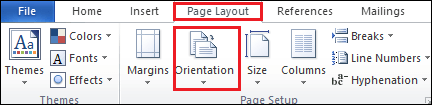
第3步: 出现下拉菜单,其中有两个选项纵向(垂直)和横向(水平)。根据需求选择页面方向。
注意: 在本例中,我们将选择"横向"。
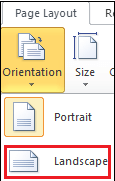
下面的屏幕截图显示了页面方向(横向)已应用于Word文档。现在,您可以轻松地在文档中添加大型表或图表。
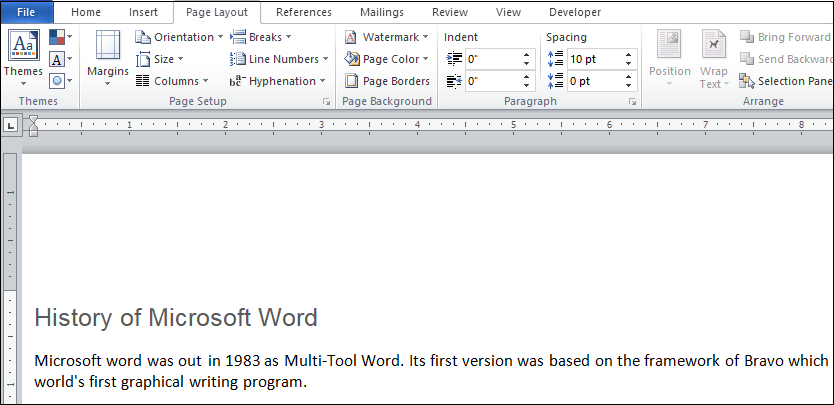
方法2: 更改默认页面方向
您知道,默认的Word文档将以人像方向打开模式,但是大多数用户希望使用横向页面方向,因此您可以将默认页面方向从纵向更改为横向。
请按照以下说明在Word文档中永久更改默认页面方向。-
1、打开新的Word文档或现有的Word文档。
2、转到功能区上的页面布局标签,然后单击页面设置组中的小箭头(显示页面设置对话框)。
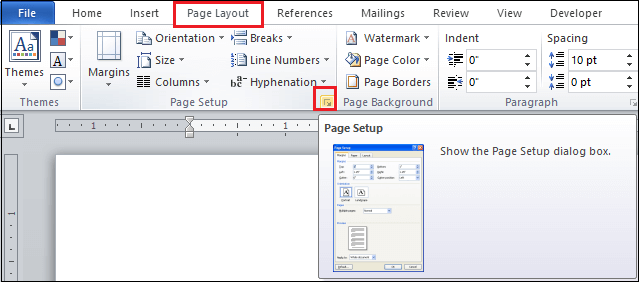
3、屏幕上会出现一个页面设置对话框。在"方向"部分中将方向选择为横向,然后点击屏幕底部的设置为默认按钮。
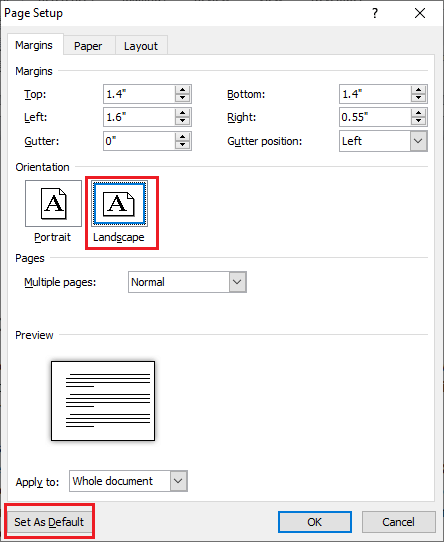
4、屏幕上会出现一个Microsoft Word确认提示,单击是按钮以确认更改。
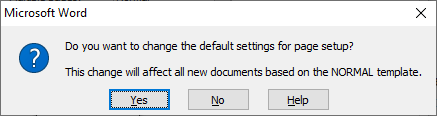
现在,您可以看到默认页面方向设置为横向(水平)。
注意: 您也可以按照相同的说明将默认方向设置为人像。
方法3: 更改特定页面的页面方向
当您的Word文档包含横向和纵向时,将使用此方法
有以下步骤可以更改特定页面的页面方向-
第1步: 打开新的Word文档。
第2步: 转到功能区上的页面布局选项卡,然后单击功能区中的断裂选项。 页面设置组。

第3步: : 分页符对话框将出现在屏幕上,在其中单击下一页分节部分中的" strong"选项。
第4步: 单击"下一页"后,这将自动插入一个部分br
第5步: 。现在,在中将页面方向选择为横向。方向部分。
第6步: 再次,为新页面插入分节符。现在,转到功能区上的页面布局标签。单击与方向相关联的下拉菜单,然后从下拉菜单中选择肖像。
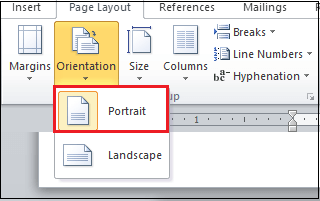
现在,您可以看到纵向和横向页面方向均应用于Word文档。
注意: 在我们的示例中,我们的Word文档具有一个"横向"页面方向,而整个Word文档具有一个"纵向"页面方向。
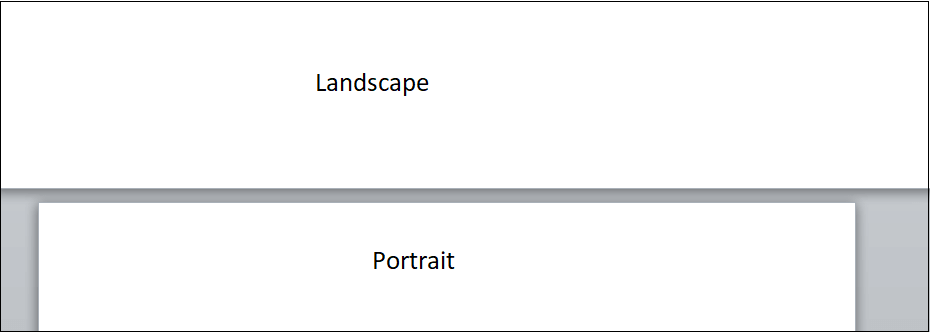
注意: 使用上述步骤,您可以插入多个分节符并更改Word文档中的页面方向。
方法4: 使用键盘快捷键更改页面方向
Microsoft Word 允许您使用键盘快捷键以最快,最简单的方式更改页面方向。使用此方法的优点是它可以节省您的时间,并且避免在处理文档时使用鼠标。
要使用键盘快捷键更改页面方向,请执行以下步骤-
第1步: 打开Word文档。
第2步: 从菜单中按 Alt + P 键。键盘从主页选项卡移动到页面布局选项卡。

第3步: 按 M 键,以打开边距标签。
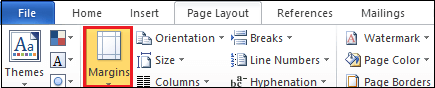
第4步: 按 A 键打开自定义边距。
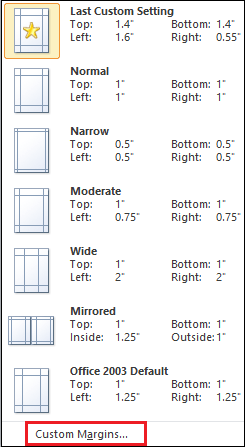
第5步: A 页面设置对话框将出现在屏幕上。按 Alt + S 键选择横向方向。

第6步: 现在,按 Alt + Y 键将应用到: 选项。打开下拉菜单,选择整个文档,然后按 Enter 键设置整个文档。再次按 Enter 将设置应用于Word文档。
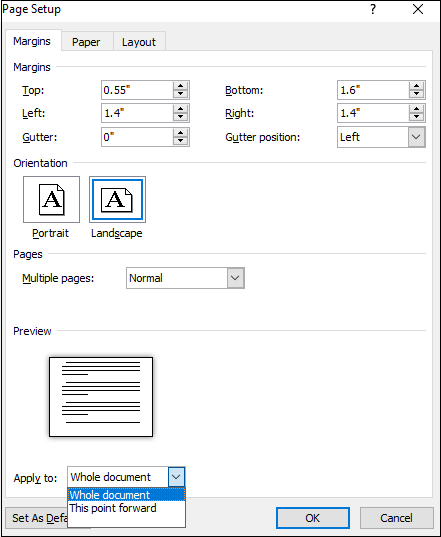
页面设置窗口将关闭,横向页面方向将应用于Word文档。