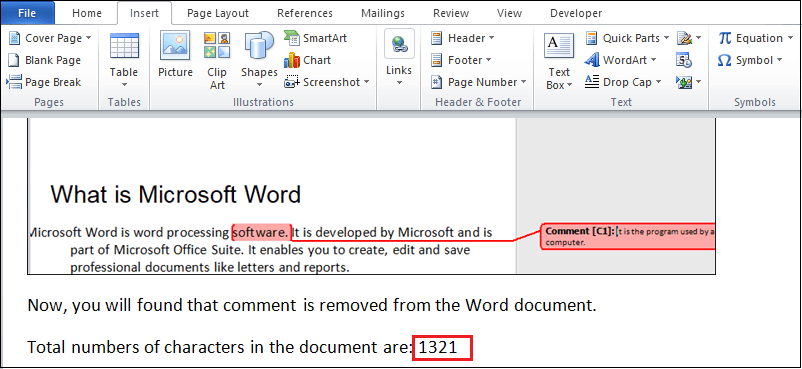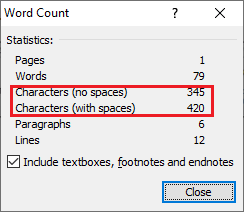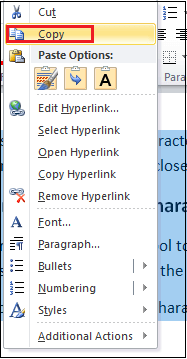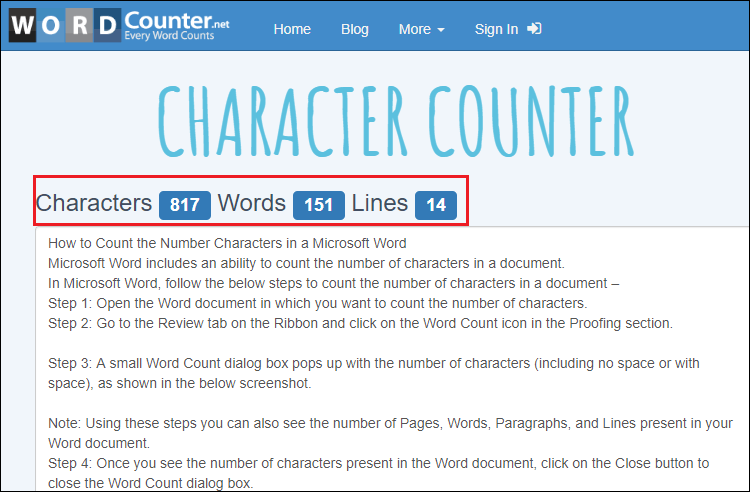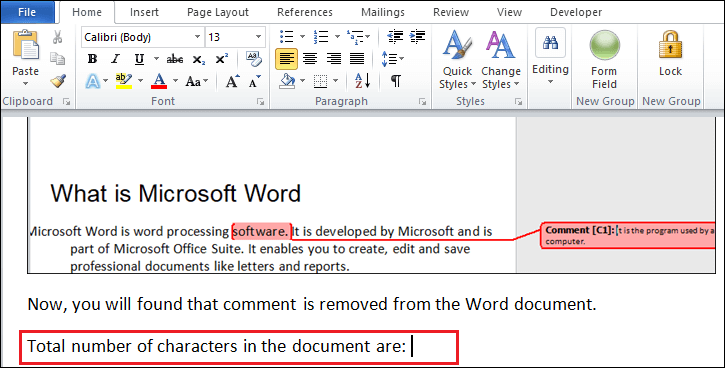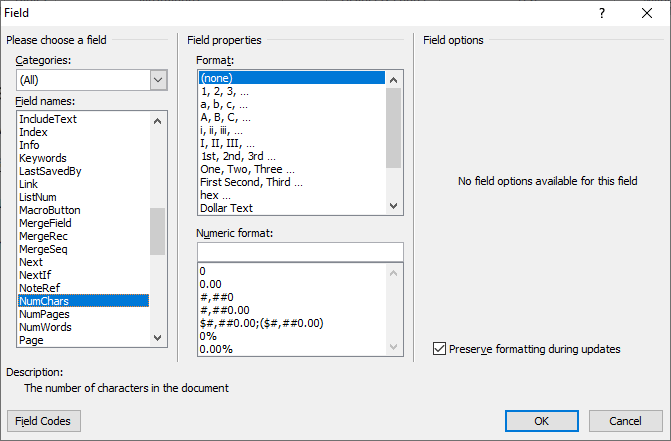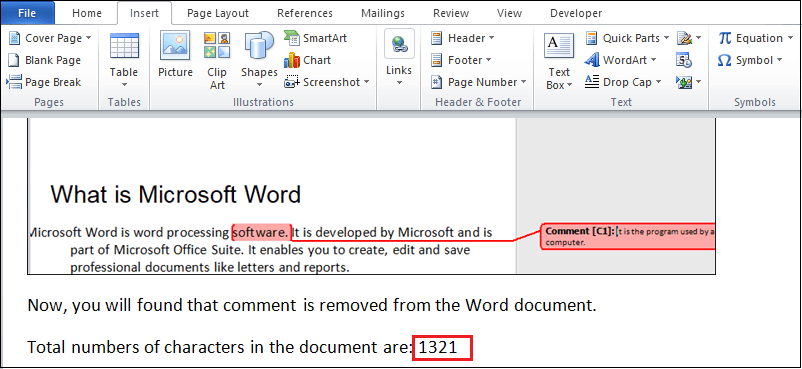Word 计算数字字符
如何对Word文档中的字符数进行计数
Microsoft Word包括对文档中的字符数进行计数的功能。
请遵循以下内容计算MS Word文档中字符数的方法-
方法1: 使用" Microsoft Word审阅"选项卡-
第1步: 打开要在其中计算字符数的Microsoft Word文档。
第2步: 转到
在文档(功能区)顶部查看标签,然后点击
校对部分中的
字数统计按钮。

第3步: 一个小的
"字数统计"对话框会弹出带有字符数(包括空格和空格)的文档中心,如下面的屏幕截图所示。
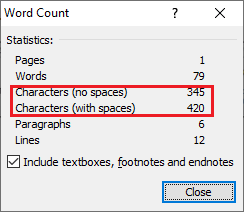
注意: 使用这些步骤,您还可以查看Word文档中存在的页面,单词,段落和行数。
第4步: 一旦看到Word文档中存在的字符数,请单击
关闭按钮以关闭"字数统计"对话框。
方法2: 使用在线工具(字符计数器)
您还可以使用在线工具来计算文档中的字符数。一些在线字符计数工具是
计数字符,字计数器,字符计数器,关键字工具和字符计数器。
注意: 在我们的例子中,我们将使用字符计数器来计算字符数。
字符计数器是最好的联机工具之一,可以帮助您计算文档中出现的
字符,单词和行的数量。
有以下是使用"字符计数器"工具计算字符数的步骤。
第1步: 转到任何浏览器并键入以下链接,或者您只需单击下面的链接打开"字符计数"工具。
第2步: 打开要在其中计算字符数的Word文档。
第3步: 通过按键盘上的
Ctrl + A 键选择整个文档。按
Ctrl + C 键复制所选文档。
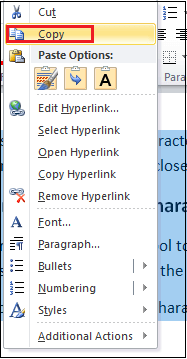
第4步: 转到
字符计数器窗口,然后按
<键盘上的strong>
Ctrl + V 键来粘贴所选文档。
现在,您可以看到"字符计数器"将自动计算
字符,单词和行数,然后将其显示在屏幕顶部,如下面的屏幕快照所示。
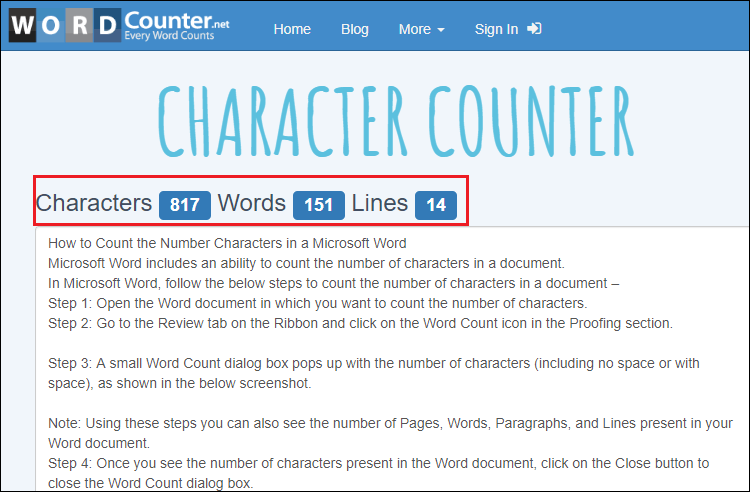
方法3: 使用"快速零件"按钮
关注以下步骤使用"快速零件"按钮计算字符数-
第1步: 打开Word文档。
第2步: Pla ce光标指向要查看字符总数的文档。
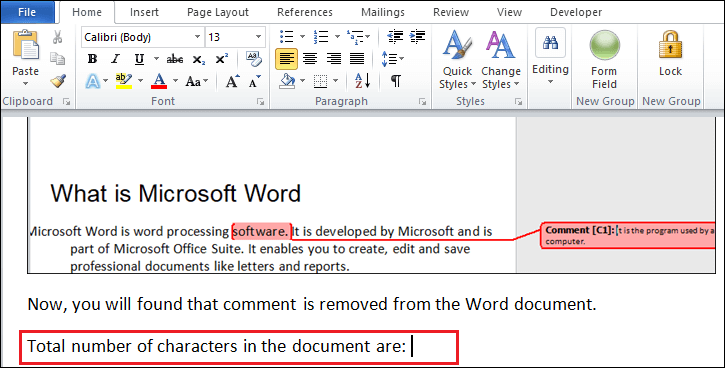
第3步: 转到功能区上的
插入标签,然后点击
文本部分中的
快速零件按钮。

第4步: 单击
字段

第5步:
字段对话框将出现在屏幕上点击
字段名称中的 NumChars 选项部分,然后点击
确定按钮,如下面的屏幕截图所示。
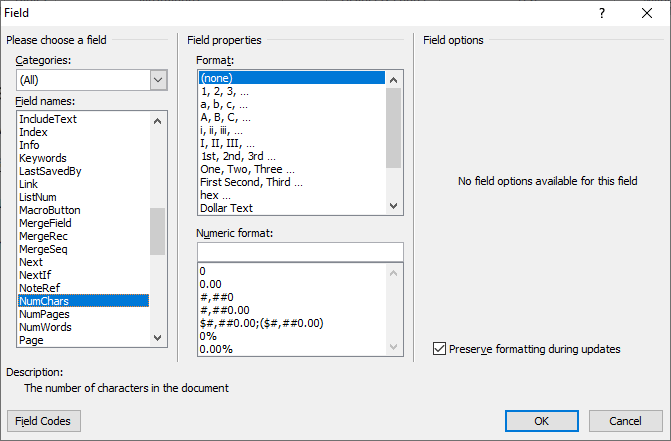
下面的屏幕截图显示了Word文档中的字符总数。