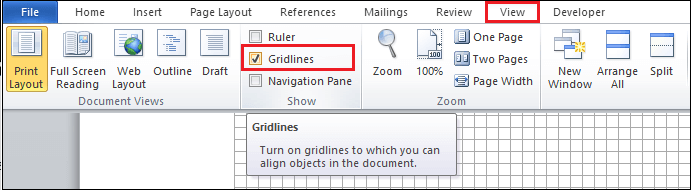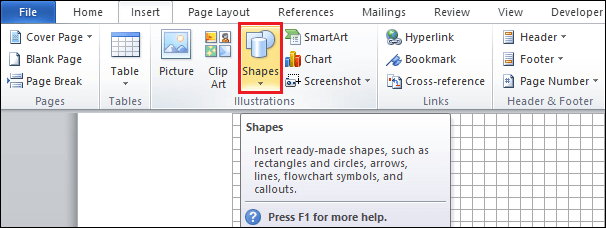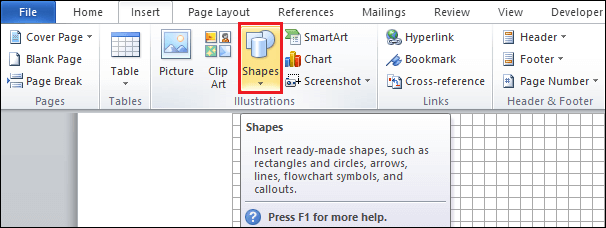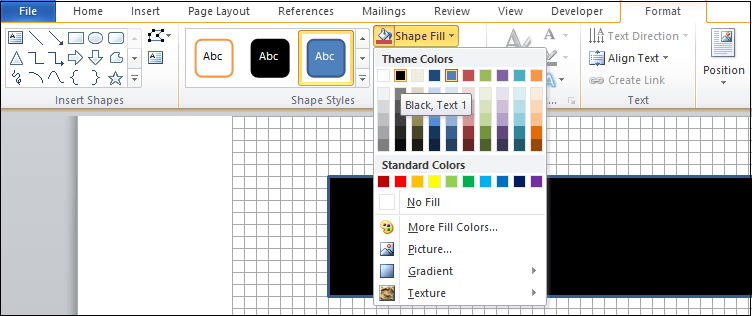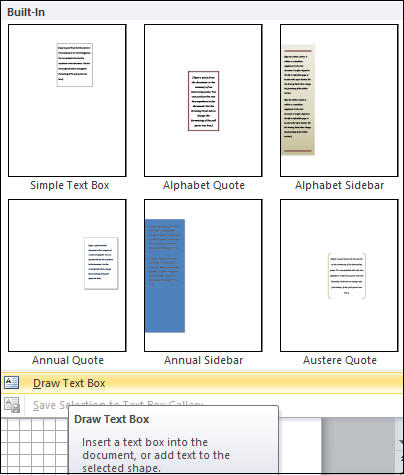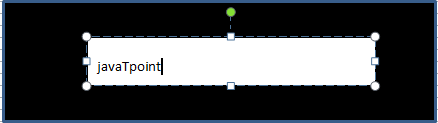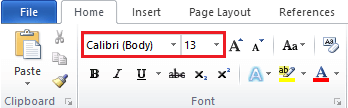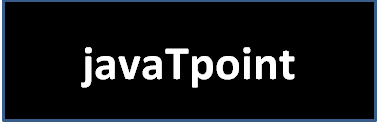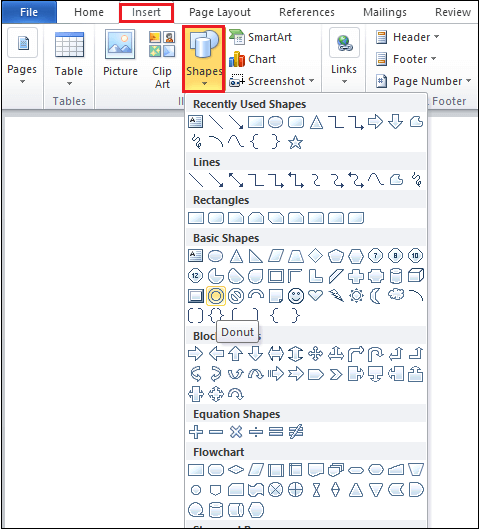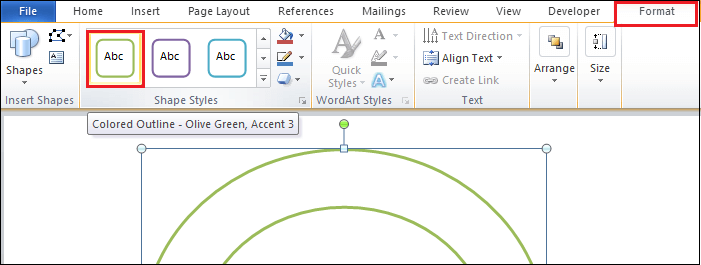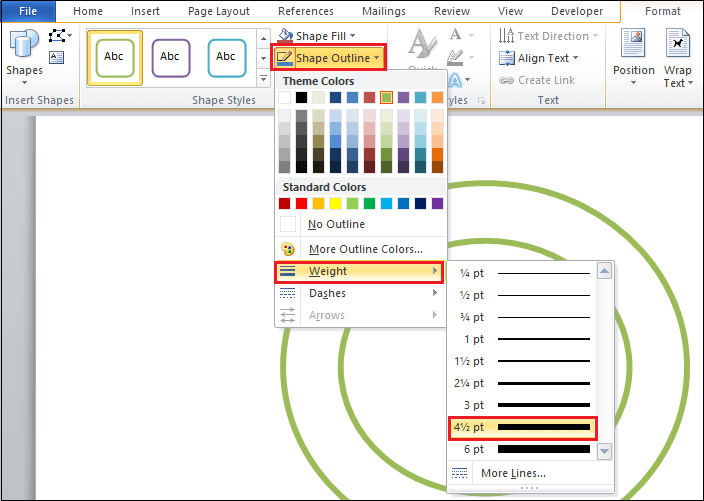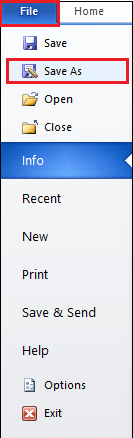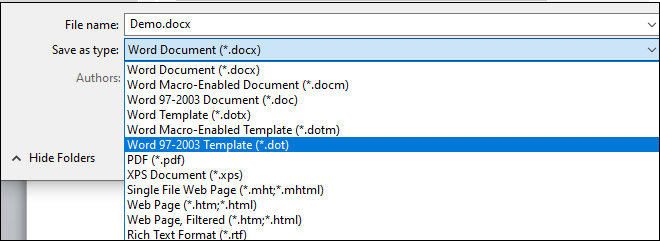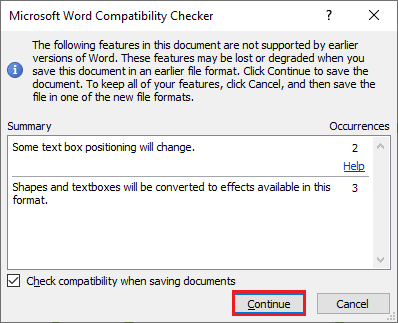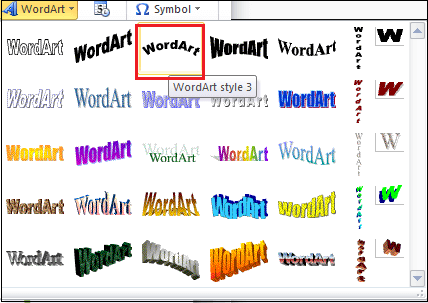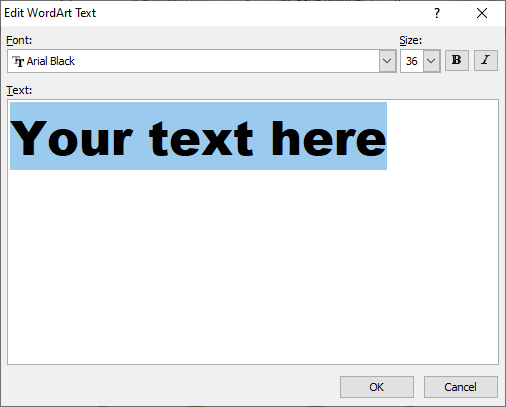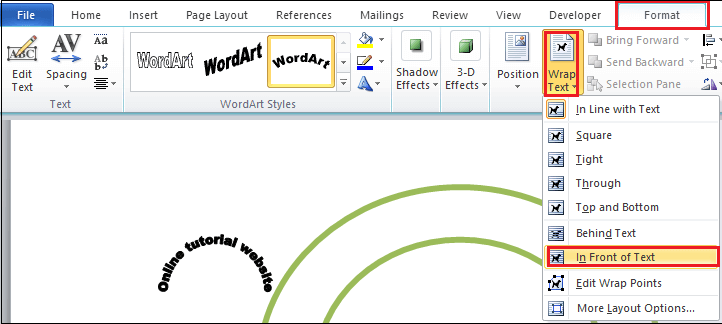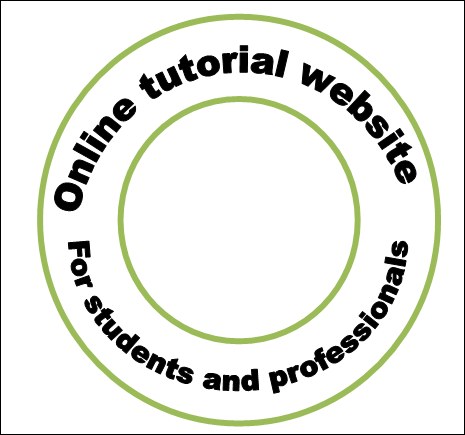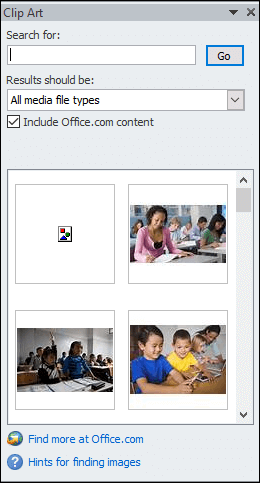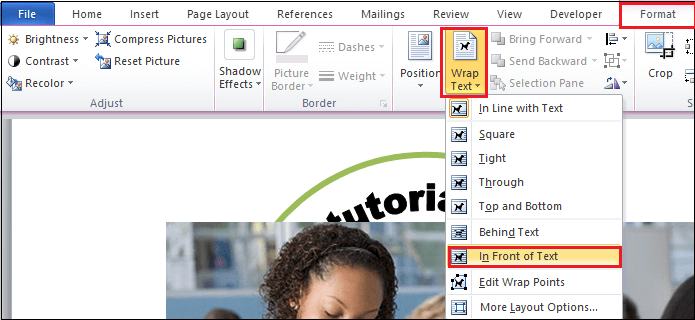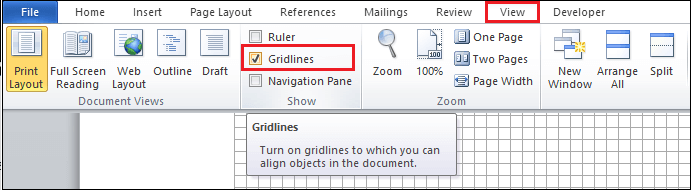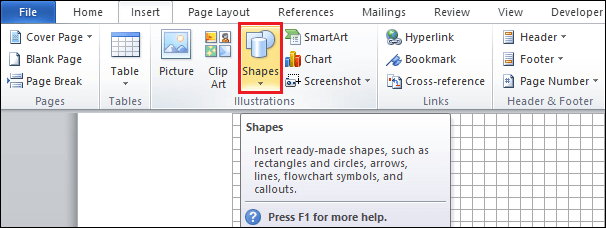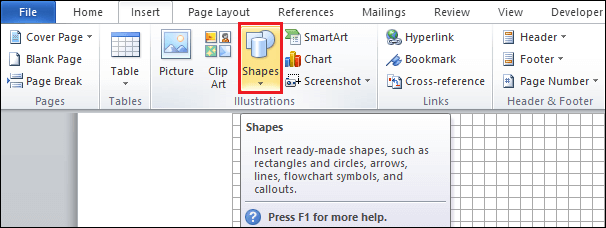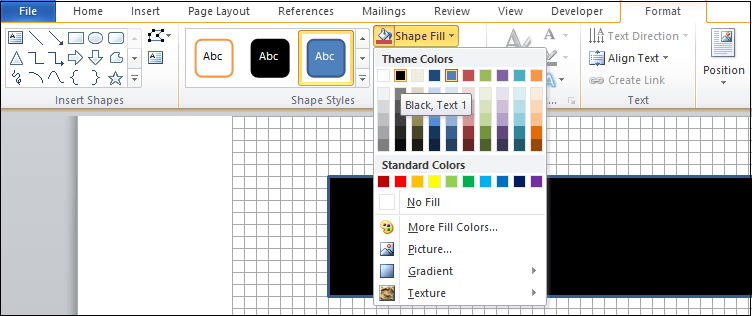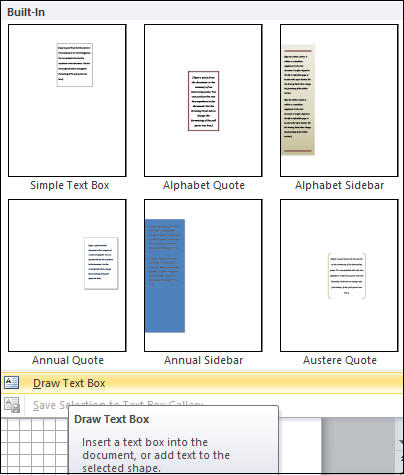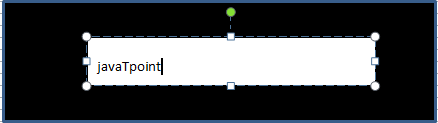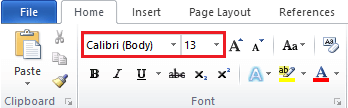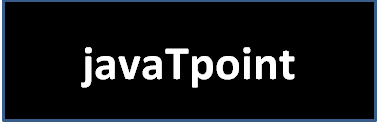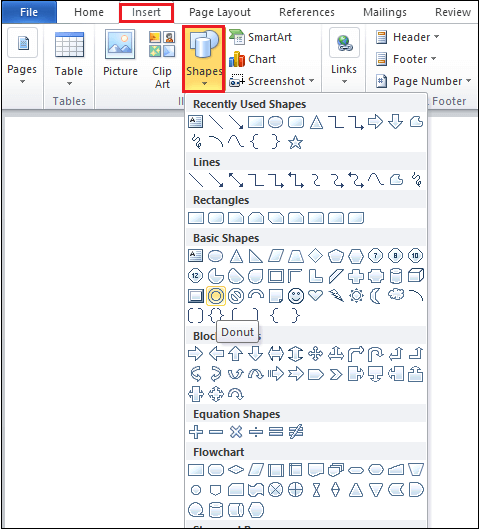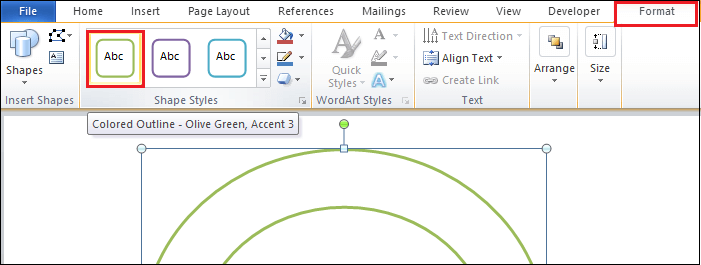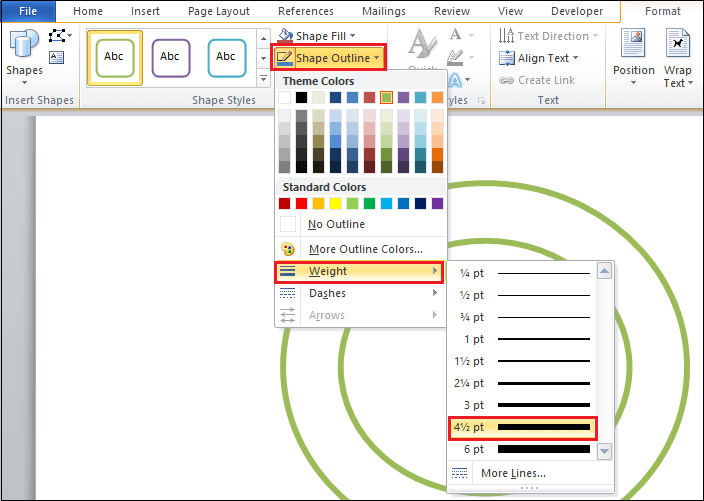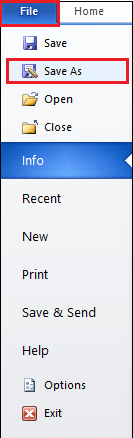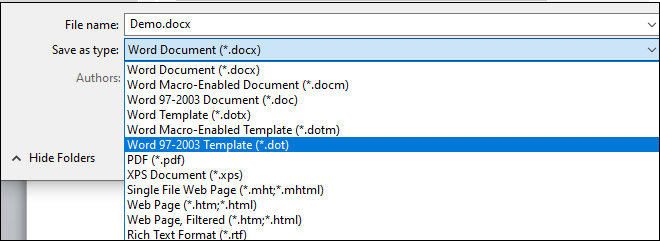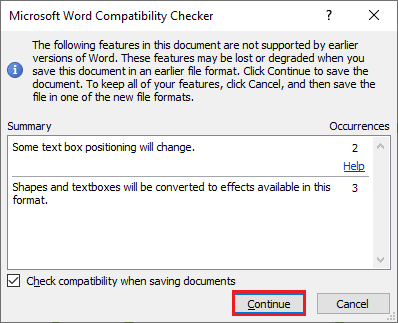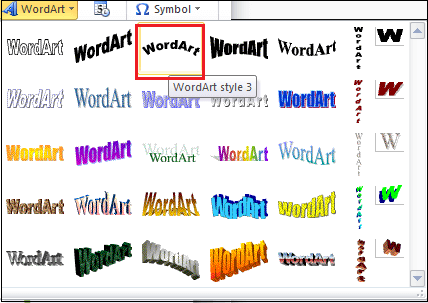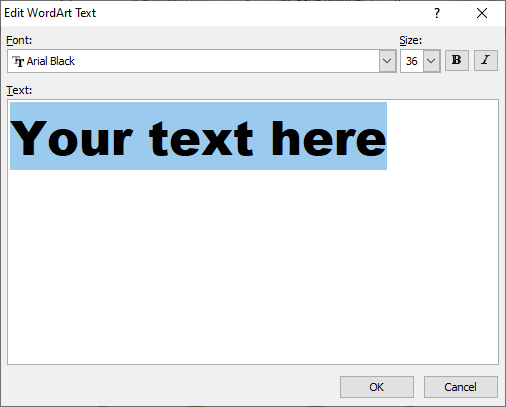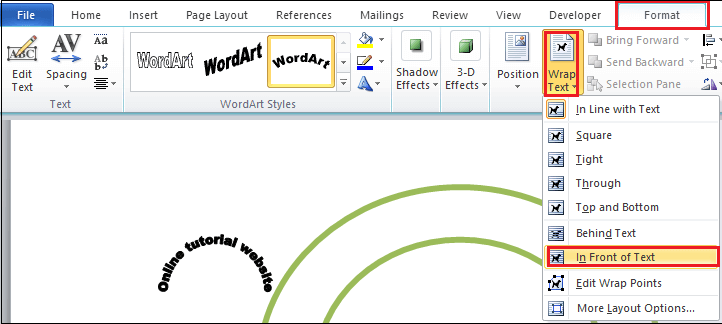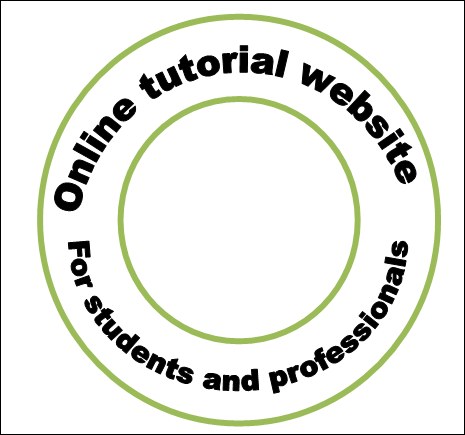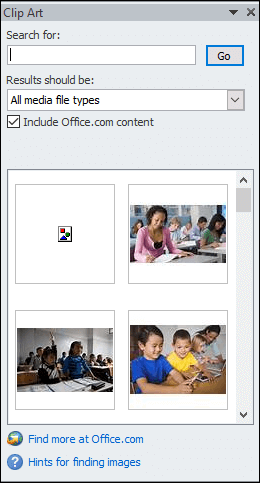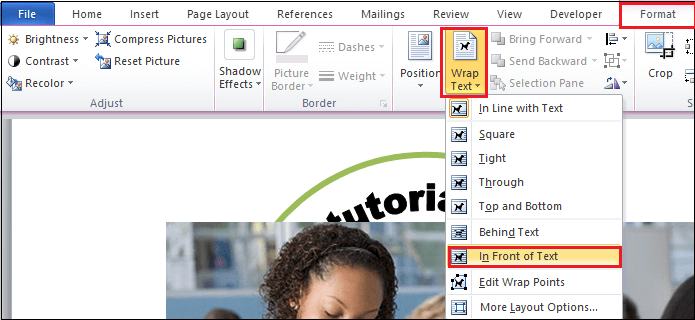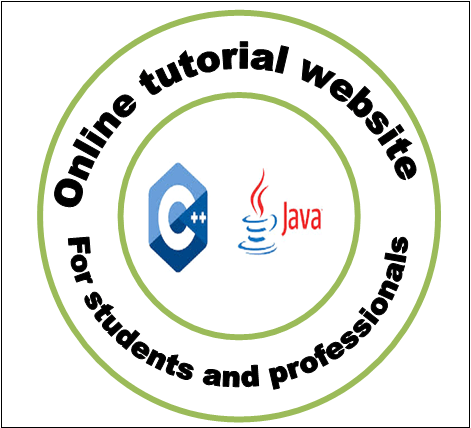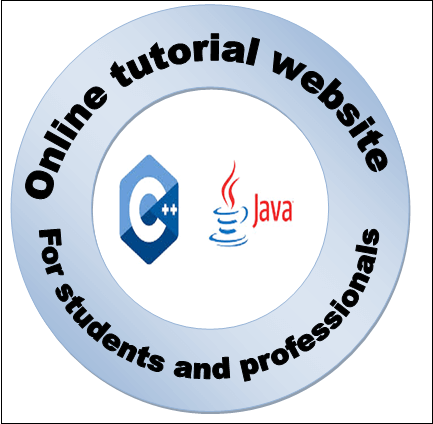Word 创建徽标
如何在单词中创建徽标
徽标是一种
图形标记或符号,它由风格化的文本,形状,图像或组合组成在三个中。
精心设计的徽标可以帮助您与目标受众建立联系,并邀请他们与您的品牌互动。
徽标的组成部分
精心设计且引人注目的徽标包含以下组件-
1、颜色
徽标中使用的有吸引力的颜色组合可以吸引受众到您的品牌,并增强您的品牌传播力。在徽标中,您可以根据需要使用黑色,白色或多色。
2、印刷术
印刷术是徽标最重要的组成部分之一。这是一种告诉顾客您向观众提供的产品的工艺。
3、图片
徽标中的图片可以是图标或符号。它可以帮助用户清楚地识别品牌。
4、标语
标语用于徽标下方。这是一个句子或流行语,可以很容易地使您的听众清楚您的品牌的作用。
5、文本
文本是徽标中最常用的组件。始终尝试在徽标中添加时尚独特的文本。
在Word文档中创建徽标
在Word文档中可以通过以下方法创建徽标-
方法1: 创建简单徽标
有以下步骤使用形状和文本框在Word文档中创建徽标-
第1步: 打开新的Word文档或现有的Word文档。
第2步: 转到
查看 >功能区上的>选项卡,然后单击
显示组中的
网格线复选框。
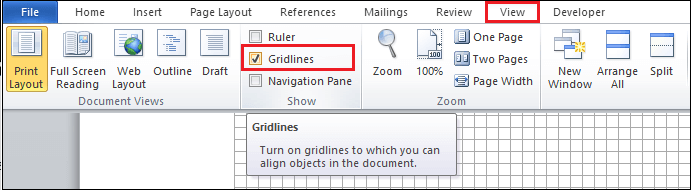
第3步: 转到"
插入"标签,功能区,然后点击
中的形状选项插图组。
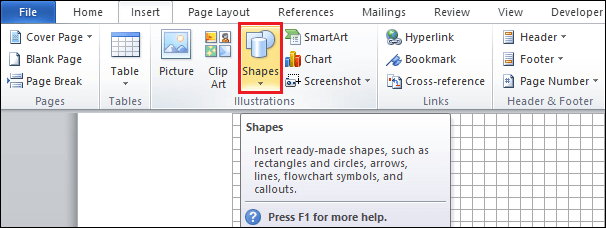
第4步: : 最近使用的形状对话框将出现在屏幕上。选择要添加的形状并将其拖到当前文档中。
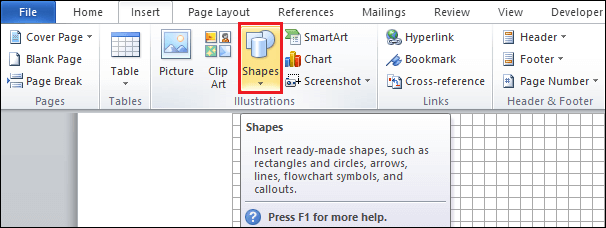
第5步: : 将形状拖到文档中后,屏幕上会自动出现一个
Format 标签。单击
形状样式下的
形状填充选项,将出现一个
主题颜色窗口,从中选择要在徽标中应用的颜色
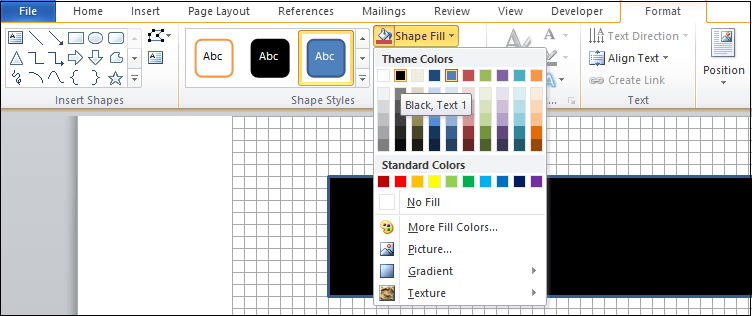
第6步: 要在徽标中添加文本,请转到功能区上的
插入标签,然后点击
文本组。

第7步: 窗口将出现在屏幕上,点击屏幕底部的
绘制文本框。
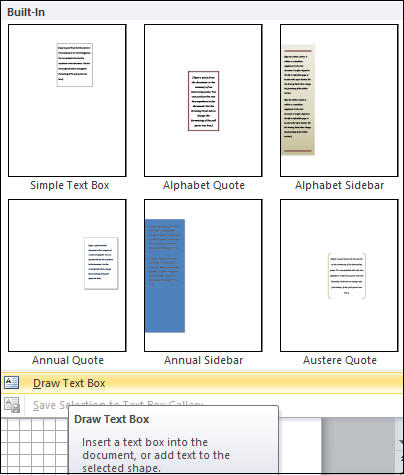
第8步: 在形状内绘制一个文本框,然后开始编写所需的文本添加到徽标中。
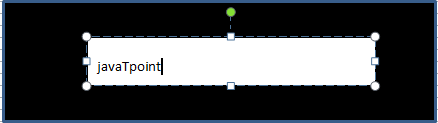
第9步: : 突出显示文本并转到功能区上的
首页标签。选择要应用于文本的主题字体和大小。
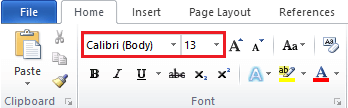
第10步: 创建徽标后,转到功能区上的
查看标签,然后
取消选中网格线选中按钮。
下面的屏幕快照显示了在Word文档中创建了一个简单徽标。
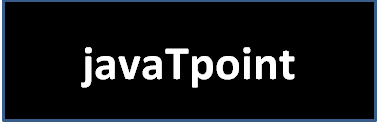
方法2: 在Word文档中创建有吸引力的徽标
有吸引力的徽标包括形状,轮廓,艺术字,颜色和图像来吸引客户的注意力。 Microsoft Word 2007及其最新版本在功能区上包含各种绘图工具,可帮助您创建吸引人的徽标。
要在Word文档中创建吸引人的徽标,请执行以下步骤-
第1步: 打开新的空白Word文档。
第2步: 插入形状
转到功能区上的插入标签,然后单击插图组中的形状选项。
最近使用过的形状对话框将出现在屏幕上。在徽标中选择所需的图像,然后将其拖到当前文档中。
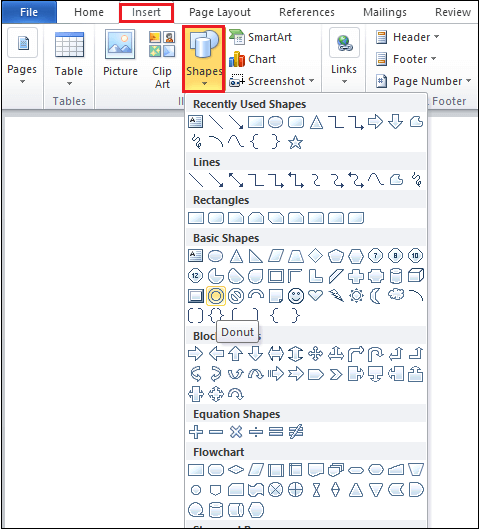
第3步: 更改轮廓
要更改轮廓,请单击形状。
格式标签出现在屏幕上,单击它。
转到形状样式中的彩色轮廓标签。选择要应用于徽标的彩色轮廓。
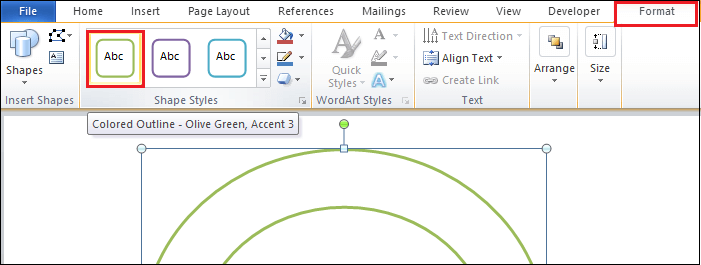
第4步: 更改轮廓线粗细
要更改形状轮廓的粗细,请单击形状样式中的形状轮廓标签。
主题颜色对话框将出现在屏幕上。
点击重量图标,屏幕上将显示不同尺寸的重量列表,根据您的要求选择重量尺寸,如以下屏幕截图所示。
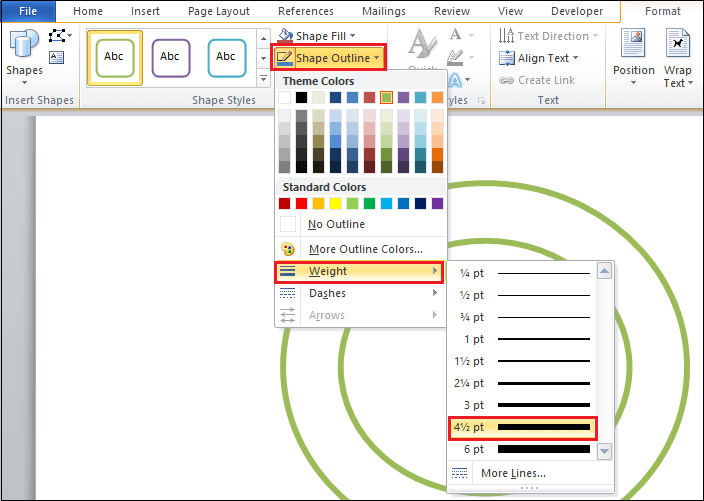
第5步: 在徽标中插入艺术字
按照以下说明在Word 2010中插入艺术字-
1、要将艺术字插入徽标中,请转到功能区上的
文件标签,然后单击
另存为选项。
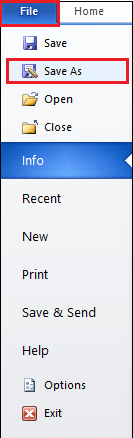
2中创建徽标。出现"另存为"对话框,单击与"另存为"类型关联的下拉图标,然后从下拉菜单中选择
Word 97-2003模板(* .dot)。
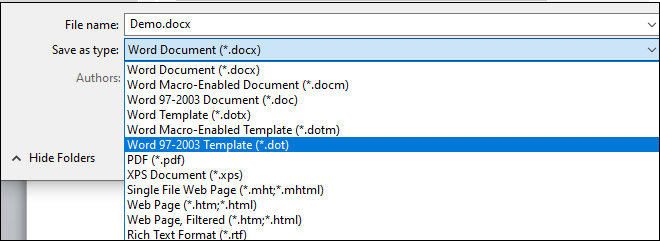
3、屏幕上将显示以下屏幕,单击"继续"按钮。
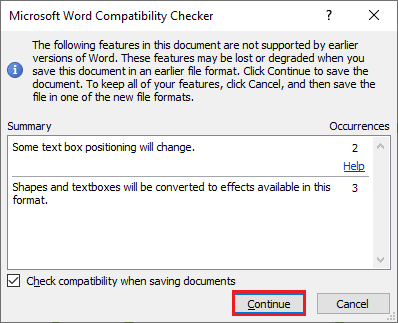
4、现在,转到
插入标签,然后单击
文本组下的
艺术字图标。

5、出现
艺术字对话框,根据需要选择艺术字。
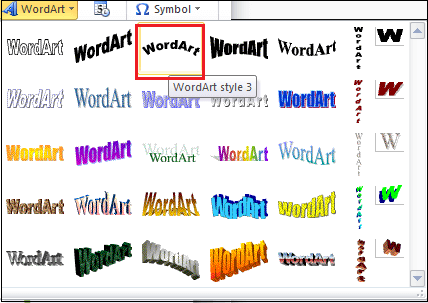
6、出现
编辑艺术字文本窗口,输入要应用的文本,然后单击屏幕底部的
确定按钮。
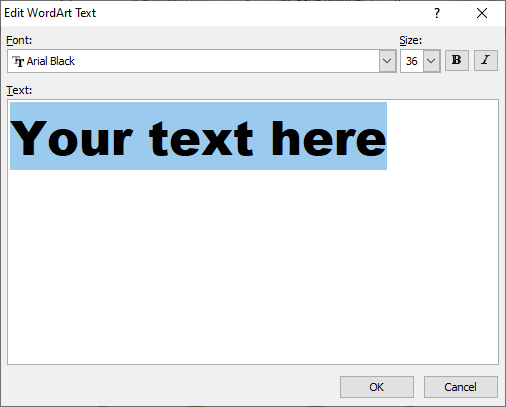
7、单击文本,转到
格式标签,然后单击
自动换行图标。出现一个下拉菜单,其中单击
文本前面。
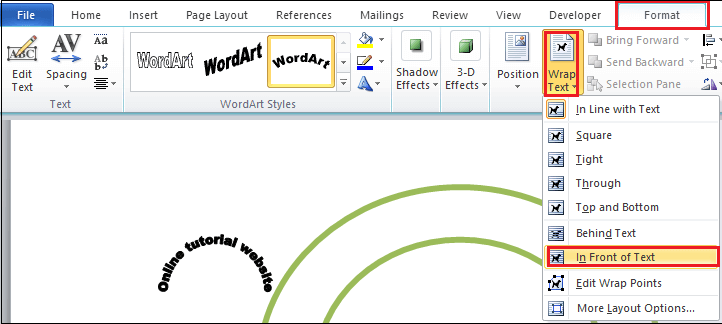
8、根据您的要求调整文本。
下面的屏幕快照显示将艺术字添加到徽标中。
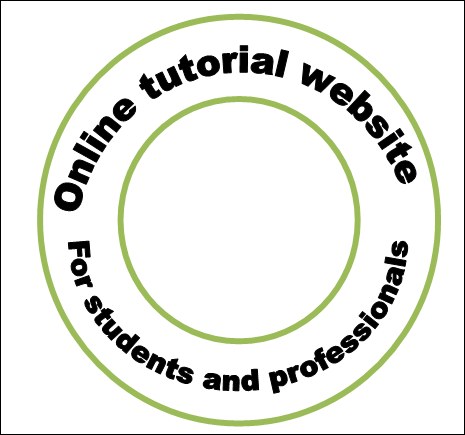
第6步: 在徽标中插入图片
Microsoft允许您将图片添加到徽标中。
按照以下说明在徽标中插入图片。
1、转到功能区上的
插入标签,然后点击
插图部分中的
剪贴画。

2、
剪贴画对话框将出现在文档的右上角。在
搜索: 文本框中键入图像的名称,然后单击
转到按钮。
对话框中将显示相关图像的列表。选择要在徽标中插入的图像并将其拖动到文档中。
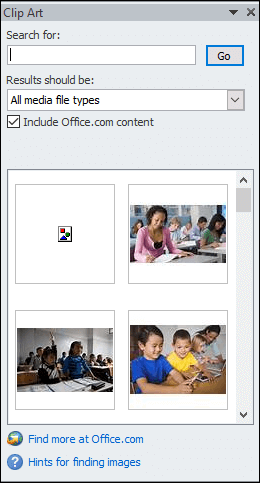
3、点击图片。转到
格式标签,然后点击
自动换行。出现自动换行文本下拉菜单,单击
文字前面,如下面的屏幕截图所示。
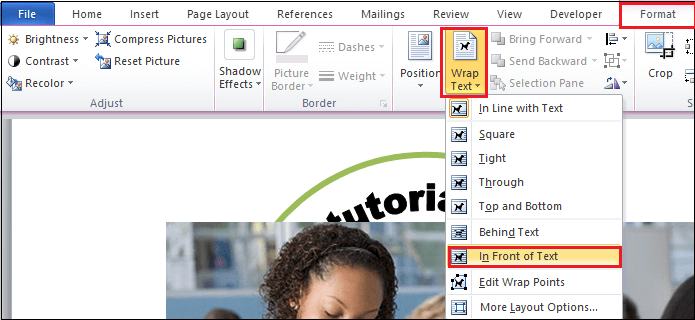
4中创建徽标。根据您的形状调整图像。
5、下面的屏幕快照显示图像已插入徽标中。
如何在单词中创建徽标
徽标是一种
图形标记或符号,它由风格化的文本,形状,图像或组合组成在三个中。
精心设计的徽标可以帮助您与目标受众建立联系,并邀请他们与您的品牌互动。
徽标的组成部分
精心设计且引人注目的徽标包含以下组件-
1、颜色
徽标中使用的有吸引力的颜色组合可以吸引受众到您的品牌,并增强您的品牌传播力。在徽标中,您可以根据需要使用黑色,白色或多色。
2、印刷术
印刷术是徽标最重要的组成部分之一。这是一种告诉顾客您向观众提供的产品的工艺。
3、图片
徽标中的图片可以是图标或符号。它可以帮助用户清楚地识别品牌。
4、标语
标语用于徽标下方。这是一个句子或流行语,可以很容易地使您的听众清楚您的品牌的作用。
5、文本
文本是徽标中最常用的组件。始终尝试在徽标中添加时尚独特的文本。
在Word文档中创建徽标
在Word文档中可以通过以下方法创建徽标-
方法1: 创建简单徽标
有以下步骤使用形状和文本框在Word文档中创建徽标-
第1步: 打开新的Word文档或现有的Word文档。
第2步: 转到
查看 >功能区上的>选项卡,然后单击
显示组中的
网格线复选框。
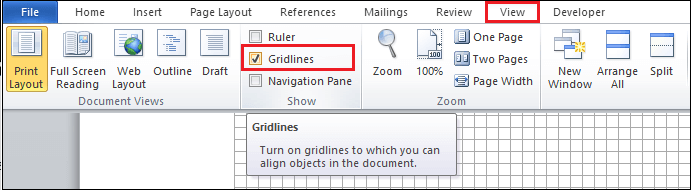
第3步: 转到"
插入"标签,功能区,然后点击
中的形状选项插图组。
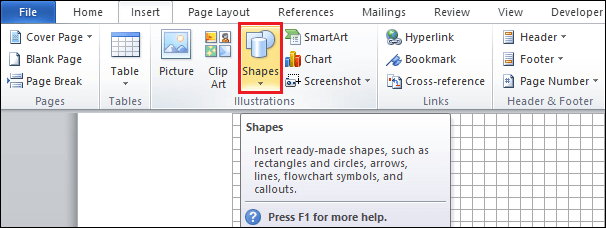
第4步: : 最近使用的形状对话框将出现在屏幕上。选择要添加的形状并将其拖到当前文档中。
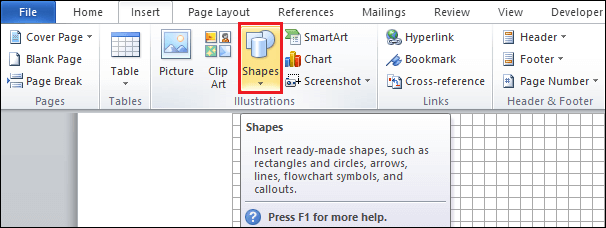
第5步: : 将形状拖到文档中后,屏幕上会自动出现一个
Format 标签。单击
形状样式下的
形状填充选项,将出现一个
主题颜色窗口,从中选择要在徽标中应用的颜色
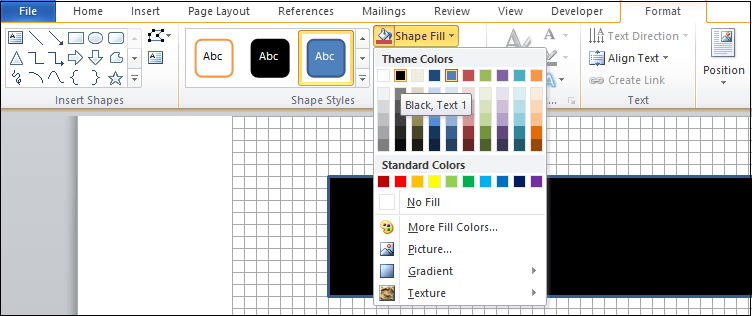
第6步: 要在徽标中添加文本,请转到功能区上的
插入标签,然后点击
文本组。

第7步: 窗口将出现在屏幕上,点击屏幕底部的
绘制文本框。
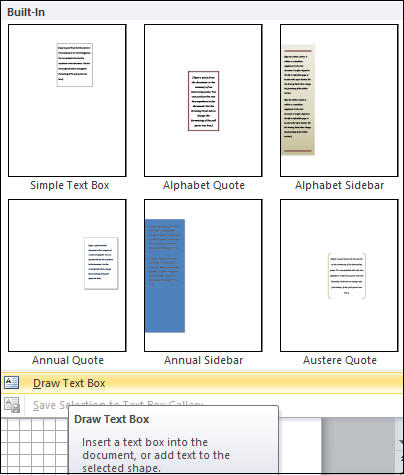
第8步: 在形状内绘制一个文本框,然后开始编写所需的文本添加到徽标中。
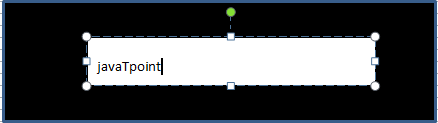
第9步: : 突出显示文本并转到功能区上的
首页标签。选择要应用于文本的主题字体和大小。
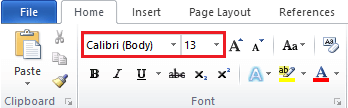
第10步: 创建徽标后,转到功能区上的
查看标签,然后
取消选中网格线选中按钮。
下面的屏幕快照显示了在Word文档中创建了一个简单徽标。
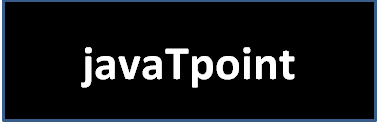
方法2: 在Word文档中创建有吸引力的徽标
有吸引力的徽标包括形状,轮廓,艺术字,颜色和图像来吸引客户的注意力。 Microsoft Word 2007及其最新版本在功能区上包含各种绘图工具,可帮助您创建吸引人的徽标。
要在Word文档中创建吸引人的徽标,请执行以下步骤-
第1步: 打开新的空白Word文档。
第2步: 插入形状
转到功能区上的插入标签,然后单击插图组中的形状选项。
最近使用过的形状对话框将出现在屏幕上。在徽标中选择所需的图像,然后将其拖到当前文档中。
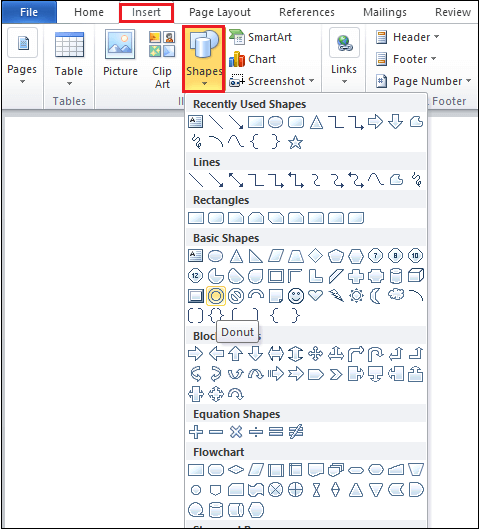
第3步: 更改轮廓
要更改轮廓,请单击形状。
格式标签出现在屏幕上,单击它。
转到形状样式中的彩色轮廓标签。选择要应用于徽标的彩色轮廓。
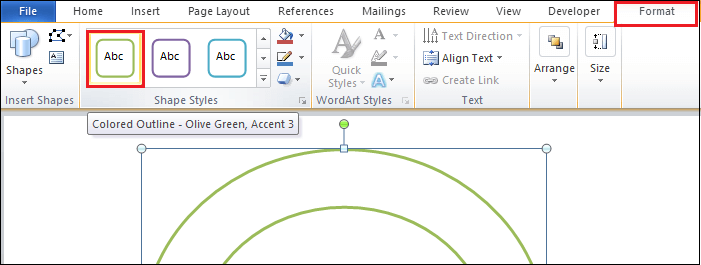
第4步: 更改轮廓线粗细
要更改形状轮廓的粗细,请单击形状样式中的形状轮廓标签。
主题颜色对话框将出现在屏幕上。
点击重量图标,屏幕上将显示不同尺寸的重量列表,根据您的要求选择重量尺寸,如以下屏幕截图所示。
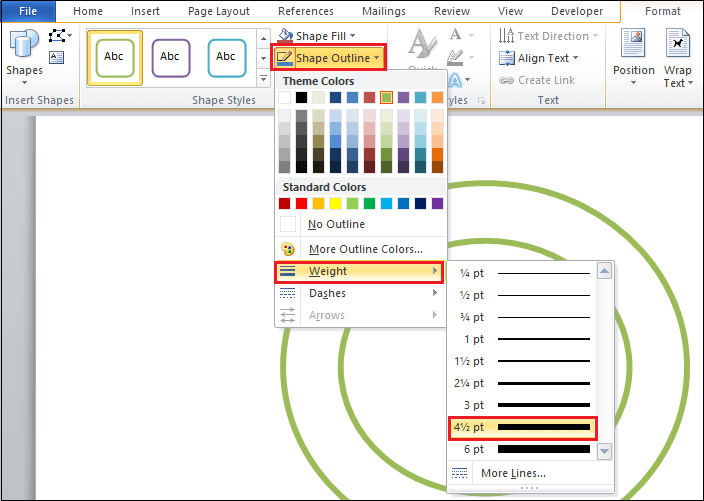
第5步: 在徽标中插入艺术字
按照以下说明在Word 2010中插入艺术字-
1、要将艺术字插入徽标中,请转到功能区上的
文件标签,然后单击
另存为选项。
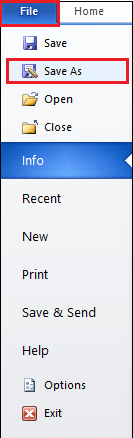
2中创建徽标。出现"另存为"对话框,单击与"另存为"类型关联的下拉图标,然后从下拉菜单中选择
Word 97-2003模板(* .dot)。
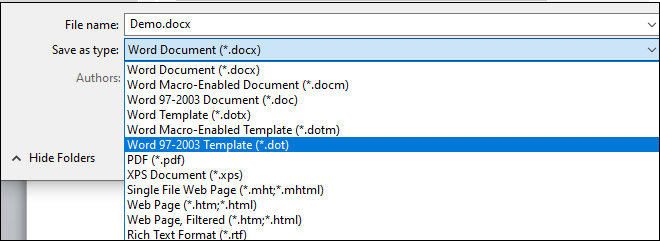
3、屏幕上将显示以下屏幕,单击"继续"按钮。
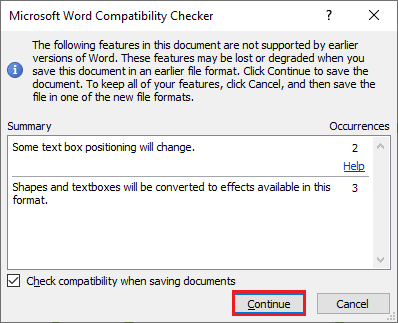
4、现在,转到
插入标签,然后单击
文本组下的
艺术字图标。

5、出现
艺术字对话框,根据需要选择艺术字。
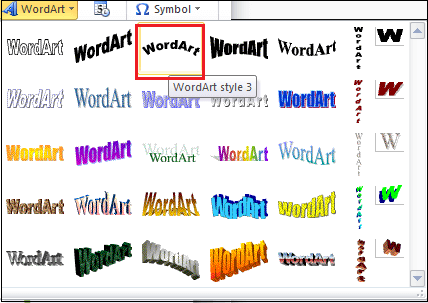
6、出现
编辑艺术字文本窗口,输入要应用的文本,然后单击屏幕底部的
确定按钮。
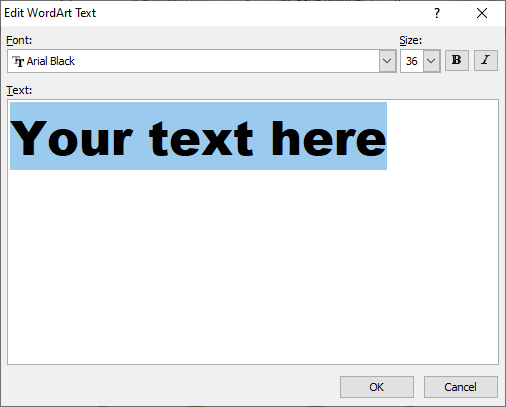
7、单击文本,转到
格式标签,然后单击
自动换行图标。出现一个下拉菜单,其中单击
文本前面。
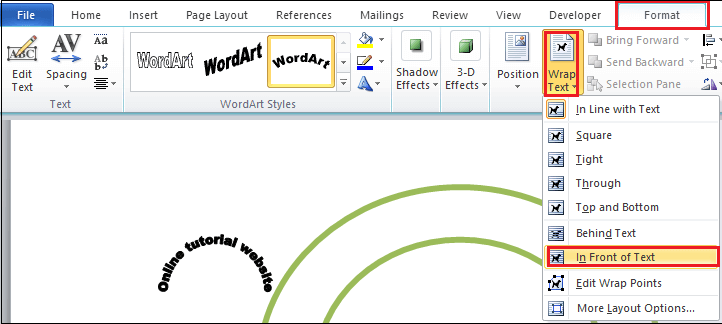
8、根据您的要求调整文本。
下面的屏幕快照显示将艺术字添加到徽标中。
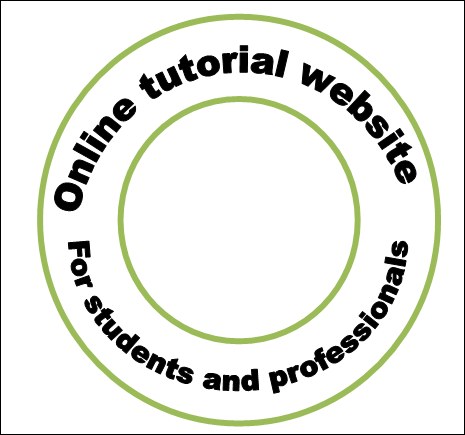
第6步: 在徽标中插入图片
Microsoft允许您将图片添加到徽标中。
按照以下说明在徽标中插入图片。
1、转到功能区上的
插入标签,然后点击
插图部分中的
剪贴画。

2、
剪贴画对话框将出现在文档的右上角。在
搜索: 文本框中键入图像的名称,然后单击
转到按钮。
对话框中将显示相关图像的列表。选择要在徽标中插入的图像并将其拖动到文档中。
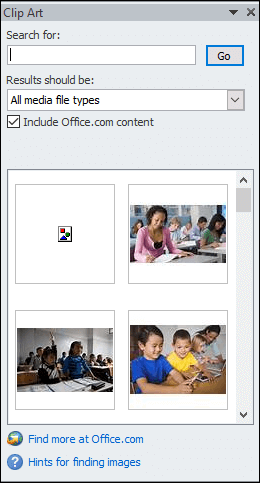
3、点击图片。转到
格式标签,然后点击
自动换行。出现自动换行文本下拉菜单,单击
文字前面,如下面的屏幕截图所示。
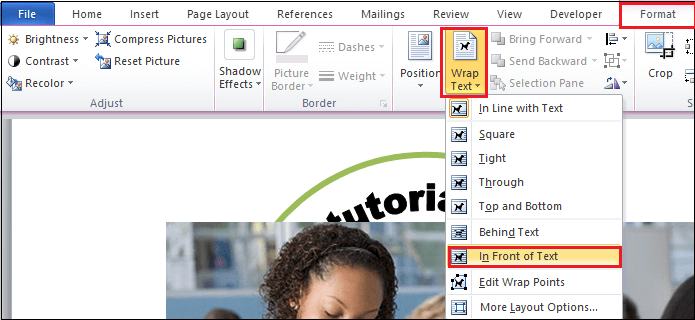
4中创建徽标。根据您的形状调整图像。
5、下面的屏幕快照显示图像已插入徽标中。
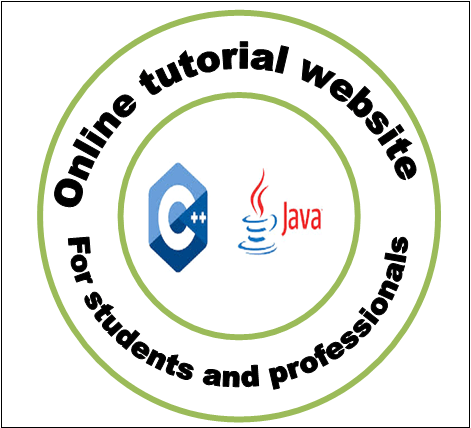
第7步: 在徽标中添加颜色
在Microsoft Word中,您可以在徽标中添加颜色以使徽标更具吸引力和美观。
1、选择要添加颜色的形状。
2、转到
格式标签,然后在
形状样式中选择
颜色。

下面的屏幕截图显示了将颜色添加到徽标中。
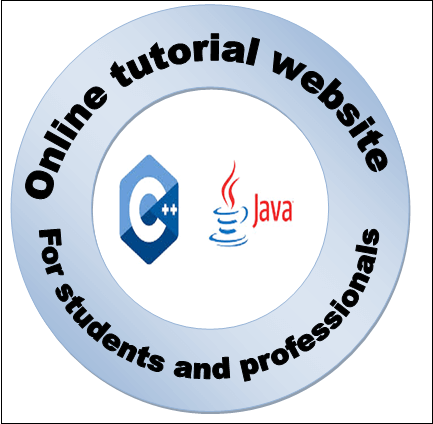
注意: 您可以根据需要调整徽标的大小。