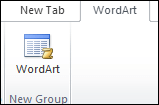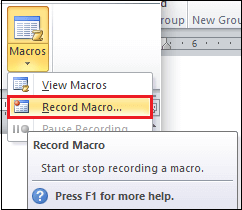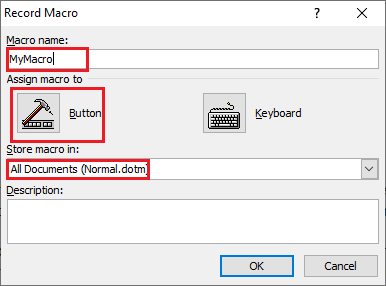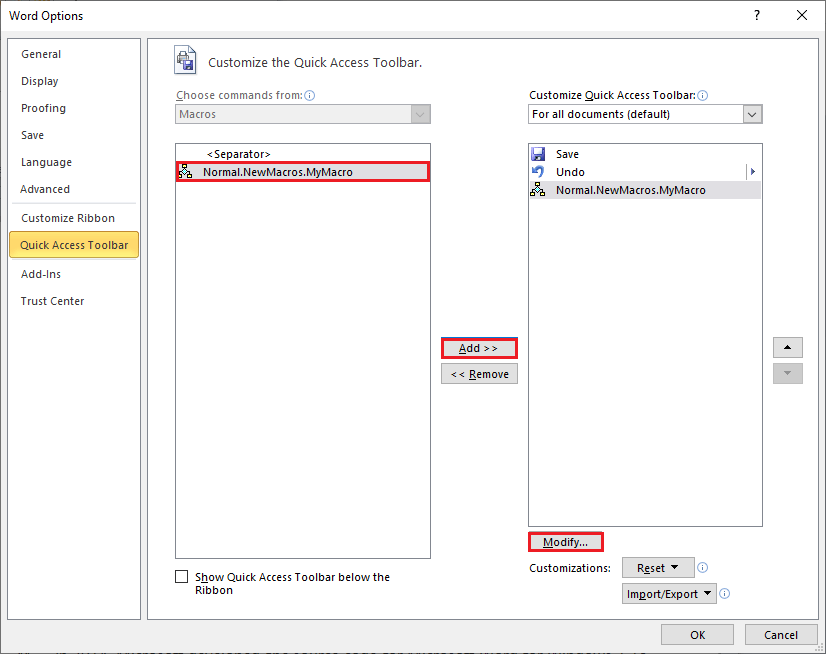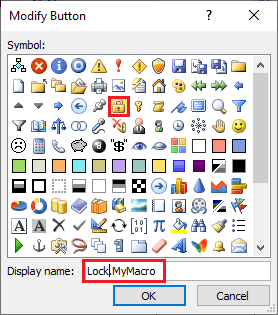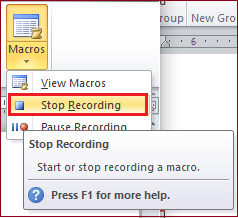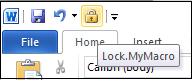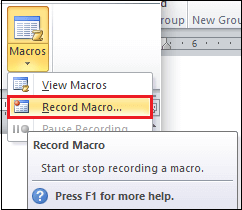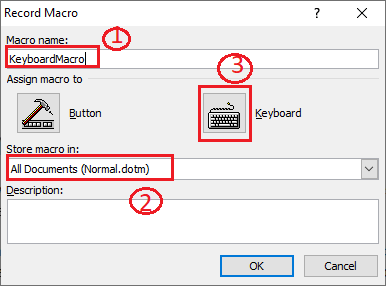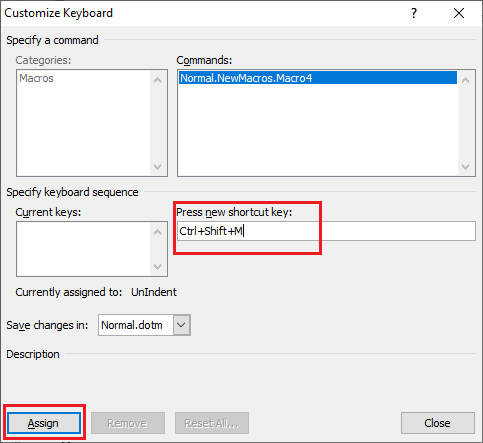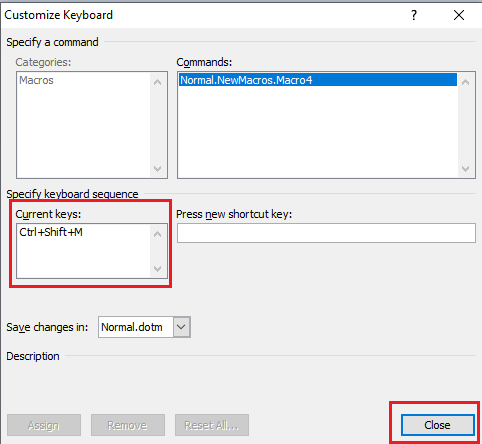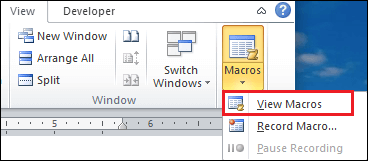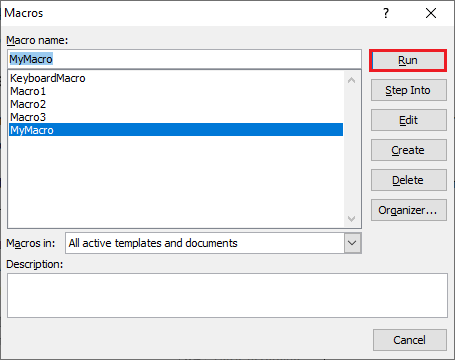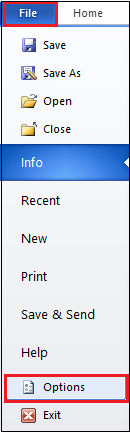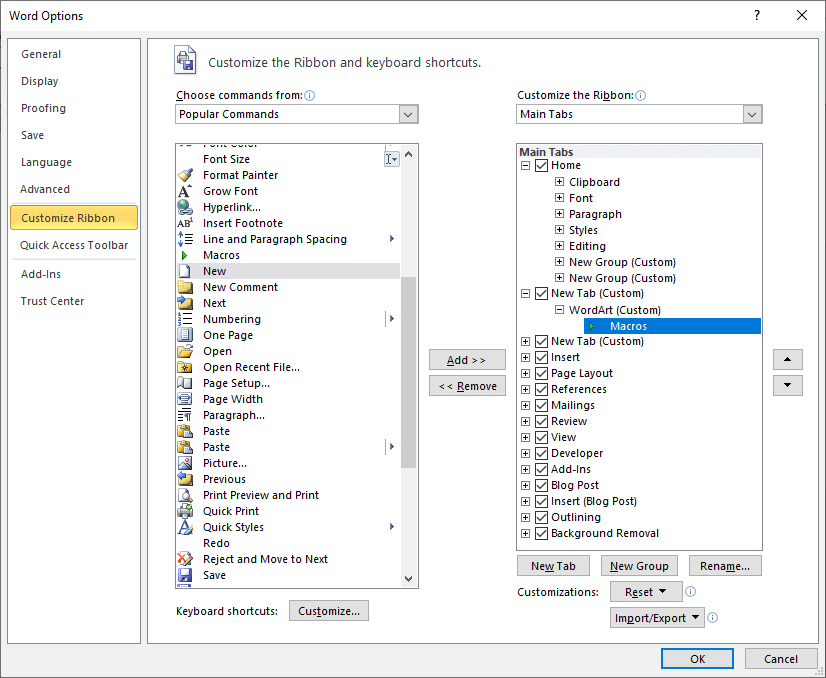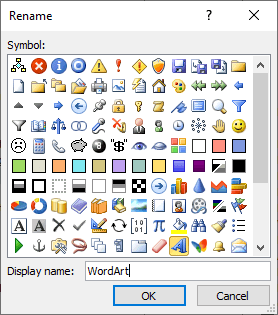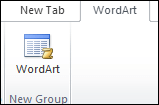Word 创建宏
如何在Word文档中创建宏
宏是一系列命令和说明,您可以将它们组合为一个命令来自动完成任务。
请按照以下方法在Word文档中创建宏-
方法1: 使用"按钮"选项记录宏
Microsoft Word可以记录并运行宏以提高文档的效率。
注意: 您还可以在Microsoft Excel中添加宏。
第1步: 打开新的或现有的Word文档。
第2步: 单击功能区上的
查看标签并在
Macros 部分中单击与
Macros 相关的下拉图标。

第3步: 单击
记录宏从下拉菜单中。
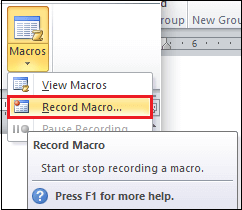
第4步: "录制宏"对话框将出现在屏幕上,在其中执行以下操作-
在"宏名称"文本字段中输入宏的名称。
要将相同的宏用于其他文档,请从 Store宏下拉菜单中单击所有文档(Normal.dotm)选项。 li>
单击"将宏分配给"部分中的" 按钮"图标以运行您的宏。
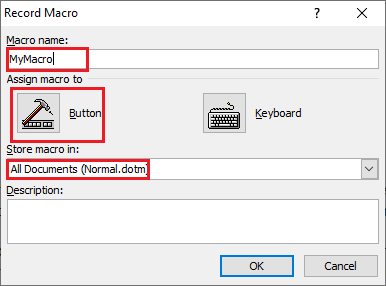
第5步: 一个
Word选项窗口将出现在屏幕上,并在左窗格中突出显示
快速访问工具栏。
点击屏幕左侧的新宏名称(Normal.NewMacros.MyMacro)。
点击添加按钮,将宏添加到屏幕右侧的快速访问工具栏上。
点击修改按钮,如下面的屏幕截图所示。
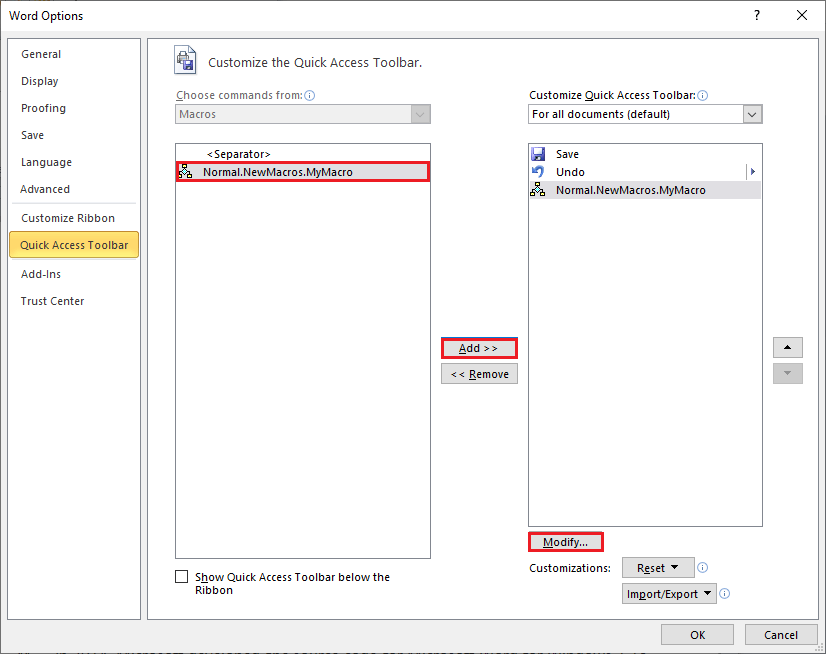
第6步: 从"修改按钮"对话框中选择要记录的宏,键入显示名称,然后单击
确定按钮。
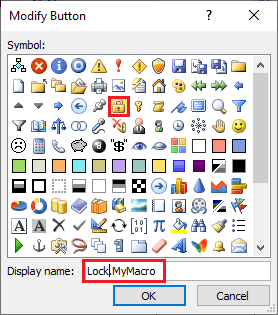
第7步: 单击
Word选项窗口中的
确定按钮。
第8步: 现在,点击
查看标签,然后点击
宏下拉菜单。从下拉菜单中单击
停止记录宏。
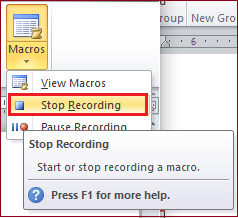
现在,您可以看到录制的宏将出现在快速访问工具栏上。
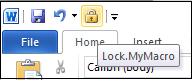
方法2: 使用键盘选项记录宏
请按照以下步骤使用键盘选项记录宏-
第1步: 打开新的或现有的Word文档。
第2步: 转到
"查看"标签->"宏" ,然后从下拉菜单中选择
记录宏。
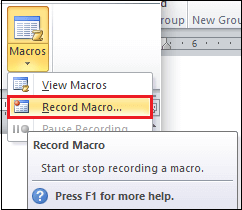
步骤3 : :
记录宏对话框将出现在屏幕上,在其中执行以下操作-
输入宏的名称。
要将同一宏用于其他文档,请从 Store macro (存储宏)下拉菜单中单击所有文档(Normal.dotm)选项。
点击将宏分配给部分中的键盘图标以运行您的宏。
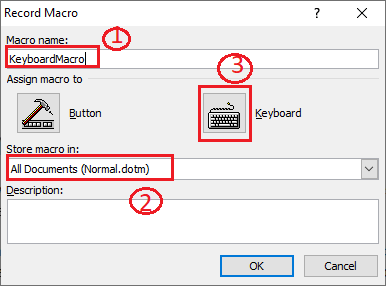
第4步: :
"自定义键盘"对话框将出现在屏幕上。在
按新的快捷键对话框中按任意快捷键组合。点击
分配按钮。
注意: 在我们的例子中,我们将使用Ctrl + Shift + M键。
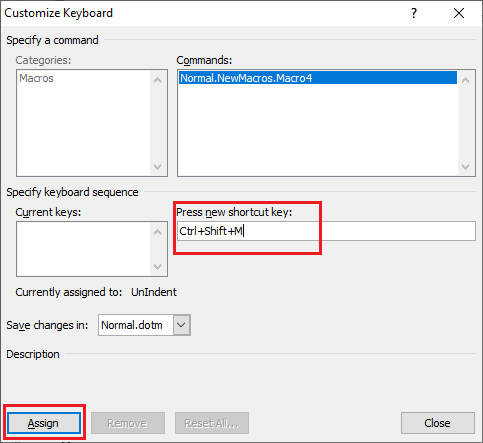
第5步: 单击
Assign (分配)按钮后,当前组合键文本框中将显示已按下的组合键。单击
关闭按钮,如以下屏幕截图所示。
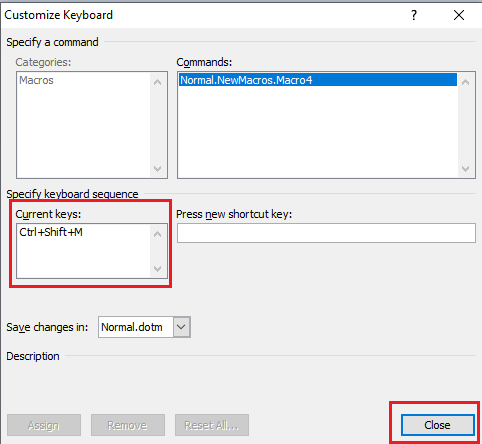
第6步: 执行要记录的操作。
第7步: 单击功能区上的
查看标签,然后从
宏下拉菜单中选择
停止记录。
运行宏
1、转到
查看->宏,然后从下拉菜单中选择
查看宏。
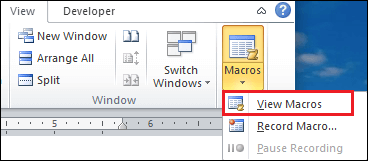
2、屏幕上会出现一个
宏对话框。从
宏名称中选择要运行的宏列表: 。
3、点击
运行按钮,如下面的屏幕截图所示。
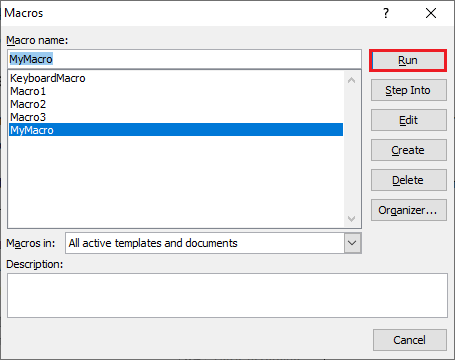
向功能区添加宏按钮
向功能区添加宏按钮可帮助您轻松地访问Word文档中的宏。
按照以下步骤向功能区中添加宏按钮-
第1步: 单击
屏幕左上角的文件标签。文件选项列表将出现在屏幕上。单击
"选项"标签。
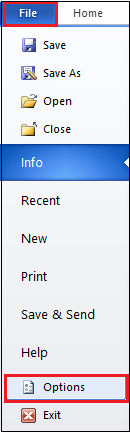
第2步: :
Word选项对话框将出现在屏幕上。单击屏幕左窗格中的
自定义功能区。
第3步: 单击"宏"下的
从该部分选择命令。单击"新建"标签,然后单击添加。屏幕上将显示一个宏图标。
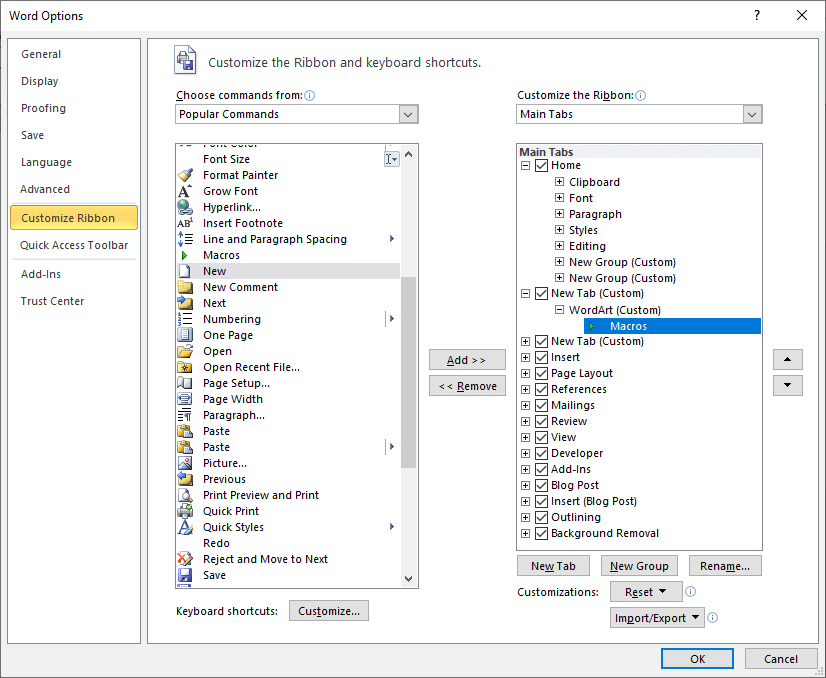
第4步: 右键单击在宏上,然后从下拉菜单中选择
重命名。
第5步: : "重命名"对话框将出现在屏幕上。根据需要选择符号。在显示名称文本框中输入符号名称,然后单击确定按钮。
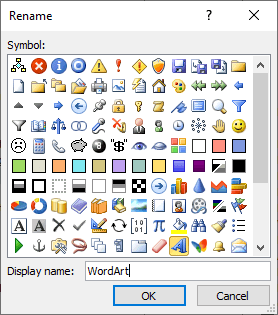
现在,您可以看到该宏已添加到功能区中。