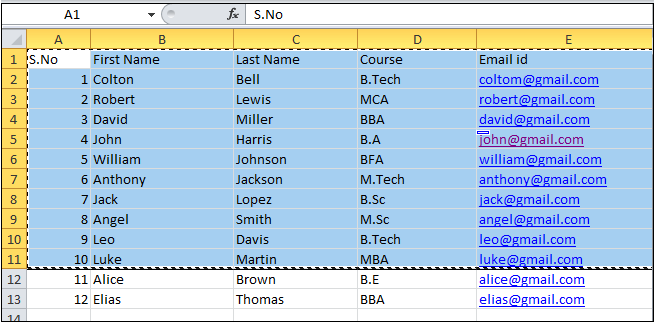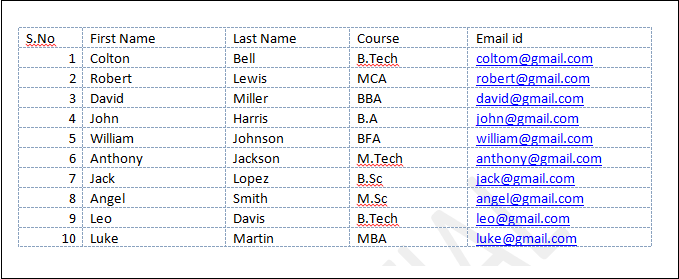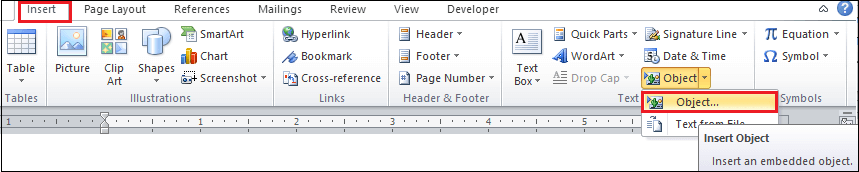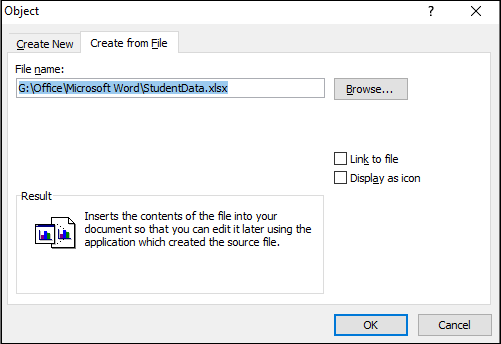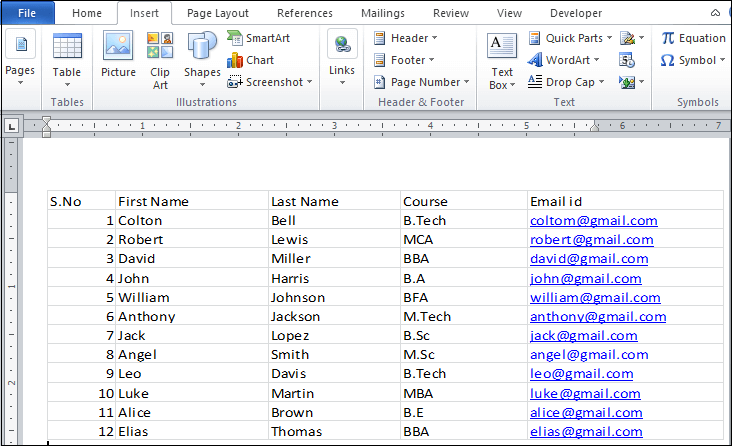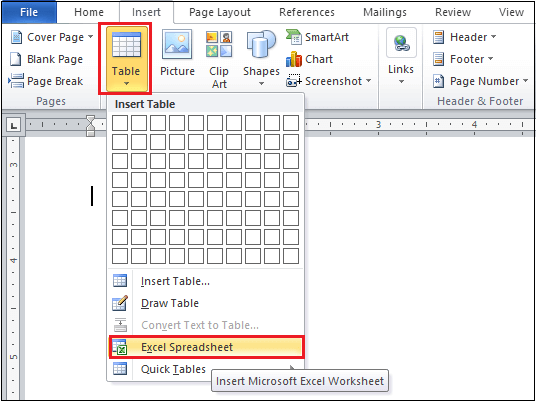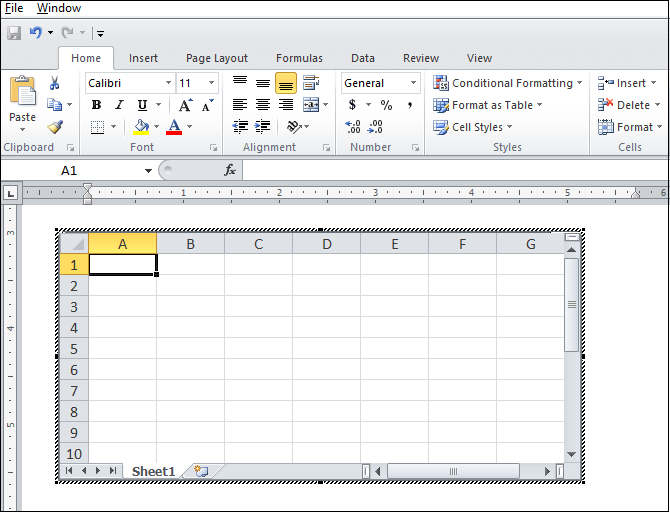Word 插入电子表格
如何将Excel电子表格插入Word文档
众所周知,Microsoft Office是Microsoft的软件产品,因此它可以执行各种任务,包括
处理会计帐簿,
添加图形或饼图,
将Excel数据插入Word ,以及其他一些任务。
方法1: 使用复制/粘贴
复制/粘贴是一种将Excel数据插入Word文档的
快速简便方法。
1、打开Excel工作表,然后
突出显示要移至Word文档的单元格。按键盘上的
Ctrl + A 键以突出显示电子表格中存在的所有单元格。
2、右键单击在文档上,然后单击"复制"按钮或按
Ctrl + C 键
复制突出显示的数据。
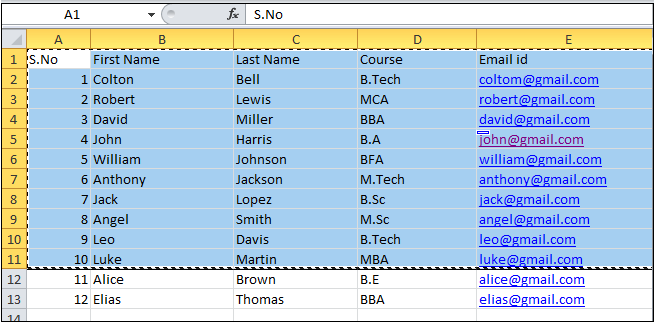
3、打开Word文档,然后将光标放置在要复制Excel数据的文档中。
4、右键单击在文档上,然后单击
粘贴选项,或者您只需按键盘上的
Ctrl + V 键即可粘贴突出显示的数据
下面的屏幕快照显示Excel电子表格数据已插入到Word文档中。
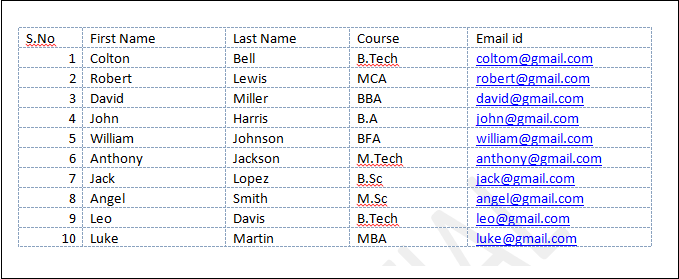
方法2: 使用插入对象
使用这种方法,您可以使用
插入标签将Excel电子表格数据插入Word文档中。
第1步: 打开Word文档。
第2步: 转到功能区上的
插入标签,点击
对象下拉菜单,并在
文本部分中选择
对象。
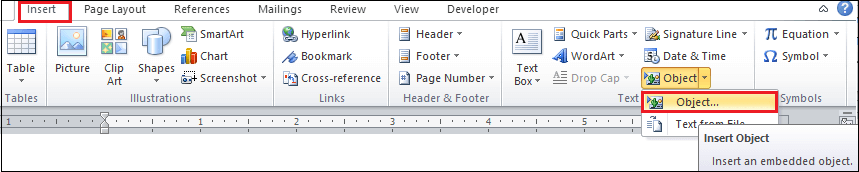
第3步: :
对象对话框将出现在屏幕上。单击
创建
从文件标签,然后浏览要插入的excel文件。一旦选定的文件位置出现在"对象"对话框中,请单击屏幕底部的
确定按钮。
在"对象"对话框中,您将看到两个复选框:
链接到文件并显示为图标。
如果要将Excel电子表格与Word文档链接,请单击"链接到文件"复选框。
如果要将Excel电子表格显示为图标,请单击"显示为图标"复选框。
注意: 在我们的例子中,我们只想将Excel电子表格数据插入Word文档中,因此我们不使用任何复选框。
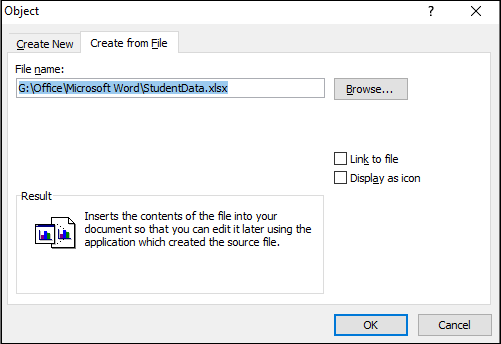
下面的屏幕快照显示Excel电子表格数据已插入Word文档中。
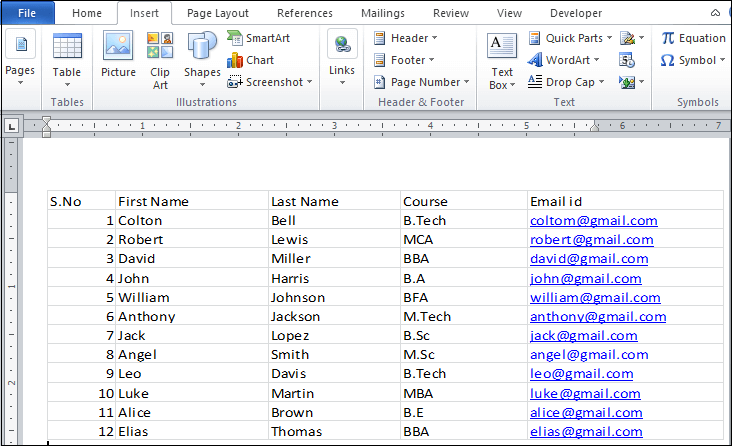
方法3: 使用表格选项将Excel电子表格插入Word文档
第1步: 打开Word文档。
第2步: 将光标放在要插入Excel表的文档中。
第3步: 转到功能区上的
插入标签,然后点击
表格选项。屏幕上会出现一个
插入表格对话框。点击
Excel电子表格,如下图所示。
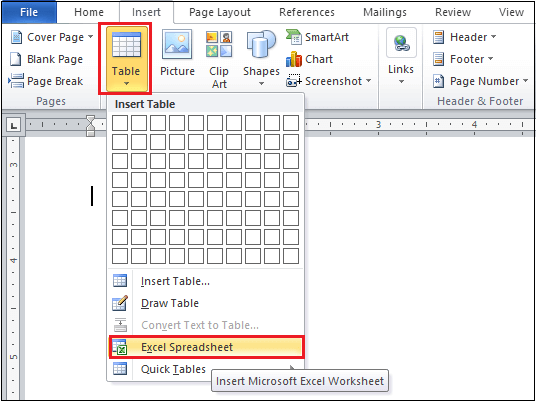
下面的屏幕截图显示Excel电子表格已插入Word文档。
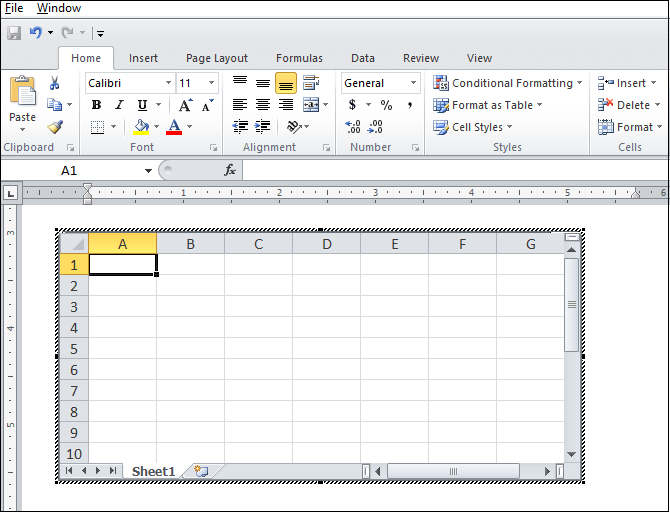
注意: 您可以根据需要更改电子表格的大小和单元格。