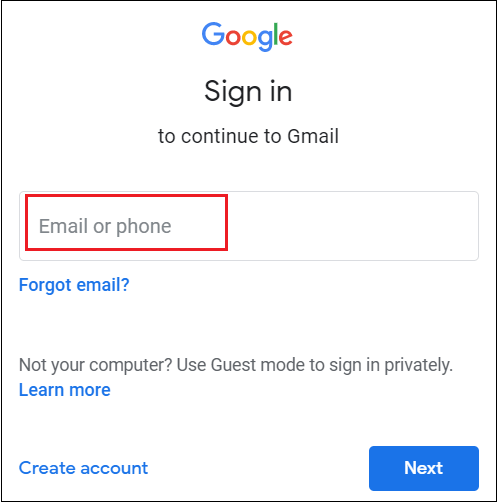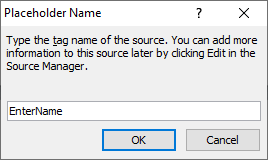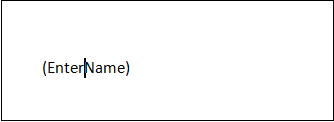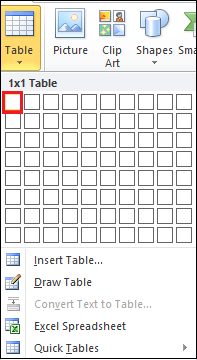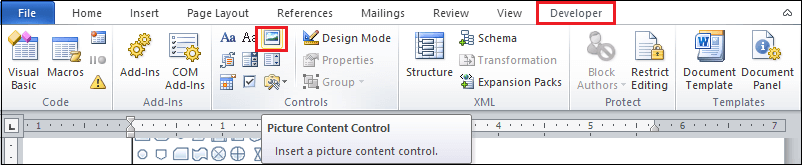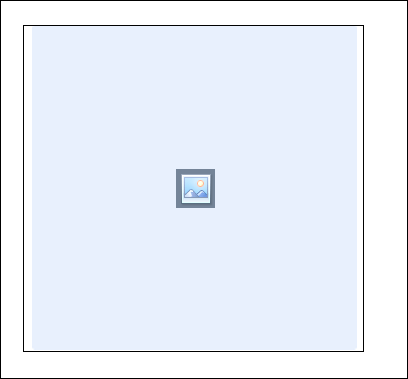Word 插入占位符
如何在Word文档中插入占位符
占位符也称为
虚拟文本或
填充文本。是一个字符,单词或字符串,暂时将其保留在最终数据中。
示例: 在以下屏幕截图中,
电子邮件或电话是一个占位符。
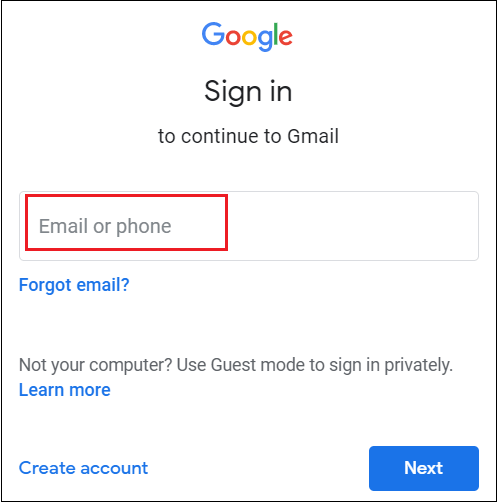
在Word中创建占位符
方法1: 使用功能区上的"引用"选项卡
请按照以下步骤操作: 在Word文档中创建占位符-
第1步: 打开新的或现有的Word文档。
第2步: 将光标置于要插入占位符的文档中。
第3步: 转到功能区上的
参考标签,然后单击
引文和书目中的
插入引文下拉菜单。 >部分。

第4步: 单击下拉菜单中的
添加新的占位符选项。

注意: 在这种方法中,我们在Word文档中添加了引文占位符。
第5步: 一个小的"占位符名称"对话框将出现在屏幕上。输入要插入的占位符,然后单击
确定按钮以插入引用占位符。
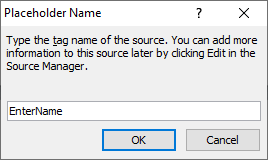
下面的屏幕截图显示了将占位符插入Word文档。
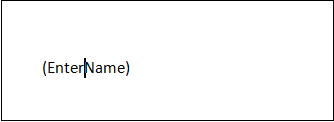
方法2: 插入Word文档中的图像占位符
请按照以下步骤在Word文档中插入图像占位符-
注意: 注1: 确保"功能区"上可见"开发人员"选项卡。
注意: 注2: 如果功能区上看不到"开发人员"选项卡,请转到"文件"->"选项"->"自定义功能区"->"主要"选项卡上的"开发人员"复选框部分,然后点击屏幕底部的确定按钮。
第1步: 打开Word文档。
第2步: 将光标放在要插入文档的文档中图像占位符。
第3步: 转到功能区上的
插入标签,然后点击菜单栏中的
表格选项。
表组。

第4步: : "插入表"对话框将出现在屏幕上。从"表格"对话框中选择单个
行和列(1个表格)。
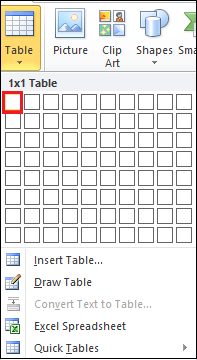
第5步: 根据您的要求调整表格的长度和宽度。
第6步: 将光标放在表格中,单击功能区上的
开发人员选项卡,然后单击
图片内容控件
Controls 部分中的选项。
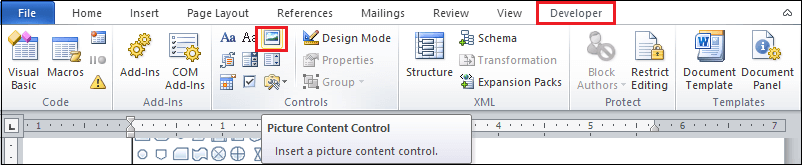
第7步: 在表内部添加了图片内容控件(图片占位符)。根据您的要求调整图片内容的大小。
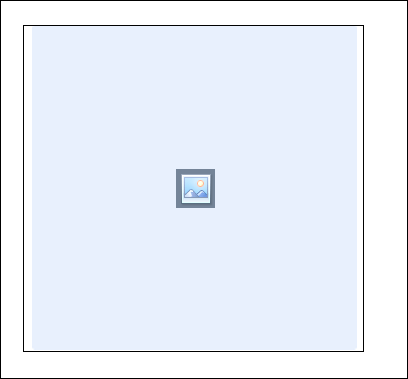
第8步: 要将图像插入占位符,请单击图像图标的中心。浏览要插入的图像,然后单击屏幕底部的"插入"按钮。
下面的屏幕快照显示所选图像已插入占位符。
更改占位符图片
要更改占位符图像,请单击该图像以选择该图像,然后单击
"更改图片"图标,如以下屏幕截图所示。