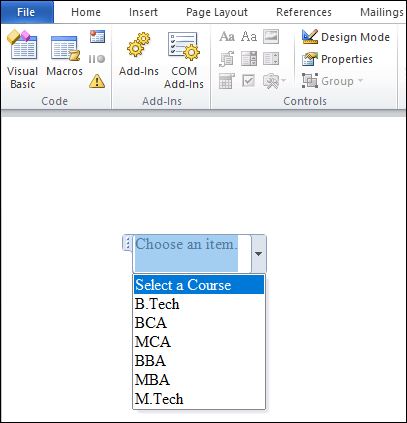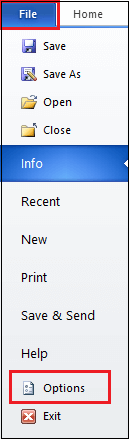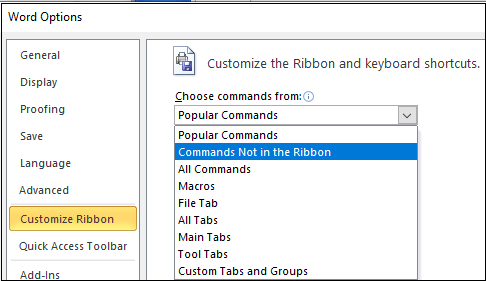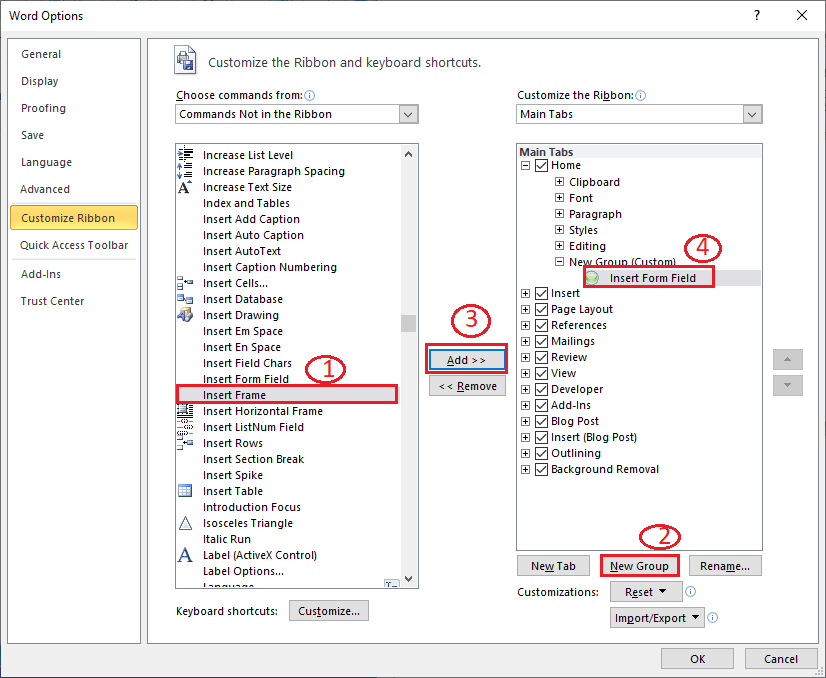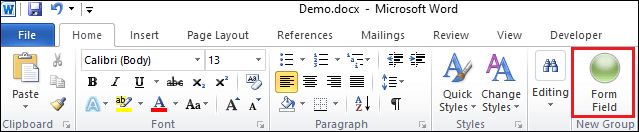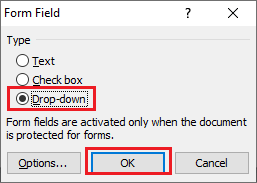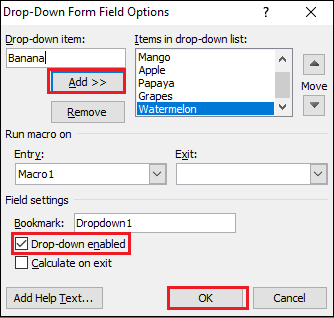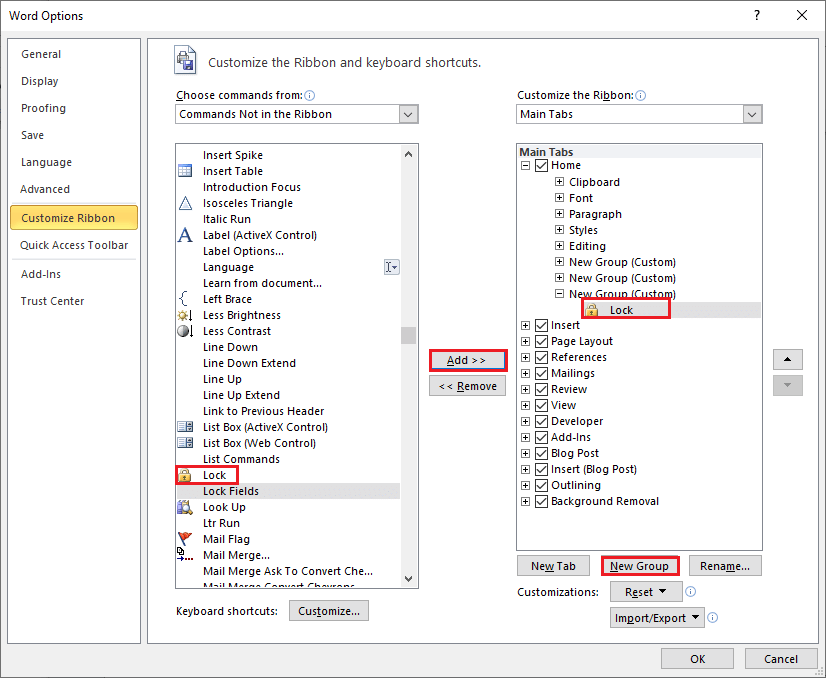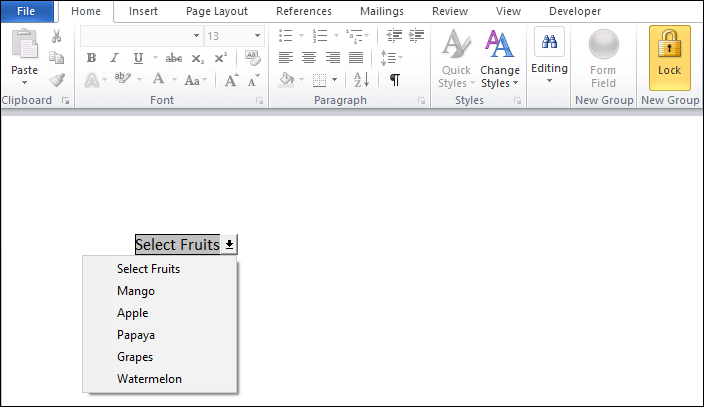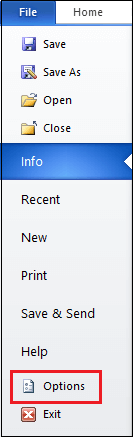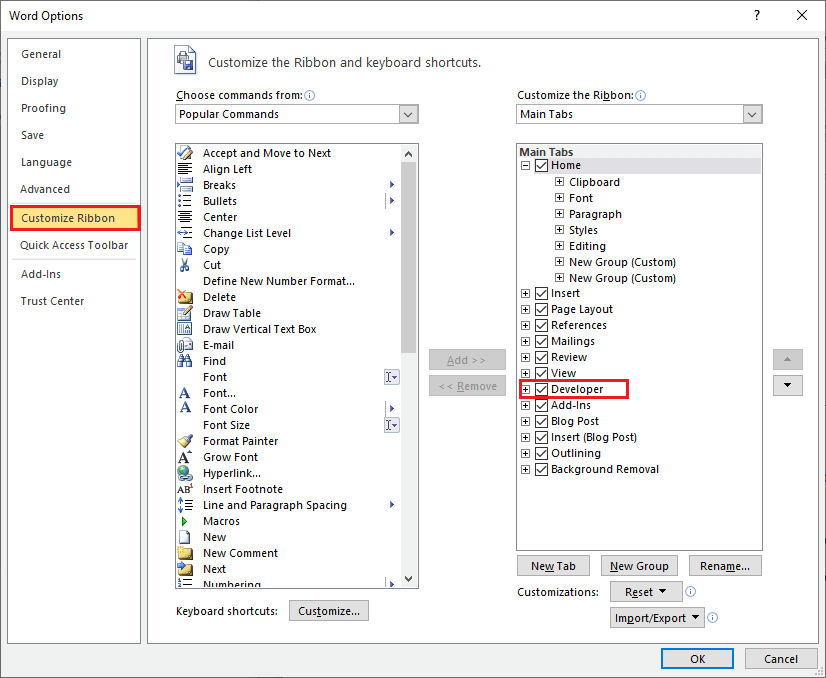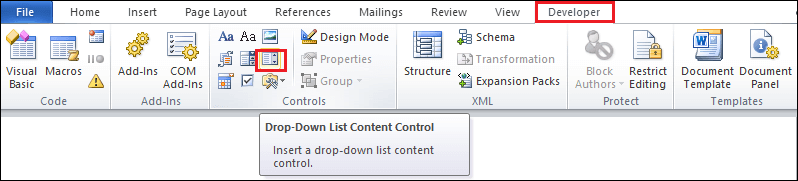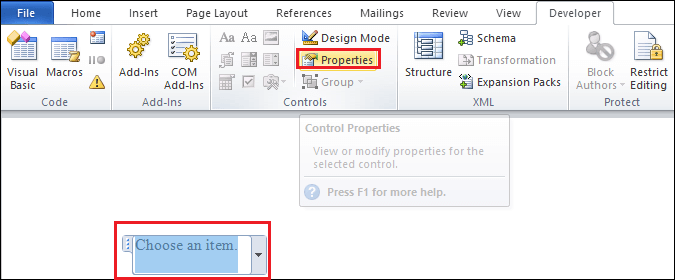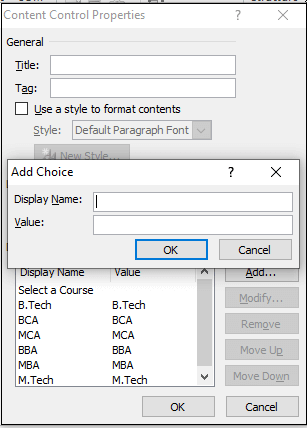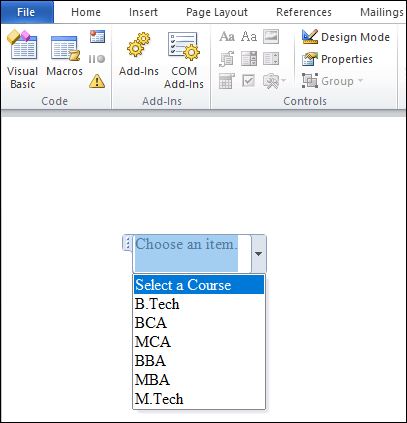Word 下拉菜单
如何在Word文档中创建下拉菜单
下拉菜单也称为
下拉列表,下拉菜单, 或
下拉框。用于显示选项列表,允许您根据需要从列表中选择一个选项。
可以通过以下两种方法在Word文档中创建下拉菜单-
方法1: 使用表单字段选项
请按照以下最简单的步骤操作: 使用"表单字段"选项-
第1步在Word文档中创建下拉菜单: 打开新的Word文档或要在其中创建下拉菜单的现有Word文档。
第2步: 转到文档左上角的
文件标签。文件选项列表将出现在屏幕上。单击
选项标签。
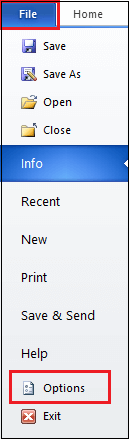
第3步: 将出现一个
Word选项对话框,点击
在左侧窗格中>"自定义功能区" ,然后从下拉菜单的
选择命令中选择
功能区中的命令。
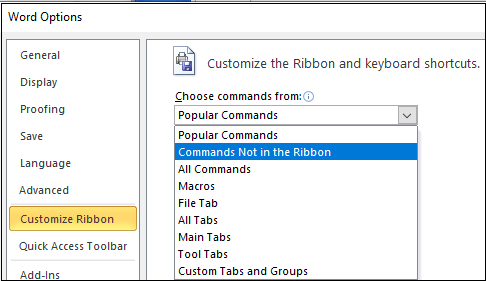
第4步: 现在,在" Word选项"对话框中,按照以下说明进行操作-
点击插入框架。
点击右侧窗格中的新组。
点击添加按钮,将插入表单字段插入主标签。
在窗格的右侧添加了一个新选项从字段插入。
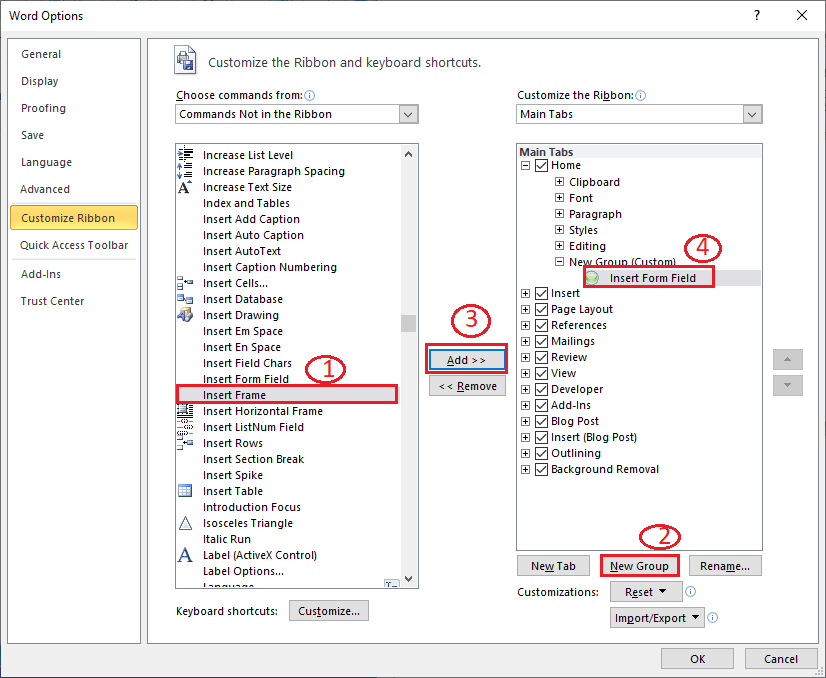
第5步: : 在文档的右上角添加了
表单域。单击
表单字段图标。
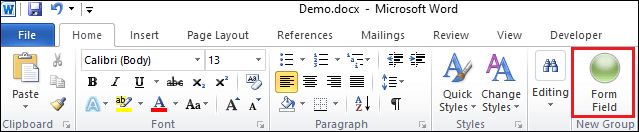
第6步: 弹出一个小的
Form Field 窗口。单击与
下拉关联的单选按钮,然后单击
确定按钮。
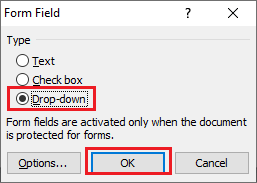
第7步:
第8步: 。单击该框后,屏幕上会出现下拉表单字段选项对话框。执行以下操作-
1、在
下拉项文本框中中输入该项,然后单击
添加按钮以在下拉列表中的项中插入一项。
注意: 使用上述步骤,您可以在下拉列表中添加多个项目。
2、选中
启用下拉复选框。
3、单击
确定按钮,如下面的屏幕截图所示。
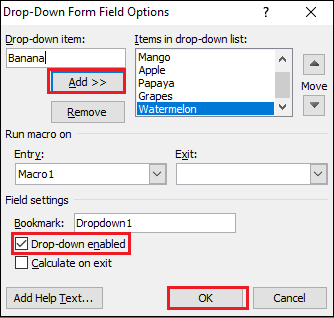
第9步: 创建了下拉列表后,现在需要锁定您的下拉列表。要启用锁定,请转到
文件->选项->自定义功能区,然后从下拉列表中的
选择命令中选择
功能区以外的命令。
第10步: 。点击
锁定->新建组->添加,"锁定"图标将显示在主标签中,如下所示: 显示在下面的屏幕快照中。
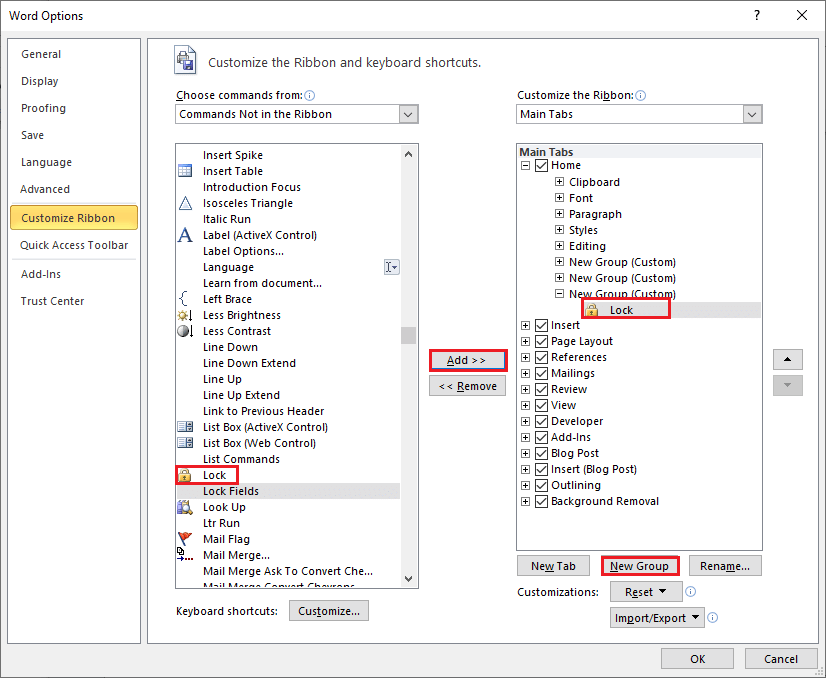
步骤11: 现在,您可以看到
Lock 图标将出现在屏幕的右上角,点击
Lock 图标。

单击"锁定"后,屏幕上将出现一个下拉图标。单击下拉箭头。您可以看到您插入的项目将出现在下拉列表中。
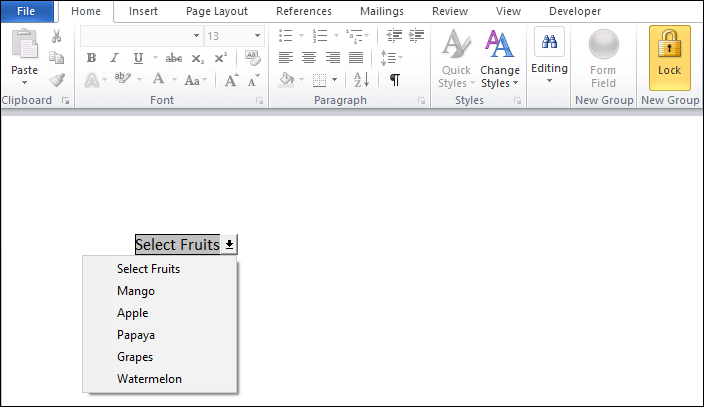
方法2: 启用"开发人员"标签
要在其中创建下拉列表在"开发人员"选项卡上,单击Word,然后执行以下步骤-
第1步: 打开一个新的Word文档或现有的Word文档。
第2步: 转到功能区上的
文件标签。屏幕上将显示文件选项列表,单击
选项。
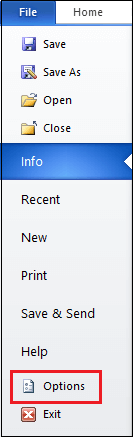
第3步: 一个
Word选项对话框。单击自定义功能区,然后在主标签中的 Developers复选框上打勾。
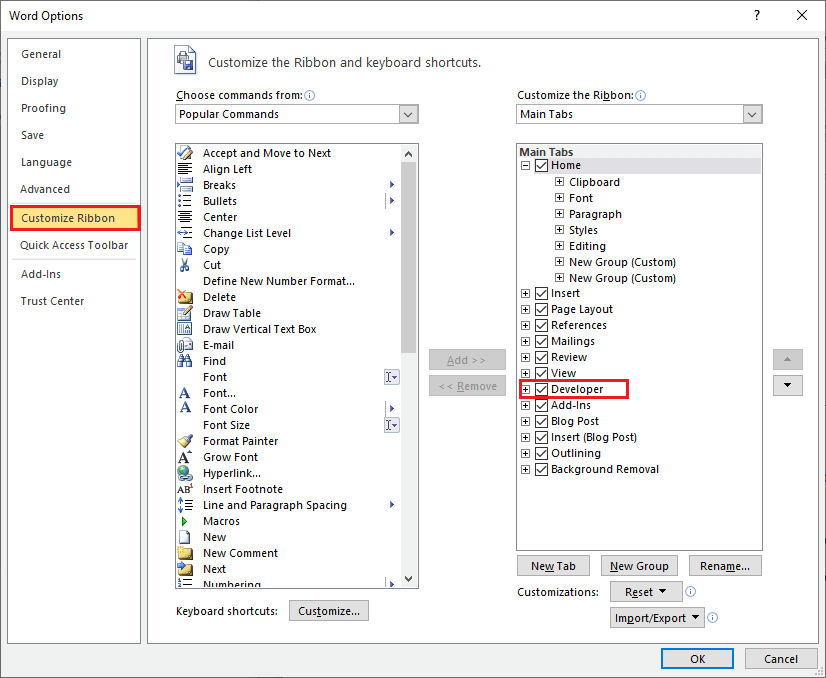
注意: 在Microsoft Word 2019和Office 365中,"开发人员"选项卡将显示在功能区上。
第4步: 现在,"开发人员"标签将显示在功能区上。点击"开发人员"标签,然后在
控件部分中选择
下拉列表内容控件。
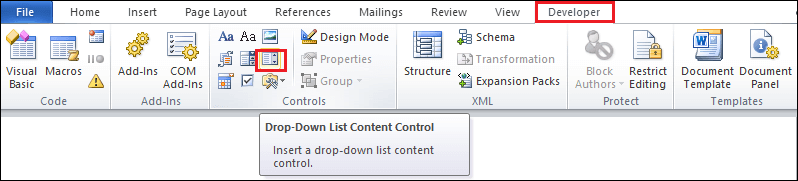
第5步: 选择一项框将出现在当前文档中。要在下拉列表中添加项目,请点击 Controls (控制)部分中的
属性。
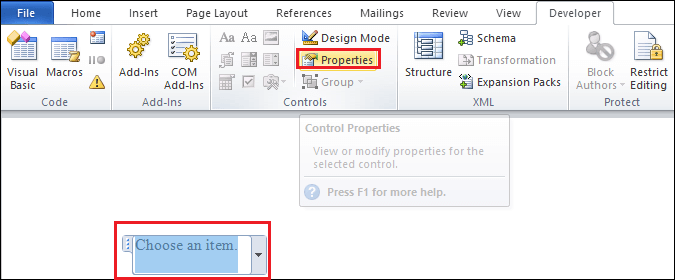
第6步: 屏幕上将显示
"内容控件属性" 对话框。
在标题框中输入下拉列表的名称。
点击添加按钮以在列表中添加项目。出现一个"添加选择"窗口,在其中输入显示名称和值。
点击屏幕底部的确定按钮。
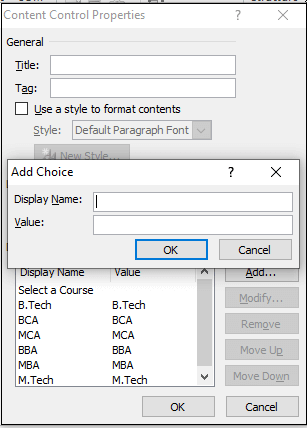
下面的屏幕快照显示在Word文档中创建了一个下拉列表。