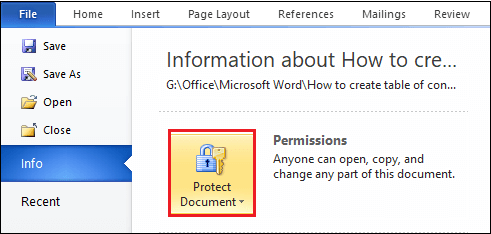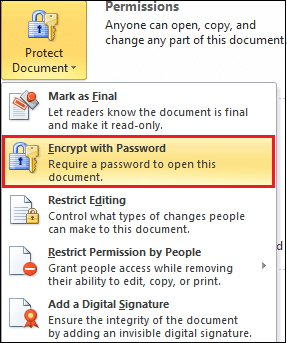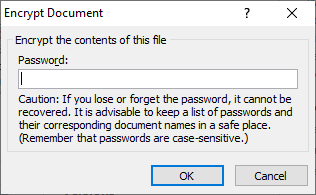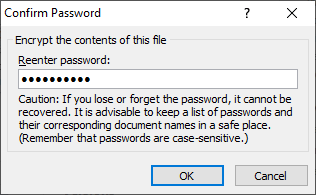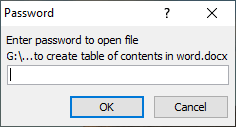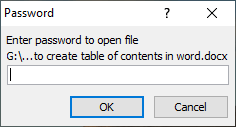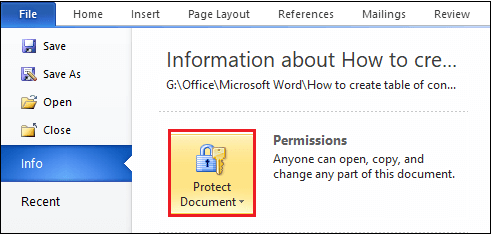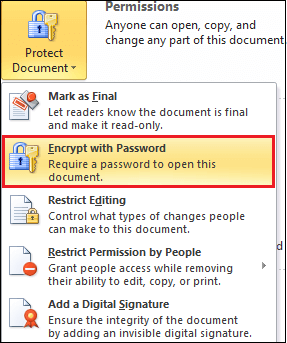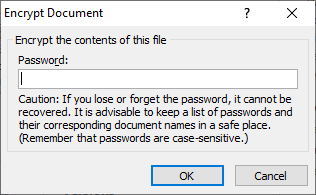Word 密码保护
如何用密码保护Word文档
密码保护可帮助您安全保护文档免遭未经授权的访问。没有输入密码的任何人都无法访问或阅读受密码保护的文档。在Microsoft Word中,密码区分大小写,通常在15个字符范围内。
注意: 注1: 请始终记住您的Word文档密码,因为如果忘记密码,Microsoft Word将无法恢复您的密码。
注意: 注2: 请勿在邮件中与密码保护文件一起共享密码保护的Word文档。
如果Word文档中的数据是敏感的,则可以按照以下步骤对Word文档进行密码保护-
注意: 使用以下步骤,您可以在Word 2007、2010、2013、2016、2019和Office 365中启用密码保护。
第1步: 在要保护的Word文档上双击。
第2步: 单击屏幕左上角的
文件标签。

第3步: 转到
信息标签,然后点击
保护文档选项。
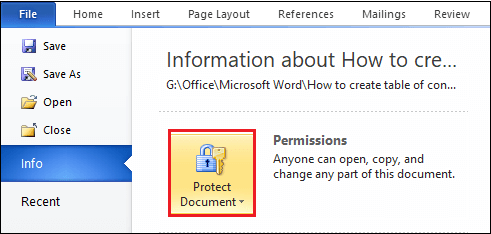
第4步: 以下屏幕将出现在屏幕上,单击
使用密码加密。
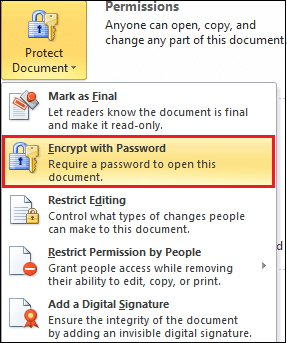
第5步: 一个小的
加密文档 >窗口将出现在屏幕上。
输入密码以保护您的文档,然后单击
确定按钮。
注意: 尝试使用令人难忘的复杂密码。
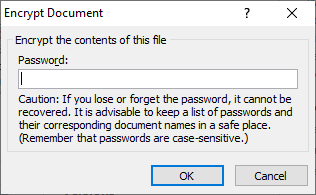
第6步: 。
确认密码窗口将出现在屏幕上。再次输入密码以确认密码,然后单击
确定按钮。
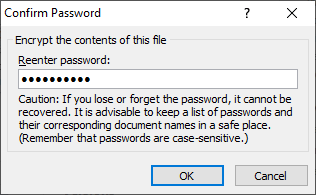
第7步: 保存 Word文档并
关闭。
完成上述步骤后,每次打开受密码保护的文档时,您总是会看到一个对话框,用于
输入密码以解密受保护文档的内容,如下面的屏幕快照。
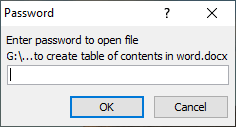
注意: 设置Word文档的密码后,如果不输入密码就无法打开和查看它,因此请务必确保将密码保存在安全的地方。
注意: 在Microsoft Office 2016中,默认加密方法是AES-256、
注意: 使用上述步骤,您还可以在Microsoft Excel和Microsoft PowerPoint中启用密码保护。
如何从Word文档中删除密码
Microsoft Word还允许您解锁受密码保护的Word文档。
那里您可以使用以下最简单的步骤从Word文档中删除密码-
第1步: 打开受密码保护的Word文档。
第2步: 输入密码,然后单击
确定按钮以访问Word文档。
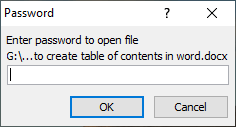
第3步: 单击
文件标签在屏幕的左上角。

第4步: : 转到
信息,然后单击
保护文档选项。
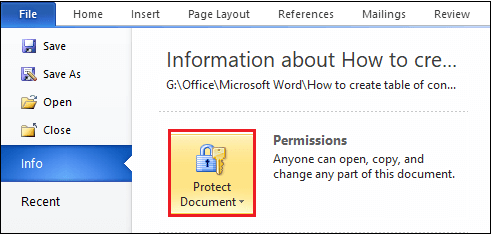
第5步: : 以下窗口将出现在屏幕上。单击
使用密码加密选项。
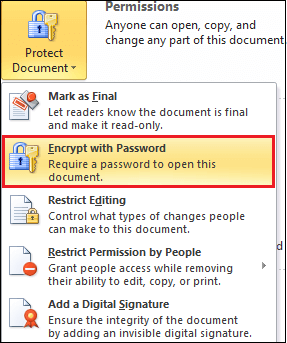
第6步: :
加密文档窗口出现在屏幕上。通过从键盘上按Backspace键删除先前的密码,然后单击屏幕底部的
确定按钮。
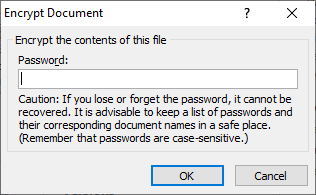
第7步: 单击
关闭标签。单击关闭选项卡后,将在屏幕上显示一个对话框,单击
保存按钮以保存文件并更改密码保护。
现在,当您打开文档时,可以看到该文档已打开,而没有显示"输入密码"对话框。