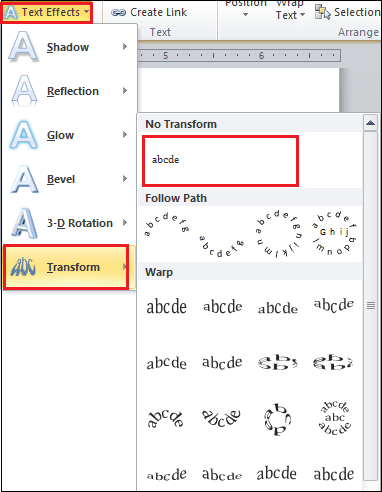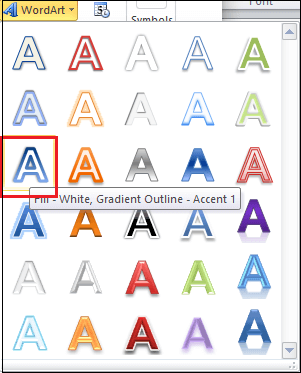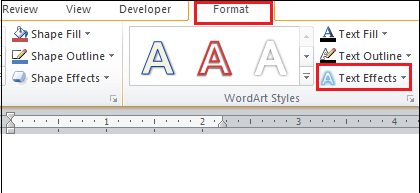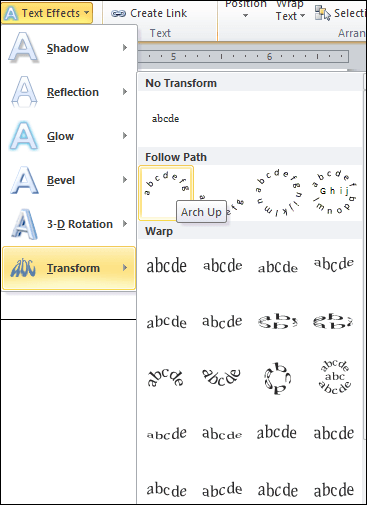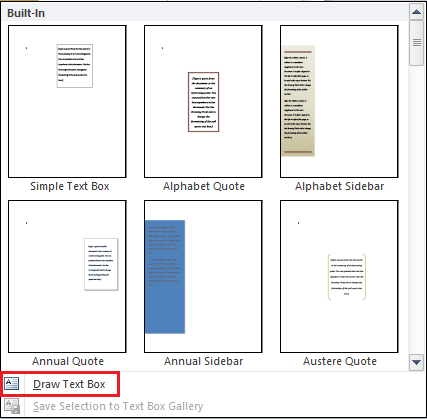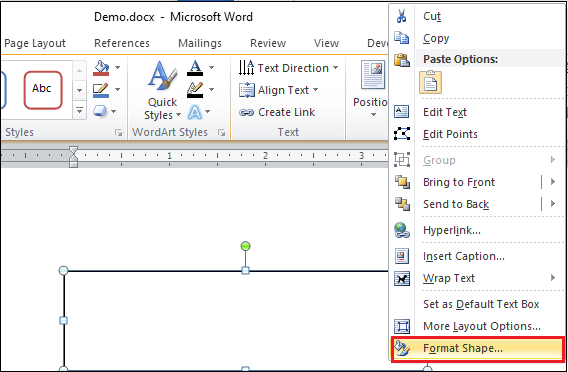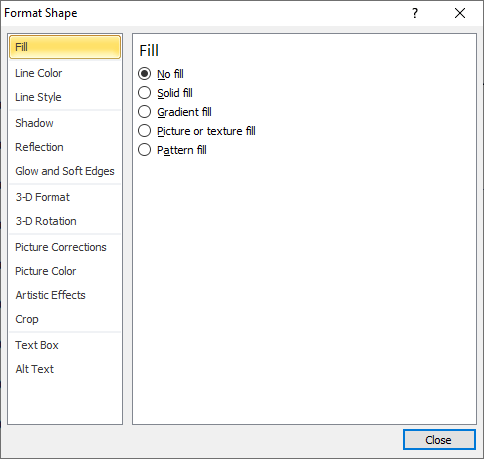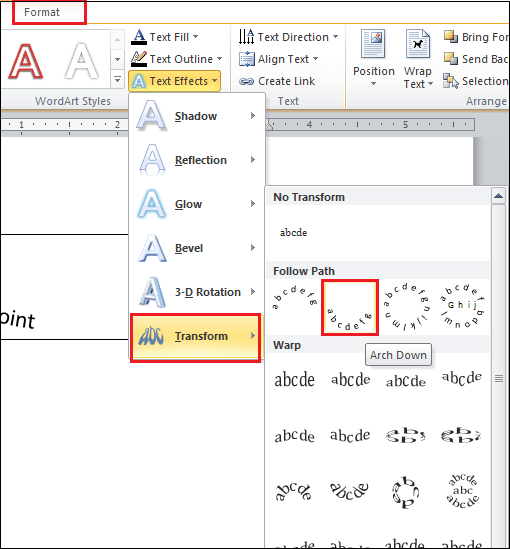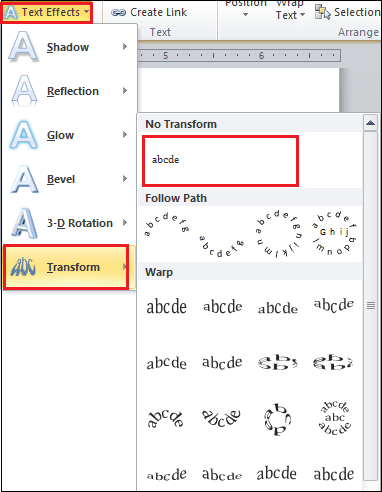Word 弯曲文本
如何在Microsoft Word文档中弯曲文本
设计
传单,新闻和
徽标时,使用弯曲的文本在您的Word文档中。
您可以使用以下两种方法在Word文档中弯曲文本-
方法1: 使用艺术字弯曲文本
请按照以下最简单的步骤
弯曲,弯曲和
环绕文本"Microsoft Word文档中的" -
注意: 使用以下步骤,您可以在Microsoft Word 2013,Word 2016,Word 2019和Microsoft Office 365中弯曲文本。
第1步: 打开新的或现有的Word文档。
第2步: 突出显示或选择您所需要的文本想要弯曲。
第3步: 转到功能区上的
插入标签,然后在其中单击
艺术字图标
文本部分。

第4步: 将显示艺术字列表。选择要应用于文本的字母样式(
艺术字)。
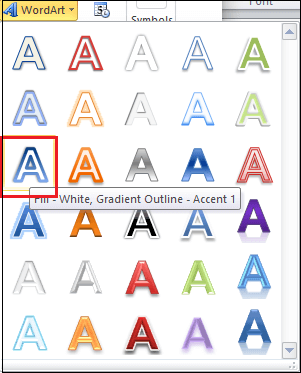
注意: 根据Microsoft Word版本,艺术字的外观可能会有所不同。
第5步: 在文字中添加艺术字后,会自动创建一个新菜单"绘图工具"。现在,转到功能区上的
Form t选项卡,然后在"艺术字样式"部分中,单击与
Text Efforts 相关联的下拉图标。
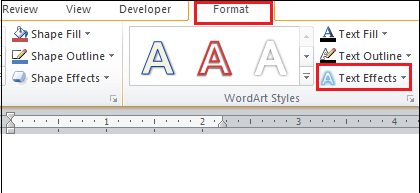
注意: 确保选择了"格式"标签。
第6步: 单击
Text Effects 下拉菜单中的
Transform 选项。选择要在所选文本中应用的曲线。
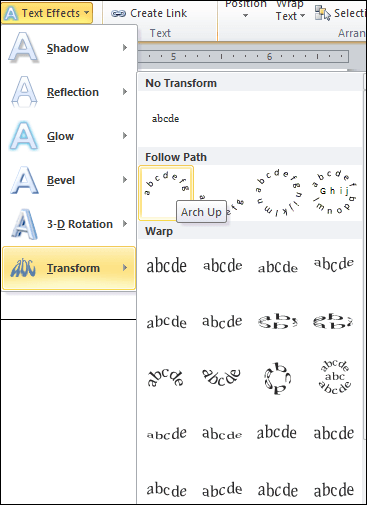
注意: 在我们的例子中,我们将选择"上拱"曲线。
方法2: 在不使用艺术字的情况下弯曲文本
Microsoft Word允许您弯曲文本
第1步: 打开Word文档。
第2步: 单击
在功能区上插入标签。单击"文本"部分中与
文本框关联的下拉菜单。

第3步:
内置对话框将出现在屏幕。单击
绘制文本框选项。
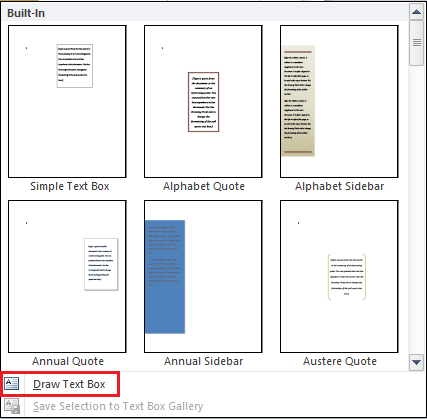
第4步: 绘制文本框。右键单击文本框,将显示选项列表。单击列表中的
设置形状格式选项。
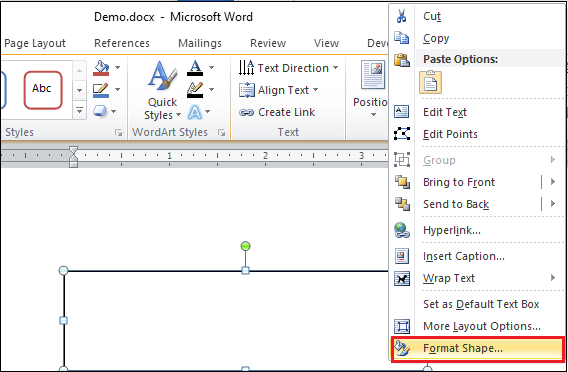
第5步: :
格式形状对话框将显示在屏幕上,其中包含选定的
左侧窗格中的填充选项。点击
填充部分中的
不填充单选按钮。
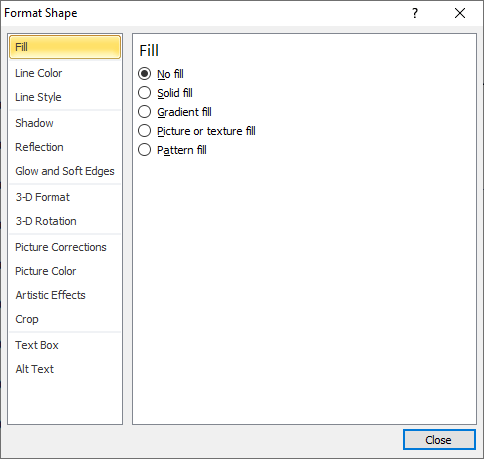
第6步: 在要弯曲的"文本"框中键入文本。
第7步: 选择文本。转到功能区上的
格式标签,然后点击
文字工作下拉图标。从下拉列表中选择
转换选项,然后选择要应用于Word文档的
弯曲的文本。
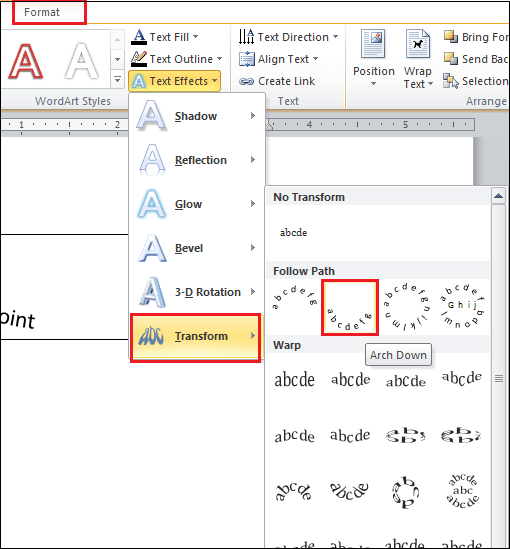
注意: 注意1: 确保选择了"格式"标签。
注意: 注意2: 在我们的示例中,我们将使用"向下倾斜"文本曲线。
如何删除弯曲文本
在Microsoft Word中,您可以删除弯曲文本而不删除文本。
有以下步骤可删除弯曲文本-
第1步: 选择或突出显示弯曲文本
第2步: 。单击
艺术字样式中的
文字工作下拉菜单。部分。
第3步: 从"文本工作量"下拉菜单中选择
Transform 选项。选项列表将出现在屏幕上,在其中单击
No Transform (无转换),如下图所示。